Il modo migliore per eseguire app Android in Windows 11 consiste nell’applicare il seguente metodo:
- Cliccare sull’icona Microsoft store nella barra delle applicazioni e ricercare Amazon Appstore
- Installare Amazon Appstore
- Effettuare il login in Amazon Appstore con un account utente Amazon (è possibile utilizzare lo stesso account con cui abitualmente effettuiamo gli ordini con Amazon Prime)
- Ricercare l’applicazione da installare in Amazon Appstore e installarla.
Con Windows 11 22H2 l’installazione delle app Android in Windows 11 è stata facilitata e migliorata. È bene però ricordarsi che ci sono dei prerequisiti da rispettare:
- Computer con almeno processore Intel Core i3 di ottava generazione o AMD Ryzen 3000
- 8 GB di RAM
- Disco SSD
- Supporto alla virtualizzazione e installazione di Hyper-V
Lanciate il Microsoft Store dall’icona presente sulla barra delle applicazioni e dopo aver selezionato Raccolta fare clic su Recupera aggiornamenti per aggiornare il Microsoft Store all’ultima versione.

Figura 1: Aggiornamento del Microsoft Store
Cercate l’app Amazon Appstore e installatela. In alternativa potete aprire un browser e utilizzare il collegamento https://aka.ms/AmazonAppstore.
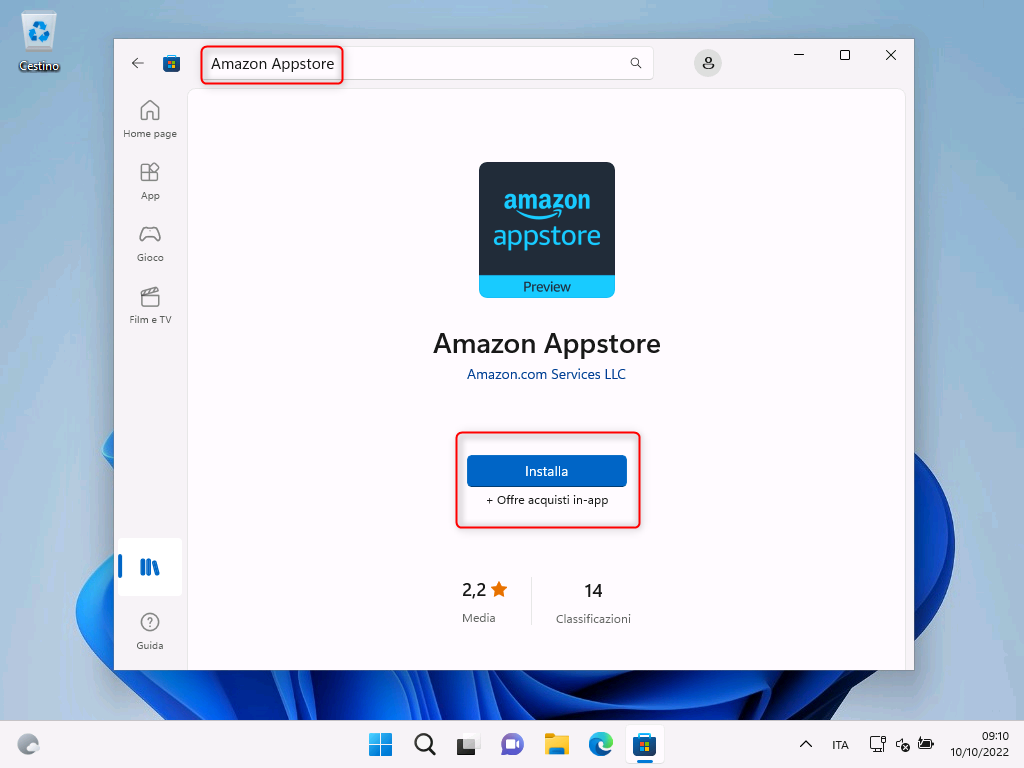
Figura 2: Installazione dell'app Amazon Appstore
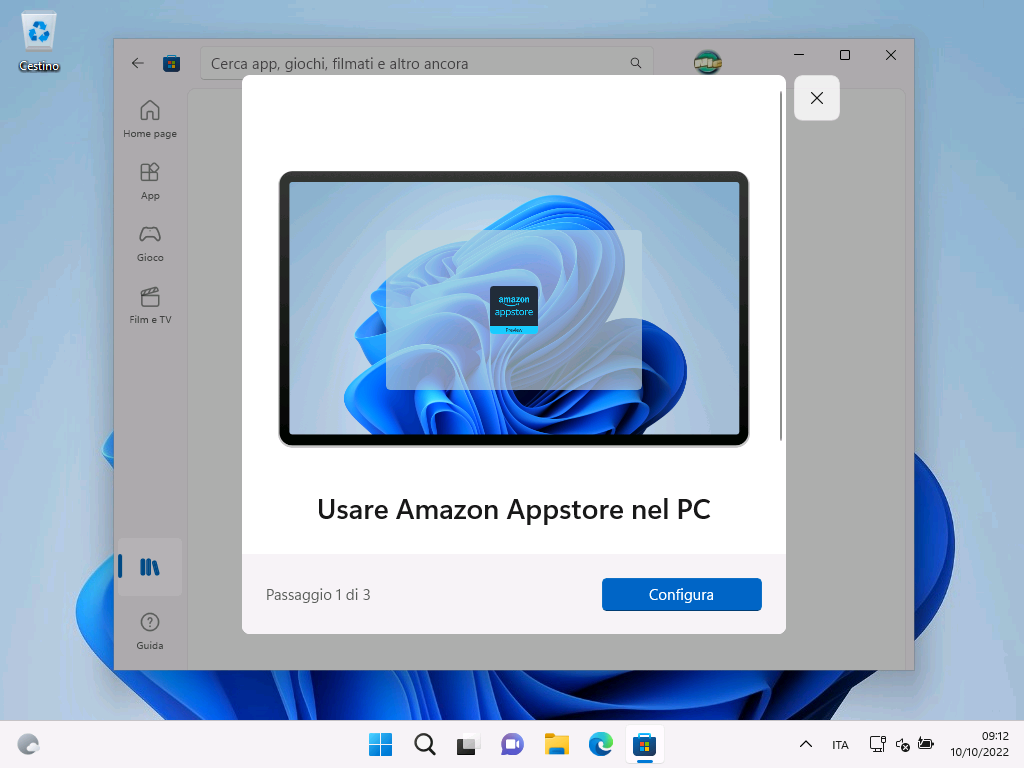
Figura 3: Installazione dell'app Amazon Appstore
Per installare Amazon Appstore è obbligatorio indicare le credenziali di accesso di un account Microsoft. Dopo aver inserito le credenziali inizierà la configurazione di tutti i componenti software necessari all’esecuzione dell’Amazon Appstore.
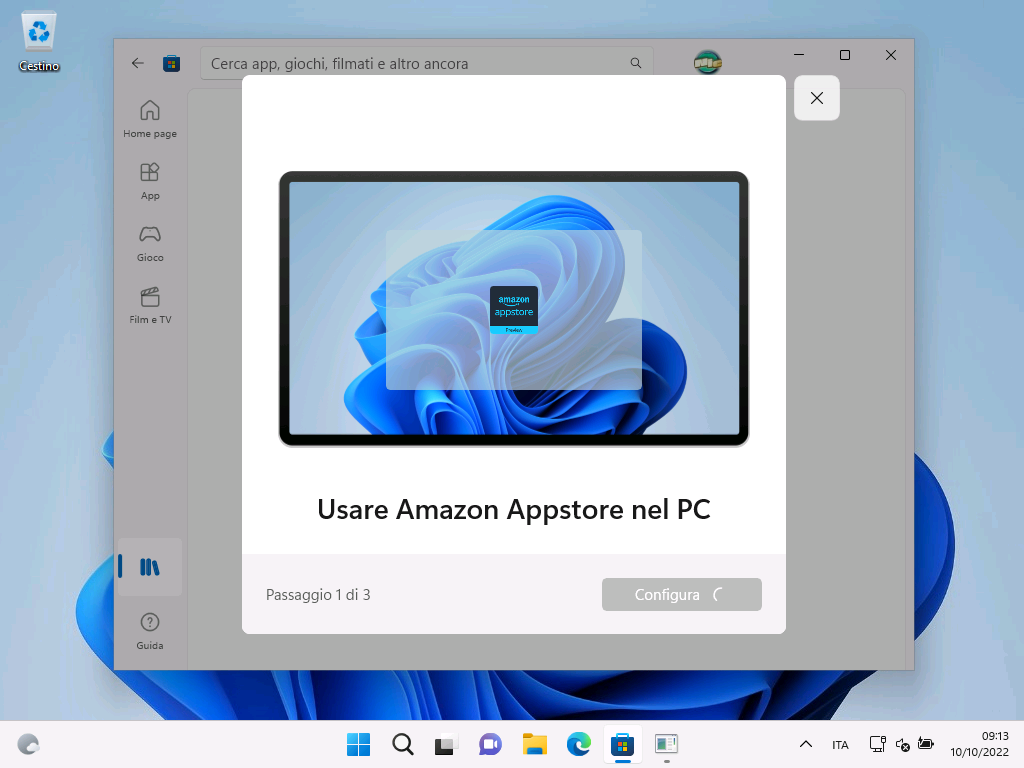
Figura 4: Configurazione dei componenti richiesti all’esecuzione del Sottosistema Windows per Android
Attendete qualche minuto per dare il tempo al sistema di scaricare e installare tutti i componenti richiesti all’esecuzione del Sottosistema Windows per Android. Windows 11 utilizza un componente software chiamato Windows Subsystem for Android (WSA) che permetterà alle applicazioni di poter essere eseguite direttamente sull’hardware del vostro sistema operativo host.
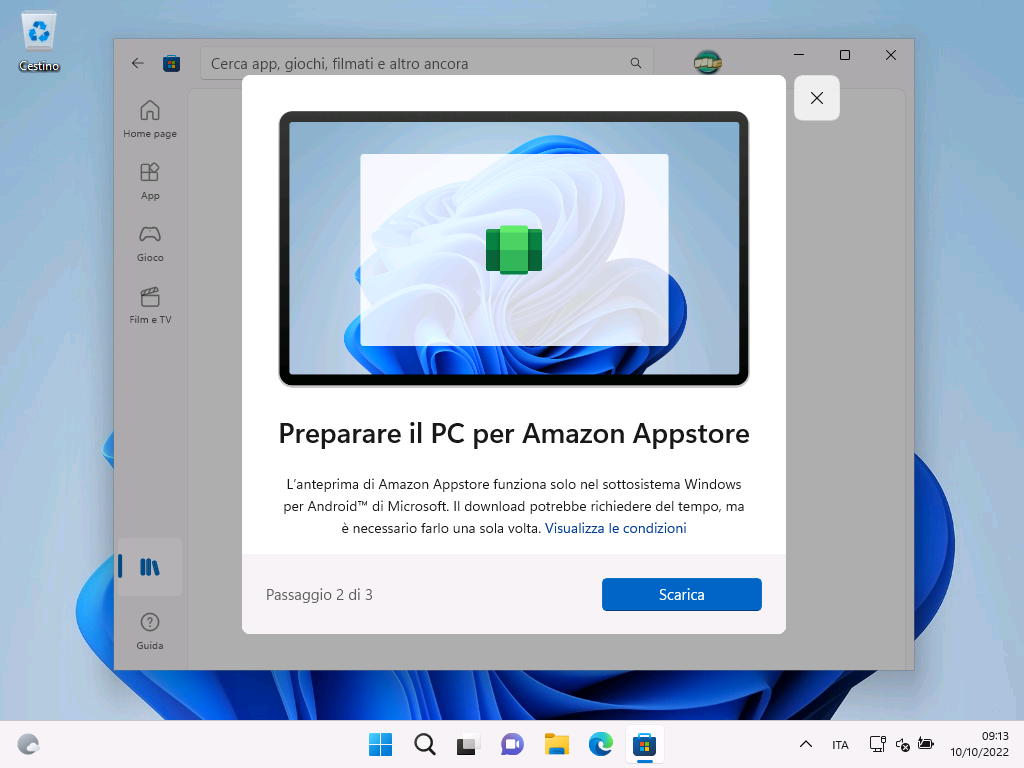
Figura 5: Download del Sottosistema Windows per Android
Terminato il download del Sottosistema Windows per Android comincerà la sua installazione.
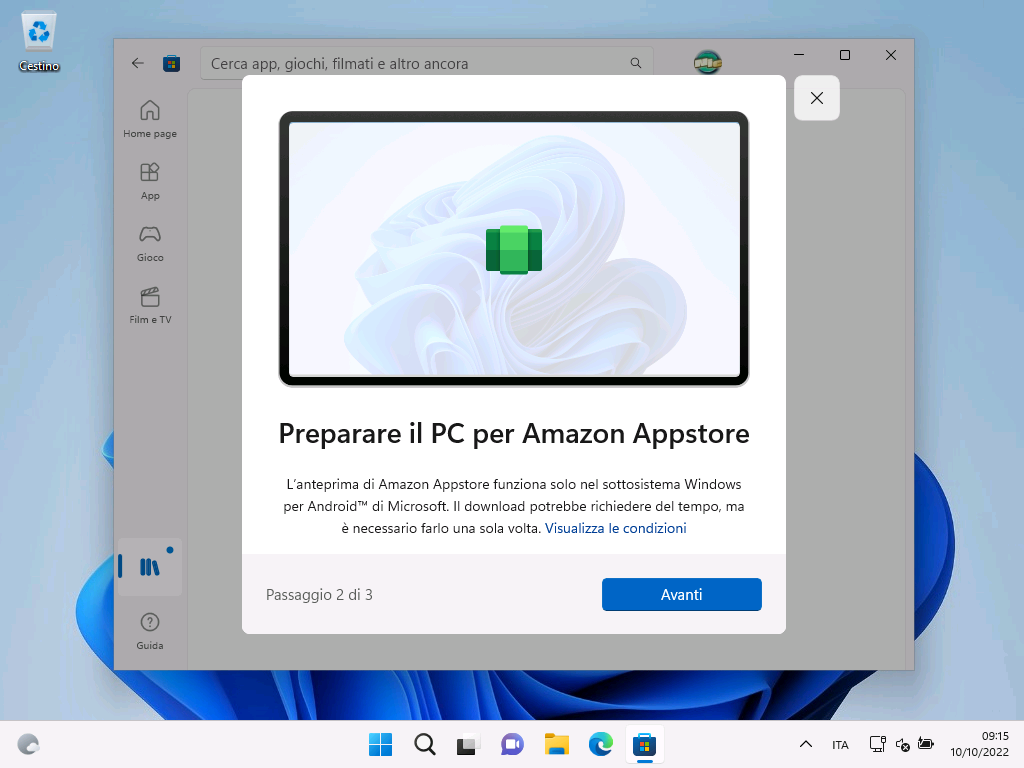
Figura 6: Installazione del Sottosistema Windows per Android
Per completare l’installazione del Sottosistema Windows per Android è necessario riavviare il PC.

Figura 7: Riavvio del PC necessario per completare l'installazione del Sottosistema Windows per Android
Dopo aver riavviato il PC e atteso il completamento dell’installazione, procedete al login in Windows 11. Si aprirà la schermata del Windows Subsystem for Android, che dopo aver avviato WSA, eseguirà l’applicazione Amazon Appstore, che è essa stessa un'app Android che necessita del supporto di WSA per essere correttamente eseguita sulla macchina.
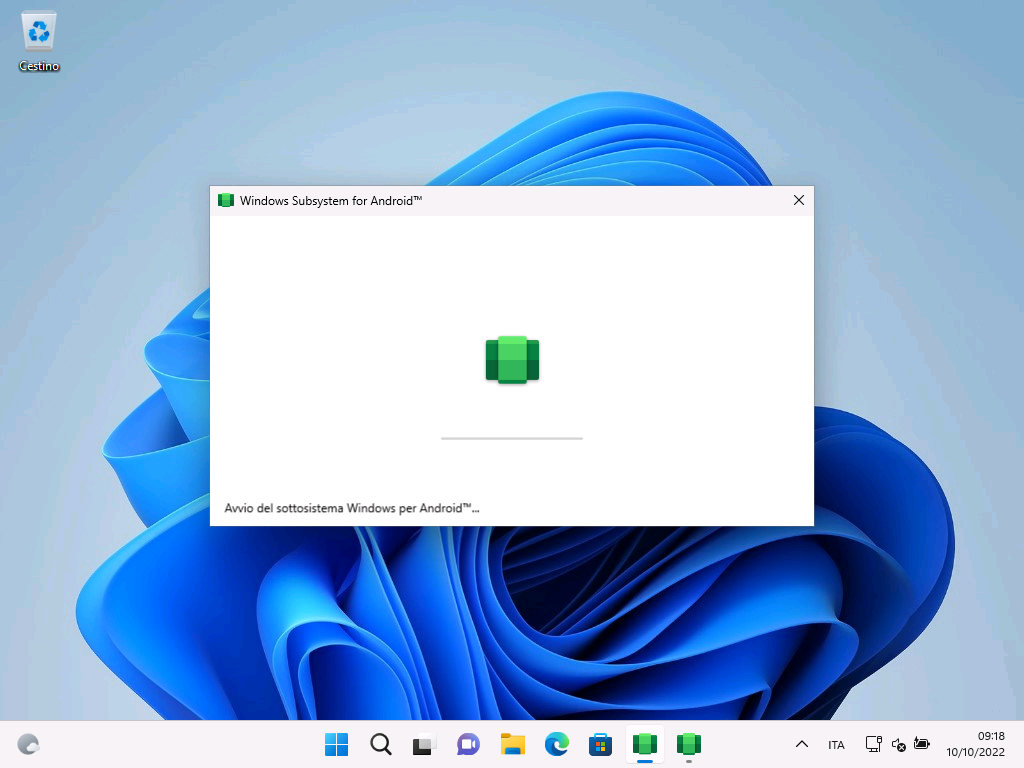
Figura 8: Avvio del Sottosistema Windows per Android
Nel caso vi appaia il messaggio di errore visualizzato nella figura sotto, vorrà dire che non avete abilitato Hyper-V. Hyper-V è infatti un prerequisito per l’esecuzione del Windows Subsystem for Android.

Figura 9: La funzionalità aggiuntiva di virtualizzazione è un prerequisito per l'esecuzione di Sottosistema Windows per Android
Se tutti i prerequisiti sono rispettati allora il Windows Subsystem for Android si avvierà e verrà lanciata l’app Amazon Appstore.
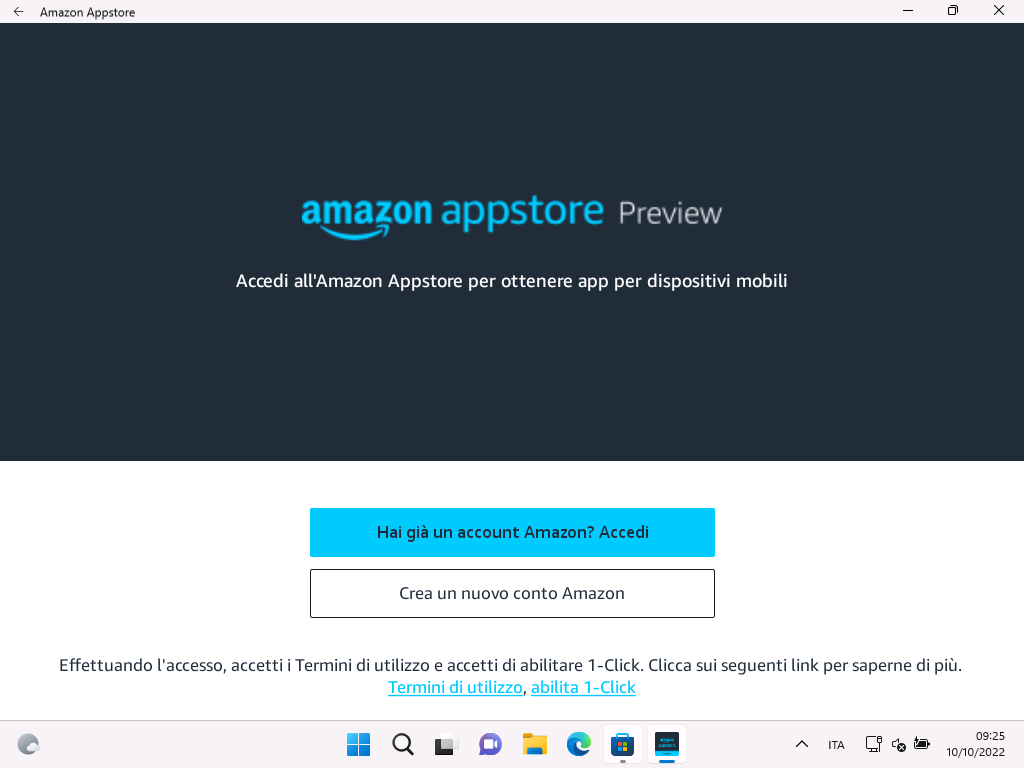
Figura 10: Esecuzione dell'app Amazon Appstore
Effettuate il login in Amazon Appstore con un account utente Amazon (chi usa Amazon Prime può usare lo stesso account oppure potete crearne uno nuovo) e potrete accedere al catalogo di app Android e iniziare subito a installarle e gestirle.

Figura 11: Amazon Appstore in esecuzione

Figura 12: Ricerca e installazione di un'app nell'Amazon Appstore

Figura 13: app Android installata ed eseguita in Windows 11
NOTA: Google Play Store non è parte integrante di Windows Subsystem for Android e non può essere direttamente usato per installare le app Android in Windows 11 e per il momento Google non ha intenzione di portare il Play Store in Windows, anche se ci sono strumenti non ufficiali per farlo (come ad esempio BlueStacks). Google ha però annunciato che la sua app Play Games debutterà presto nel Microsoft Store.
Buon divertimento!
Nic
