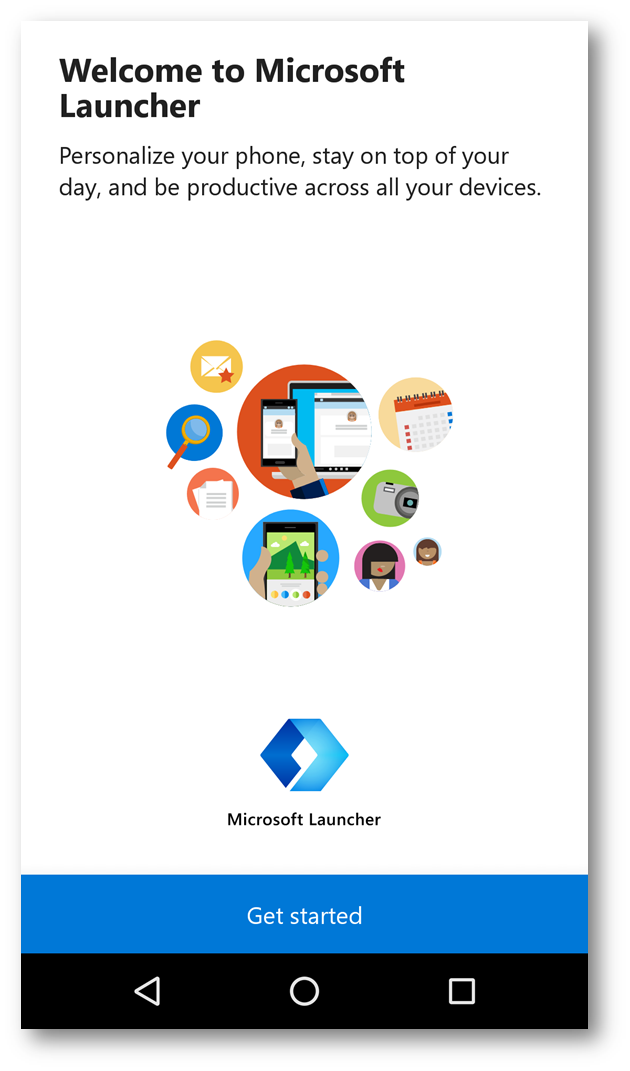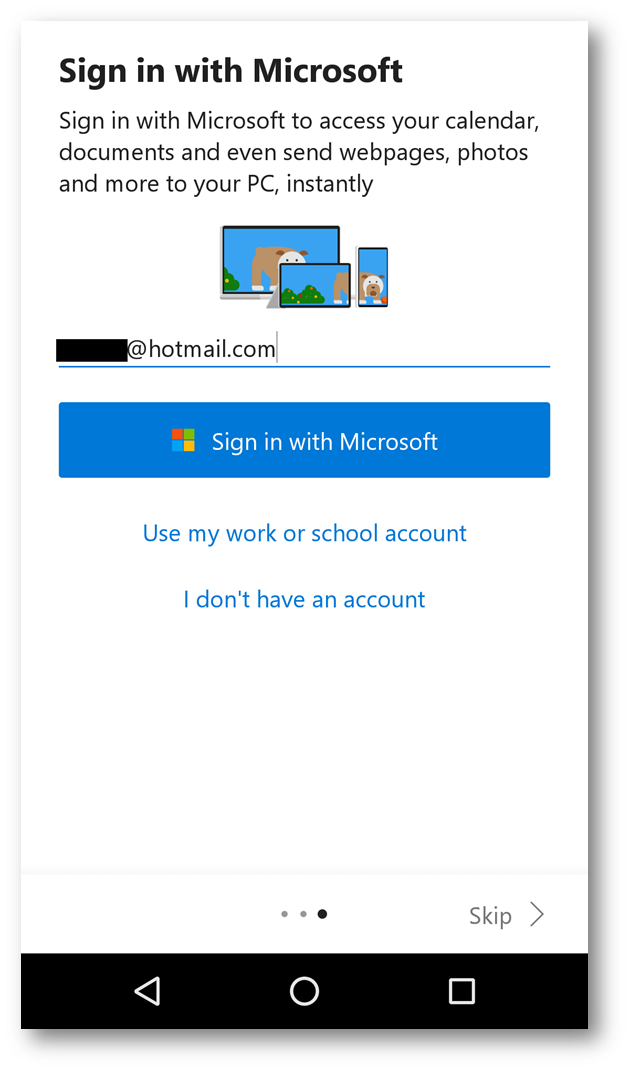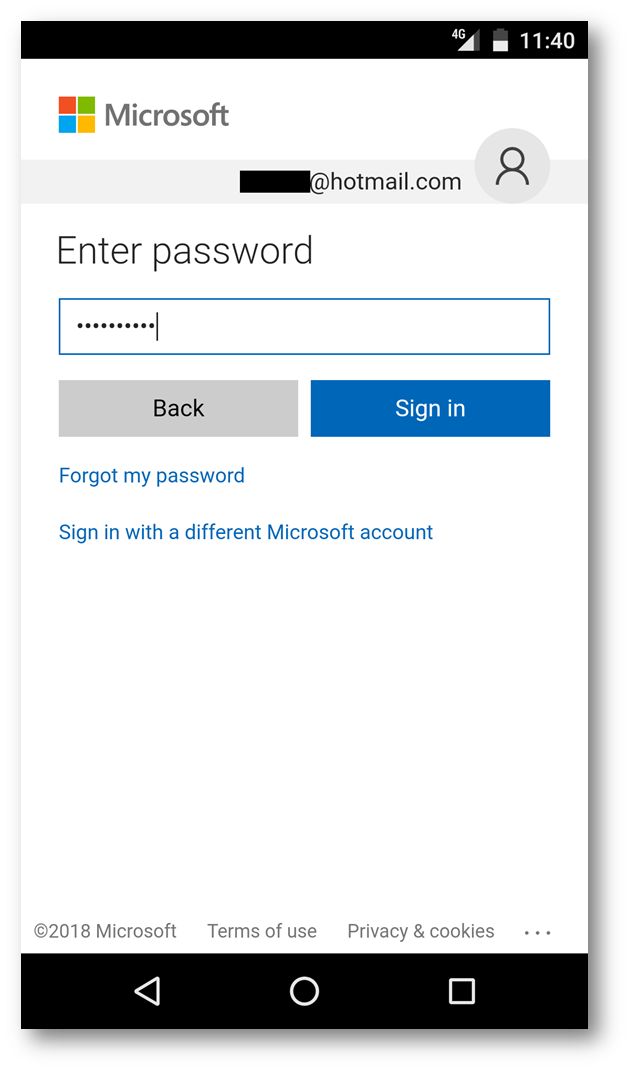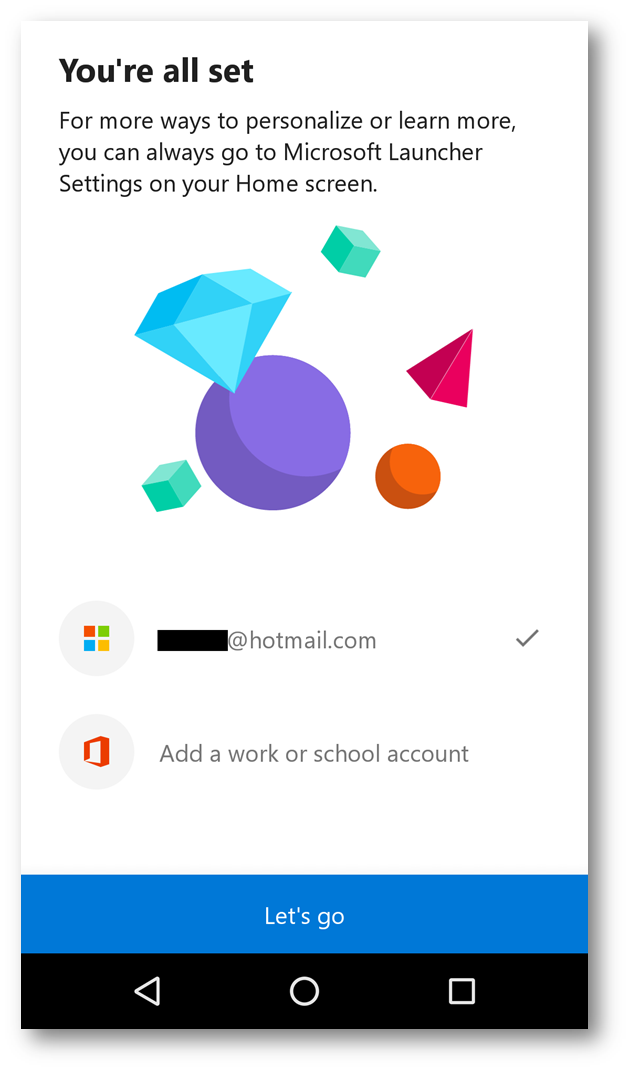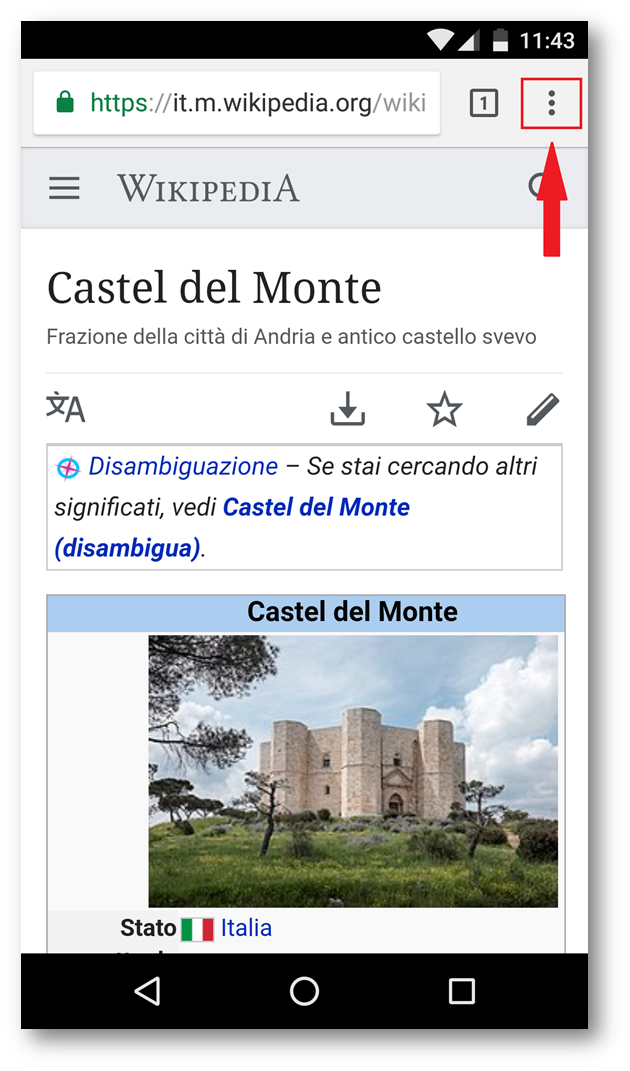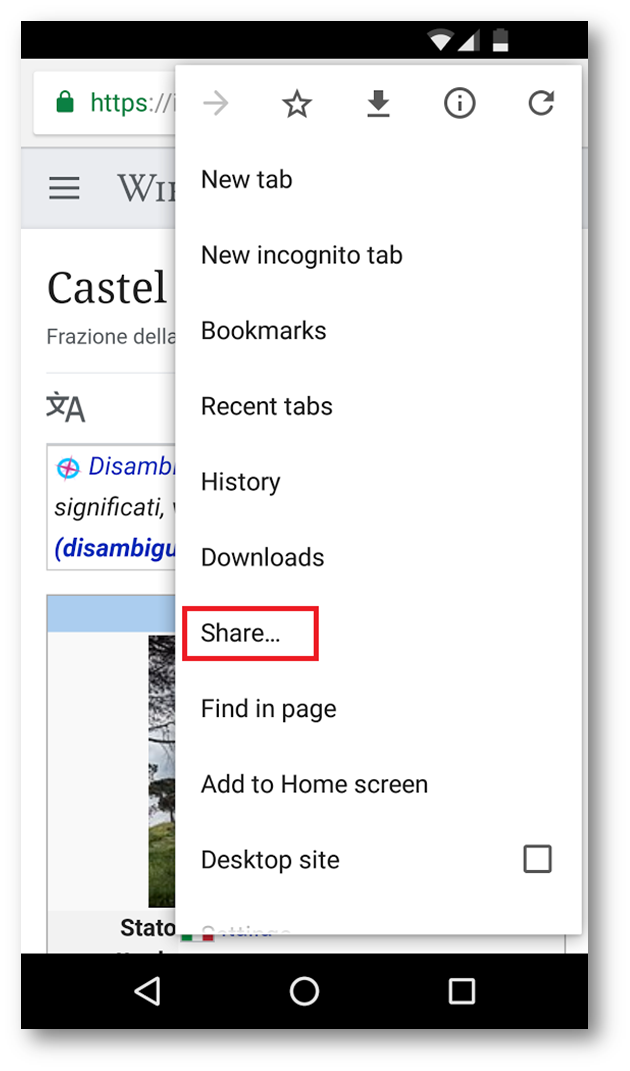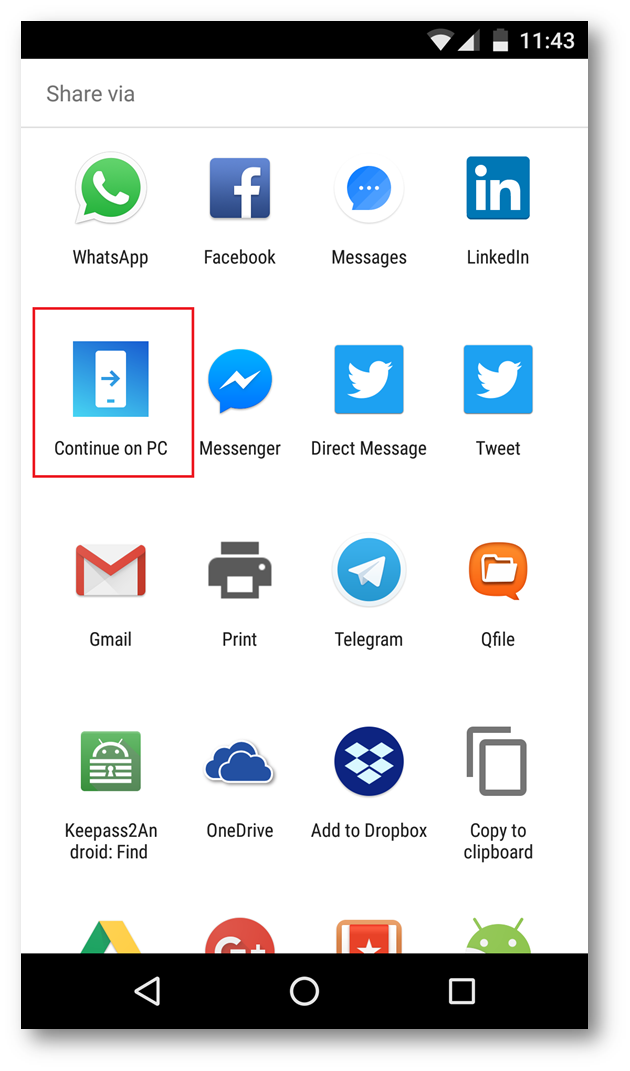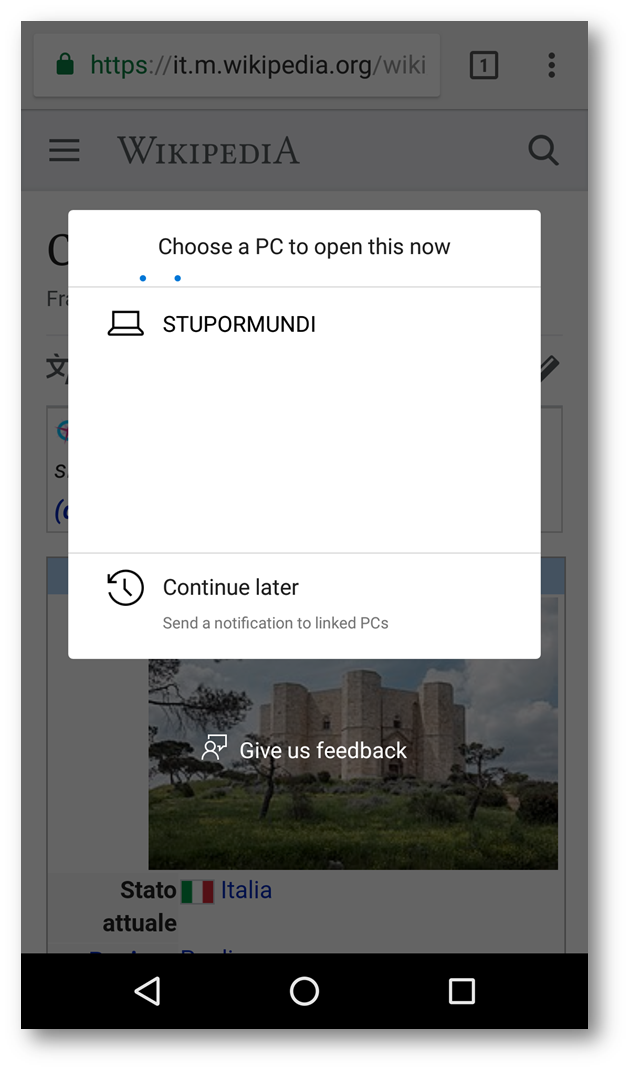In Windows 10 Fall Creators Update (versione 1709) è stata introdotta una nuova funzionalità chiamata "Continue on PC", che vi permette di condividere le pagine web che state visualizzando sul vostro smartphone (Android o iPhone) con il vostro PC, in modo tale da poter continuare agevolmente la lettura sul vostro browser preferito. Per poter configurare ed utilizzare questa nuova funzionalità vi basta utilizzare l'app Settings, che lanciate cliccando sul tasto Start del vostro PC con Windows 10. Dall'app Settings, cliccando sul pulsante Phone, potrete collegare il vostro smartphone al PC.
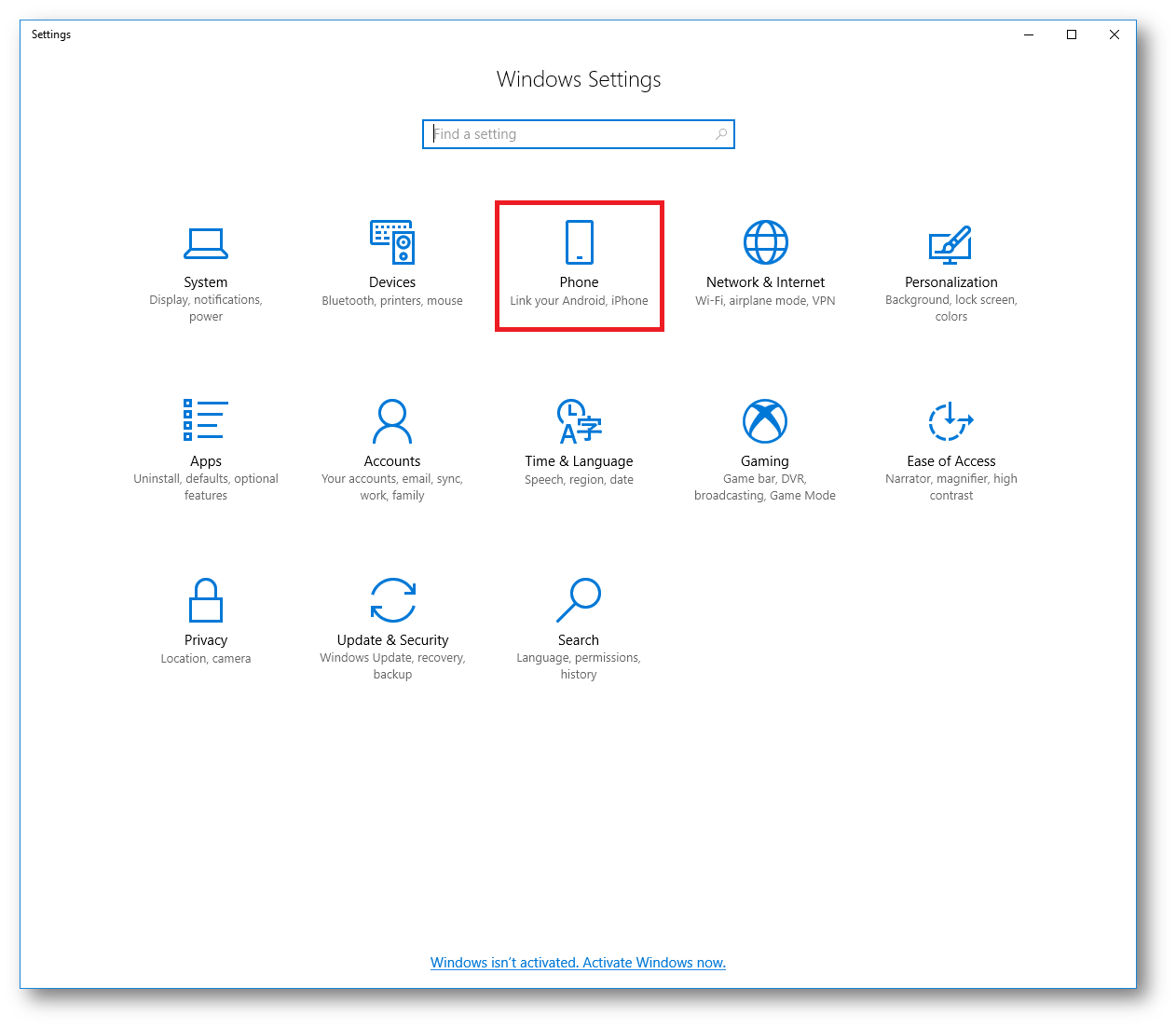
Figura 1: Nuovo pulsante Phone nell'App Settings di Windows 10 Fall Creators Update
Se non avete mai collegato il vostro account Microsoft al vostro PC Windows 10 vi verrà chiesto di loggarvi. Cliccate sul pulsante Sign in with Microsoft.
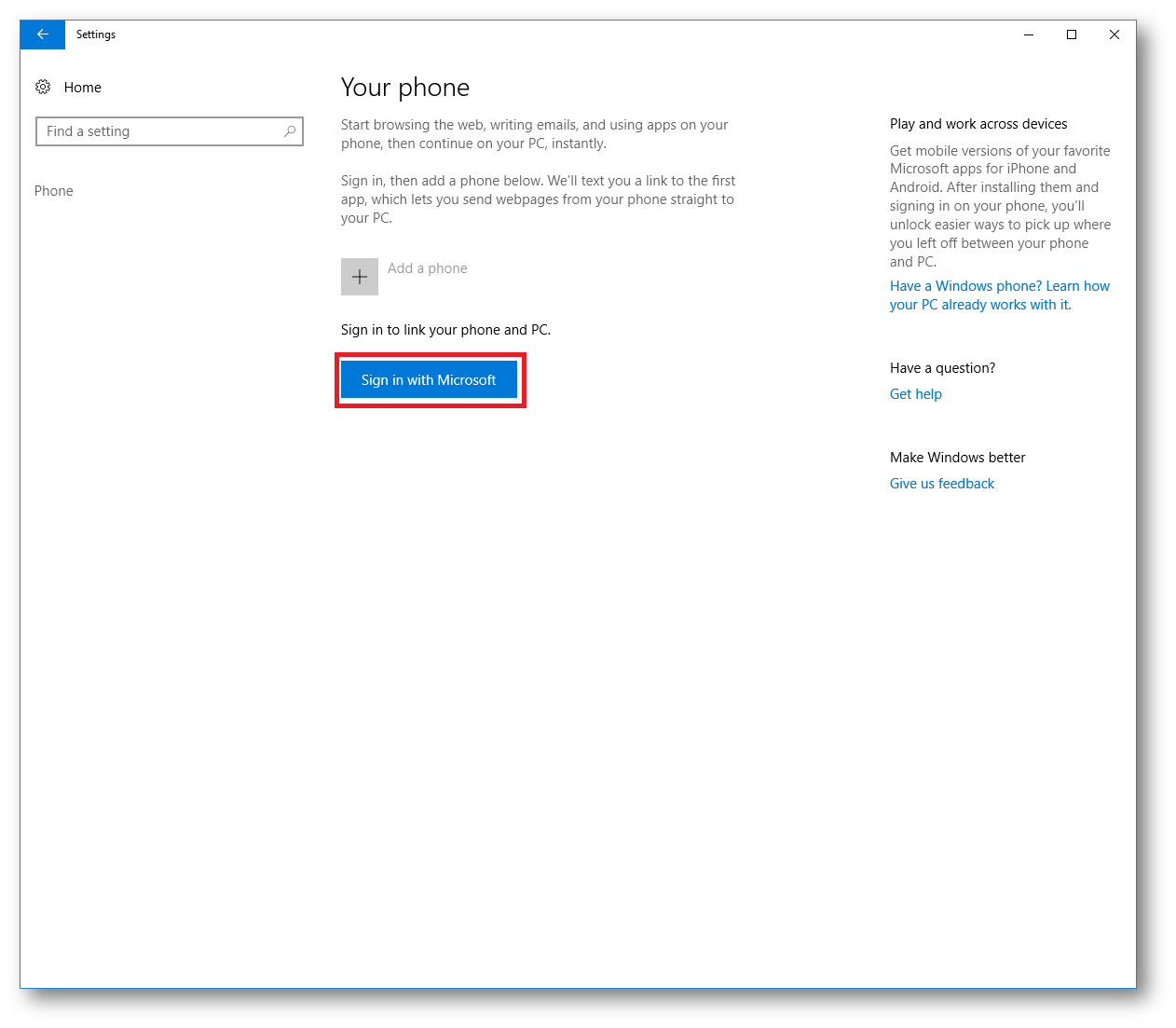
Figura 2: Connessione del Microsoft Account a Windows 10 Fall Creators Update
Verrete reindirizzati alla pagina per l'aggiunta dell'account. Se avete già un Microsoft Account (cioè un account con una mail che termina con @hotmail.com, @hotmail.it, @outlook.com, @outlook.it, ecc.) cliccate sul pulsante Add an account ed inserite le vostre credenziali di accesso.
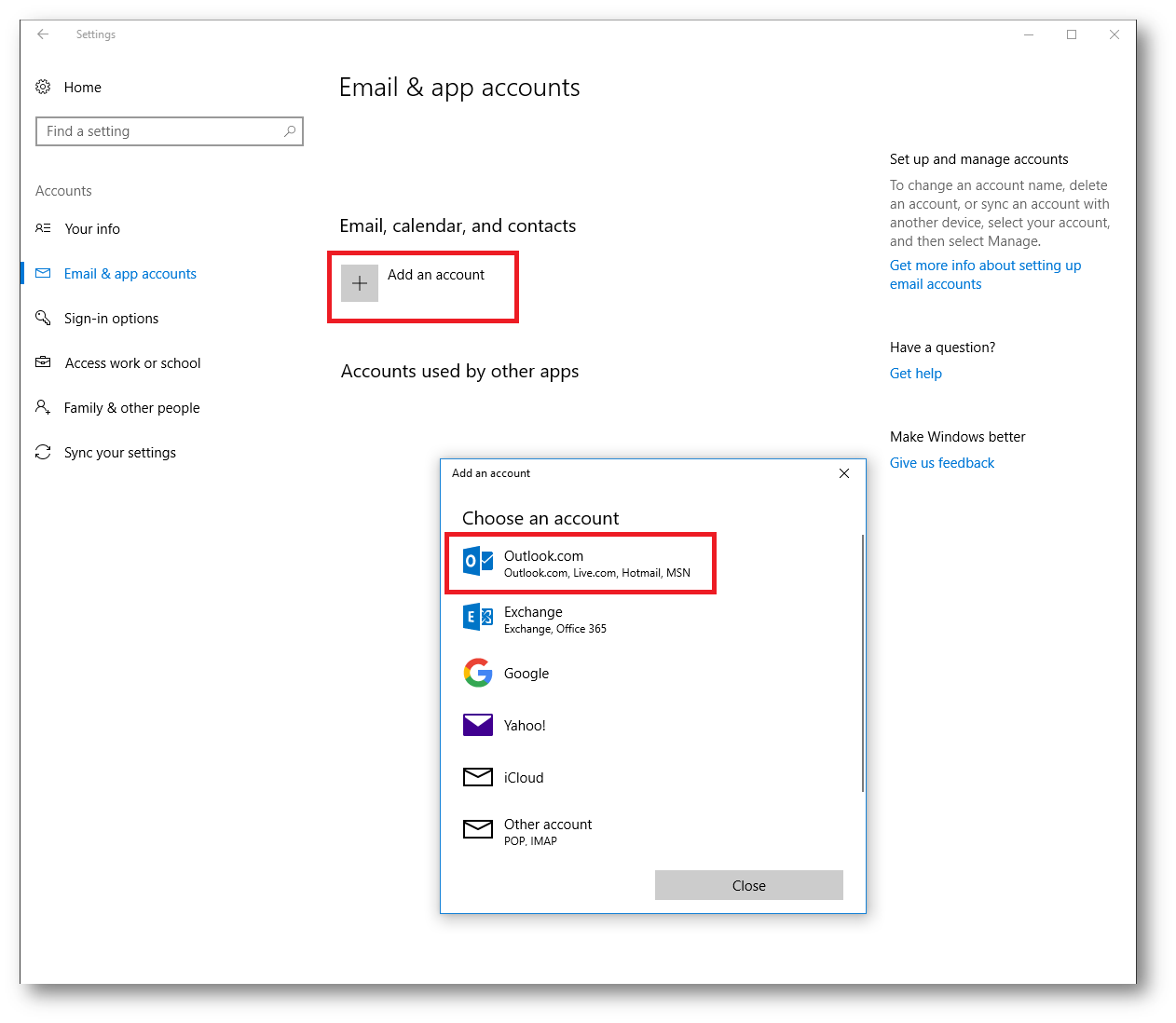
Figura 3: Aggiunta del Microsoft Account a Windows 10 Fall Creators Update
Se non possedete un Microsoft Account potete crearne uno cliccando sul link Create one! Per sapere cosa è possibile fare con un Microsoft Account e quali sono i vantaggi visitate la pagina https://account.microsoft.com/account?lang=it-it
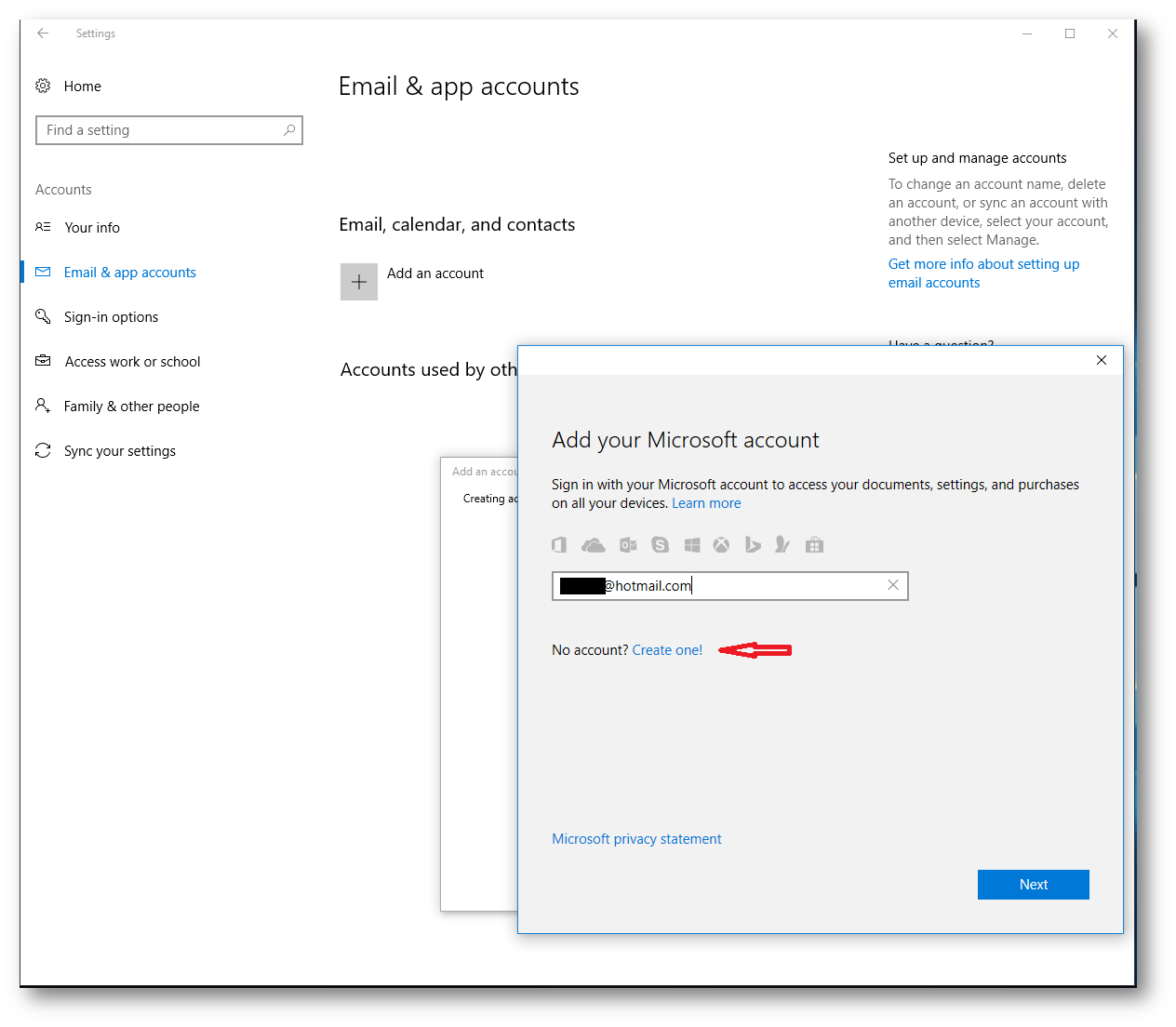
Figura 4: Aggiunta di un account esistente o eventuale creazione di uno nuovo Microsoft Account
Il Microsoft Account vi permette di poter ricevere la posta sul vostro PC Windows 10 oppure di sincronizzare la vostra rubrica e le vostre impostazioni. Se non volete sincronizzare tutte le applicazioni ma volete solo utilizzare il vostro Microsoft Account per la funzionalità Phone, potete cliccare sul pulsante Just sign in to this app.
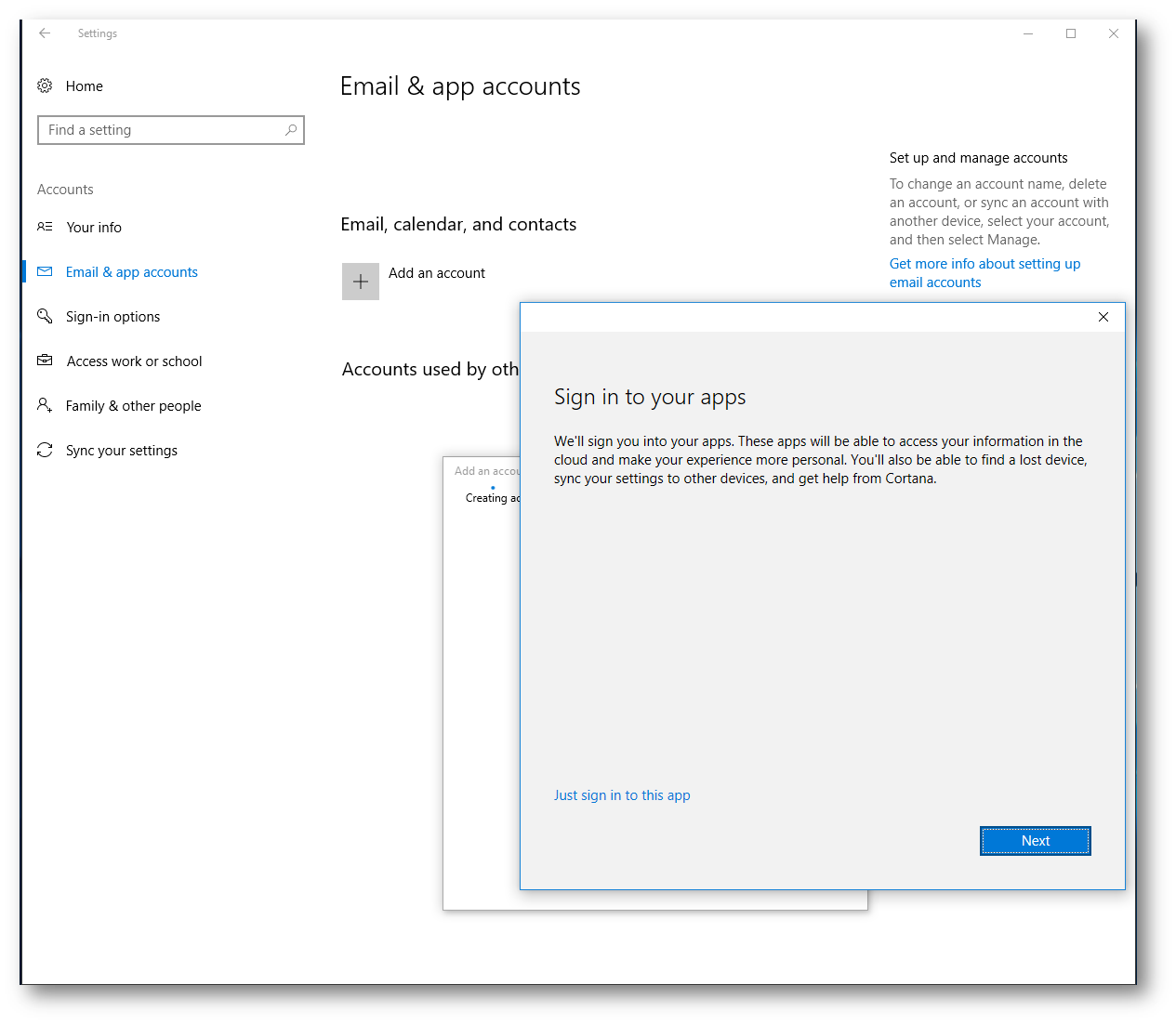
Figura 5: Sign in a tutte le App che sono gestibili o sincronizzabili con il Microsoft Account
Terminata la procedura di login avrete collegato il vostro PC Windows 10 al vostro Microsoft Account.
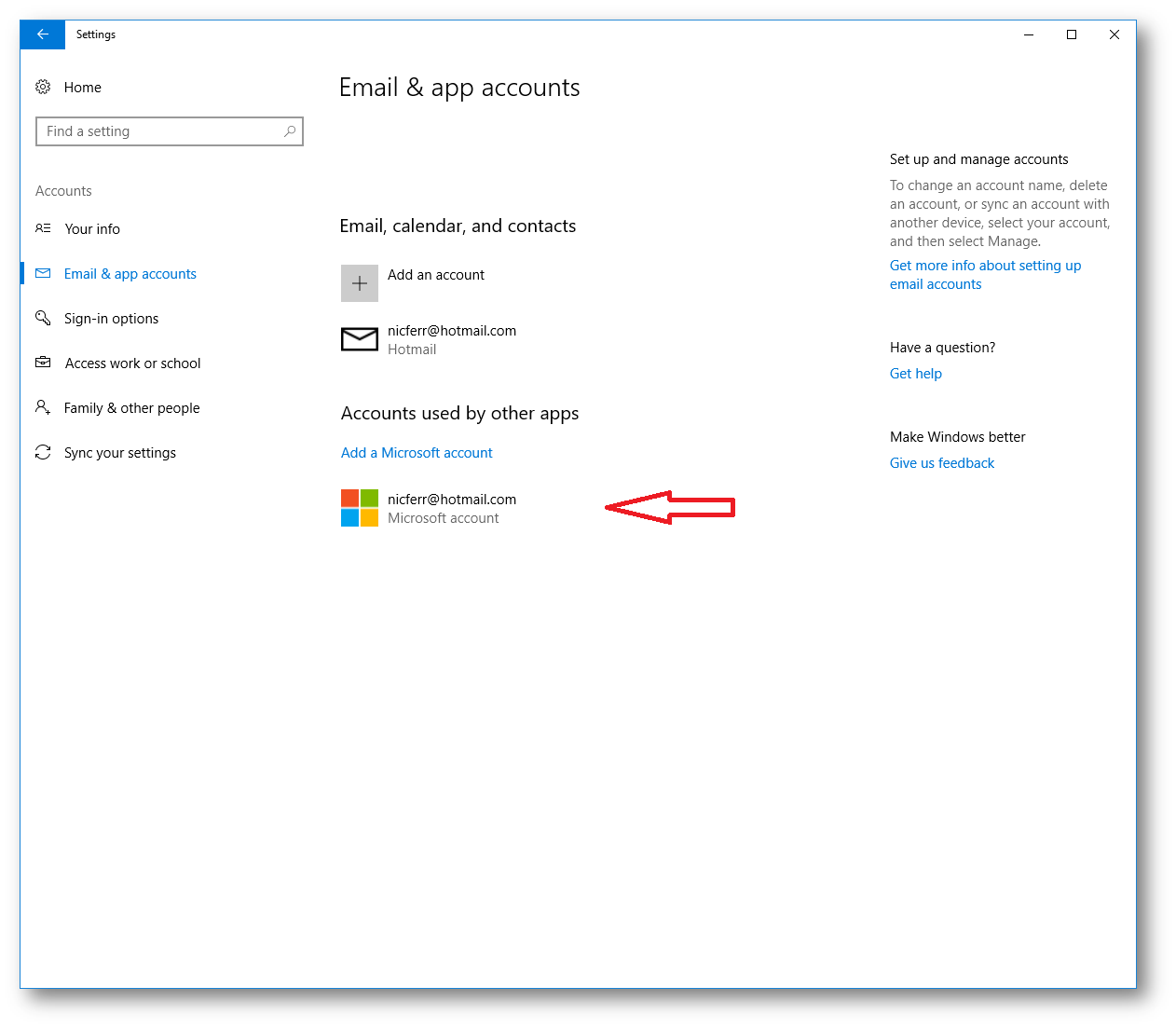
Figura 6: Microsoft Account aggiunto al PC Windows 10
Ritornate alla pagina Home della vostra App Settings e cliccate nuovamente sul pulsante Phone. Cliccate sul pulsante "Add a phone" ed inserite il vostro numero di cellulare. Riceverete un SMS con un link che vi permetterà di scaricare l'App per lo smartphone che vi permetterà di collegarlo al vostro PC Windows 10.
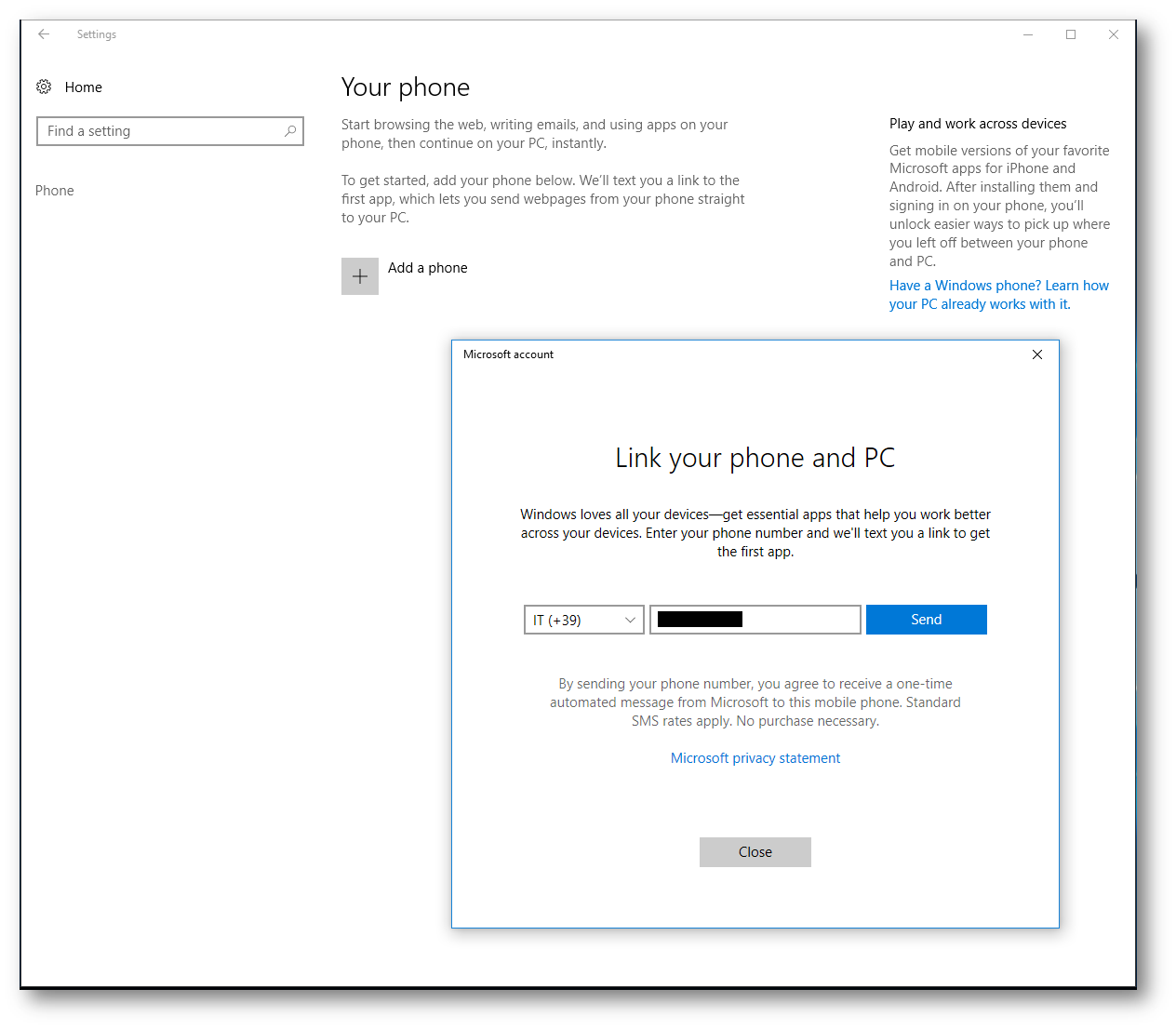
Figura 7: inserimento del cellulare per la ricezione dell'SMS con il link per scaricare l'App per lo Smartphone
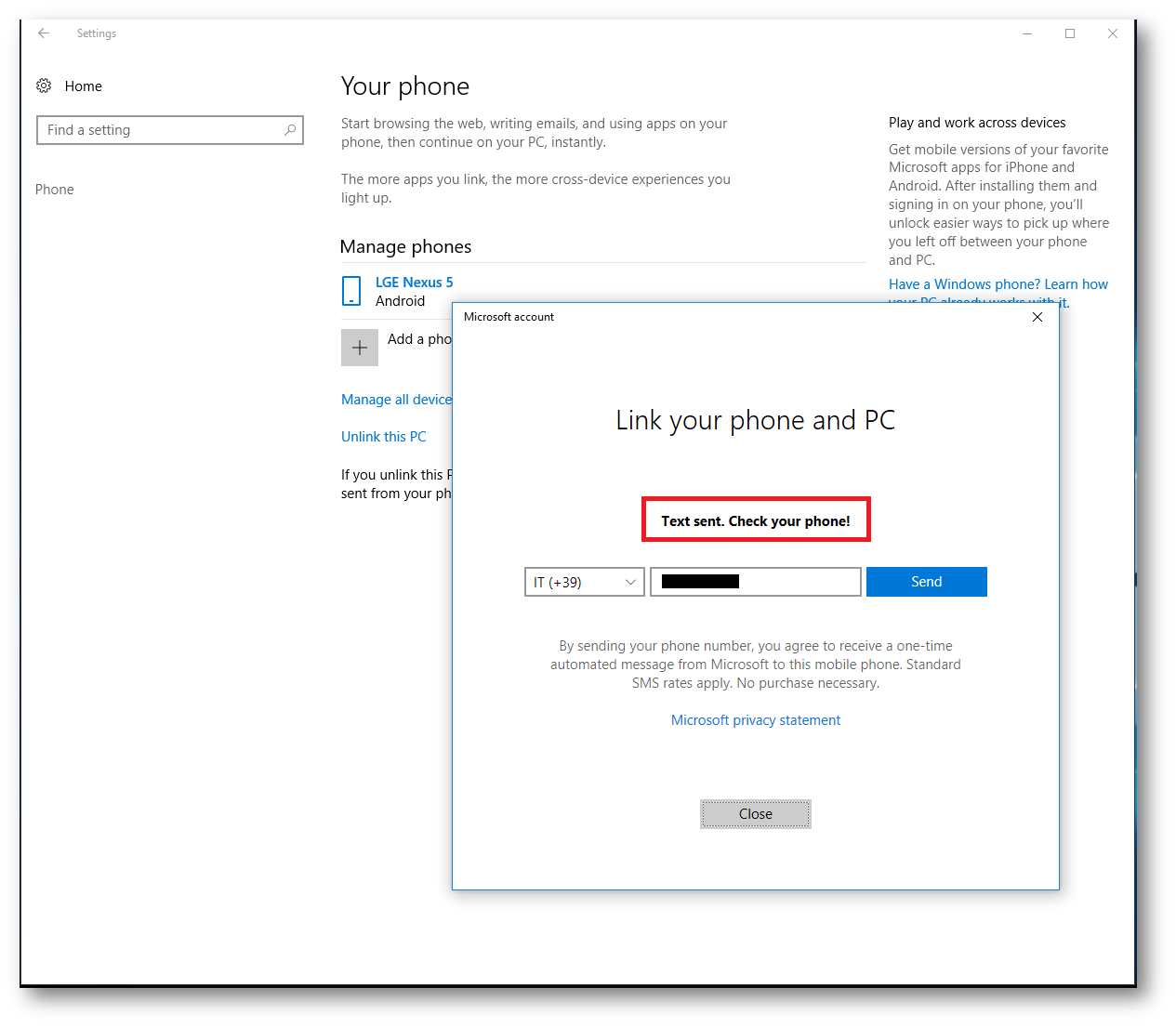
Figura 8: SMS inviato
Il vostro cellulare risulterà quindi aggiunto alla lista dei dispositivi connessi al vostro Windows 10, come mostrato in figura:
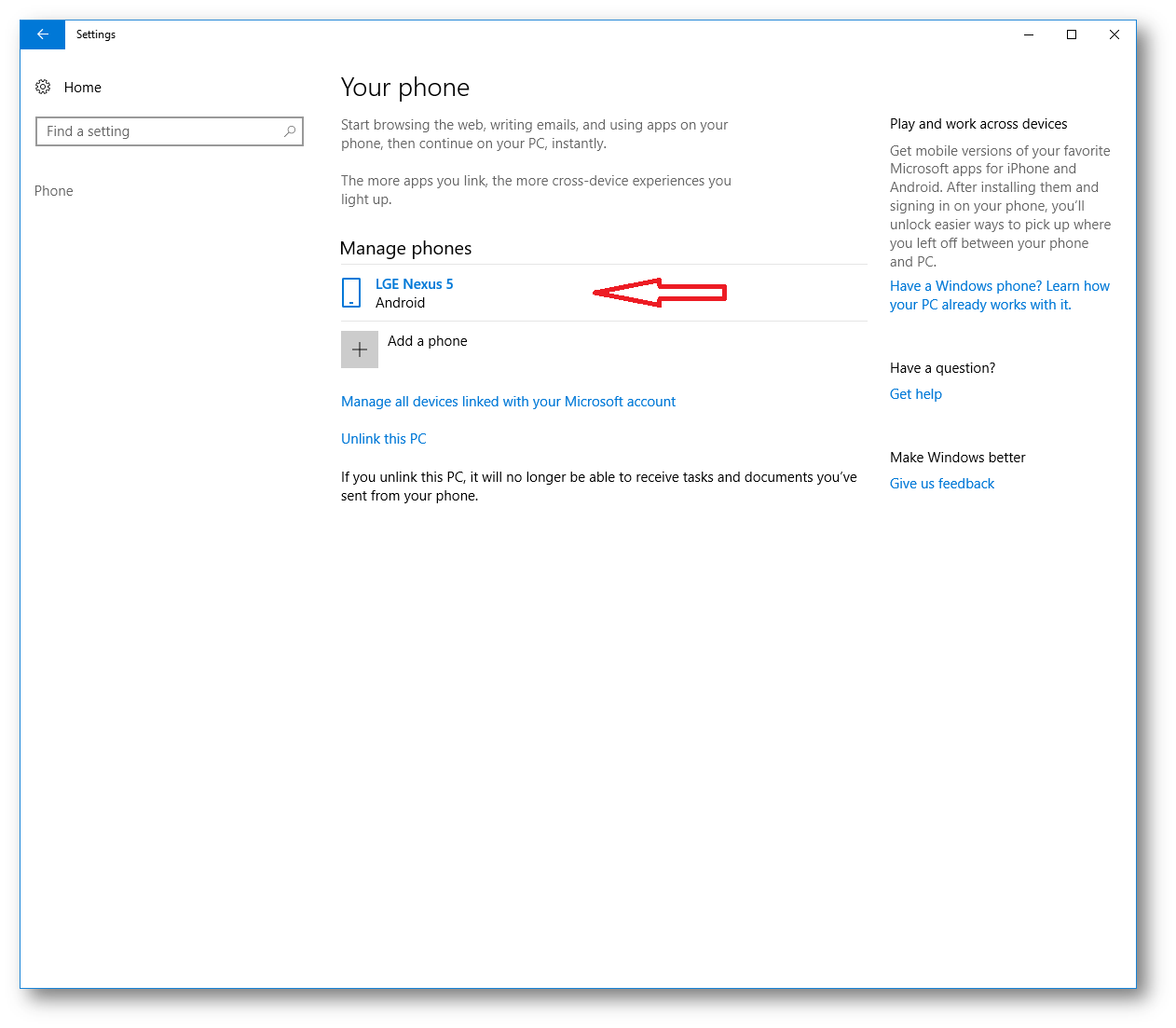
Figura 9: lo smartphone risulta associato al vostro Microsoft Account
Controllate quindi il vostro smartphone e verificate di aver ricevuto l'SMS con il link per scaricare l'App.
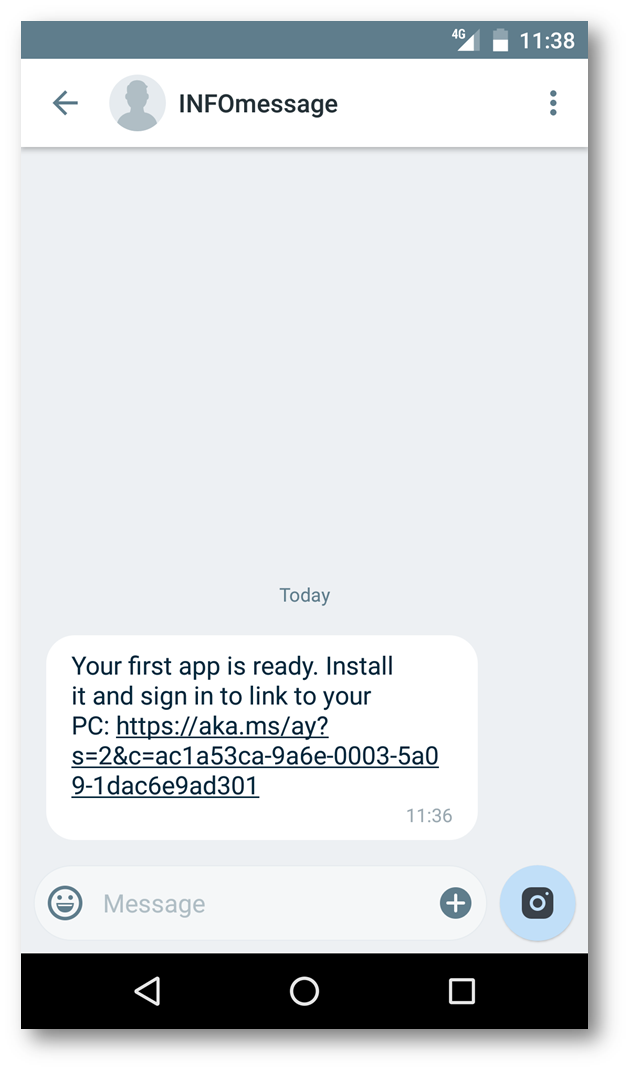
Figura 10: SMS ricevuto
Cliccate sul link e scaricate ed installate l'App Microsoft Launcher
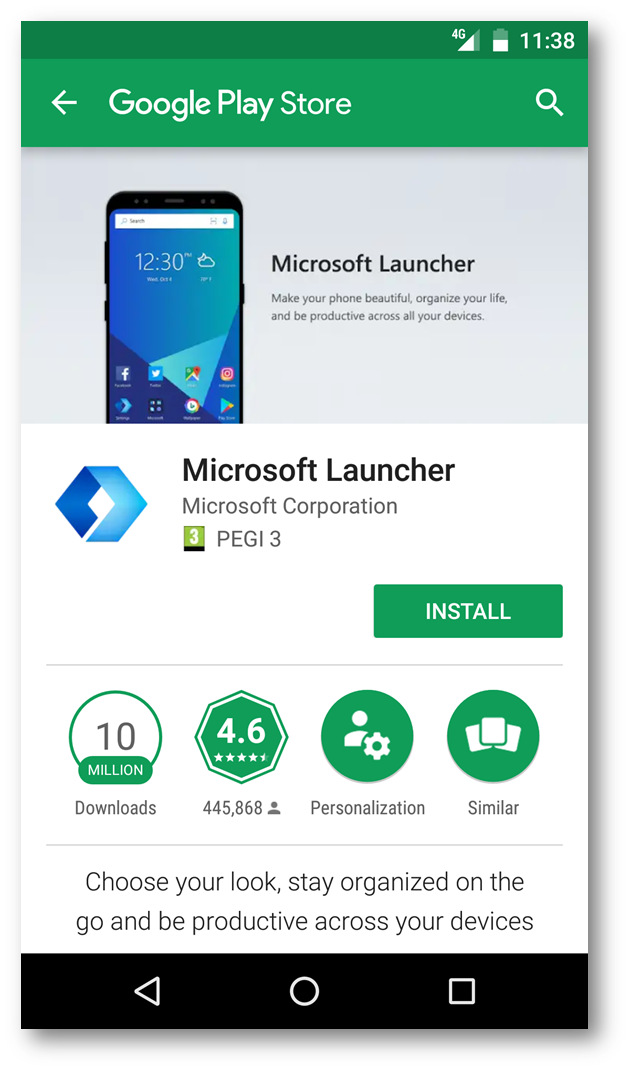
Figura 11: App Microsoft Launcher
Installate e lanciate l'App Microsoft Launcher. Vi verrà chiesto di inserire le credenziali del vostro Microsoft Account. Seguite la procedura descritta nelle figure sotto:
|
Figura 12: Lancio dell'App Microsoft Launcher |
Figura 13: Login all'App Microsoft Launcher con il Microsoft Account |
|
Figura 14: Inserimento della password per il login con il Microsoft Account |
Figura 15: Aggiunga allo smartphone del Microsoft Account completata |
Utilizzo della funzionalità "Continue on PC" Per utilizzare la funzionalità "Continue on PC" vi basta aprire il browser del vostro smartphone e visitare la pagina di vostro interesse. Sul mio smarthpne Android ho lanciato Google Chrome e ho aperto una pagina web. Dal pulsante del menù More (in alto a destra) cliccate su Share e poi scegliete la voce Continue on PC, che è stata aggiunta quando avete installato l'App Microsoft Launcher. Scegliete quindi il PC con Windows 10 che avete collegato al vostro Microsoft Account dove volete che venga aperta la pagina che state navigando con lo smartphone, come mostrato nelle figure sotto:
|
Figura 16: Pagina web visitata sullo smartphone |
Figura 17: Condivisione della pagina dal menù |
|
Figura 18: Condivisione della pagina utilizzando la funzionalità "Continue on PC" |
Figura 19: Scelta del PC con cui condividere la pagina |
Dopo pochissimi istanti si aprirà automaticamente sul vostro browser predefinito (nel mio caso Microsoft Edge) la stessa pagina web che stavate navigando sullo smartphone, come mostrato in figura:
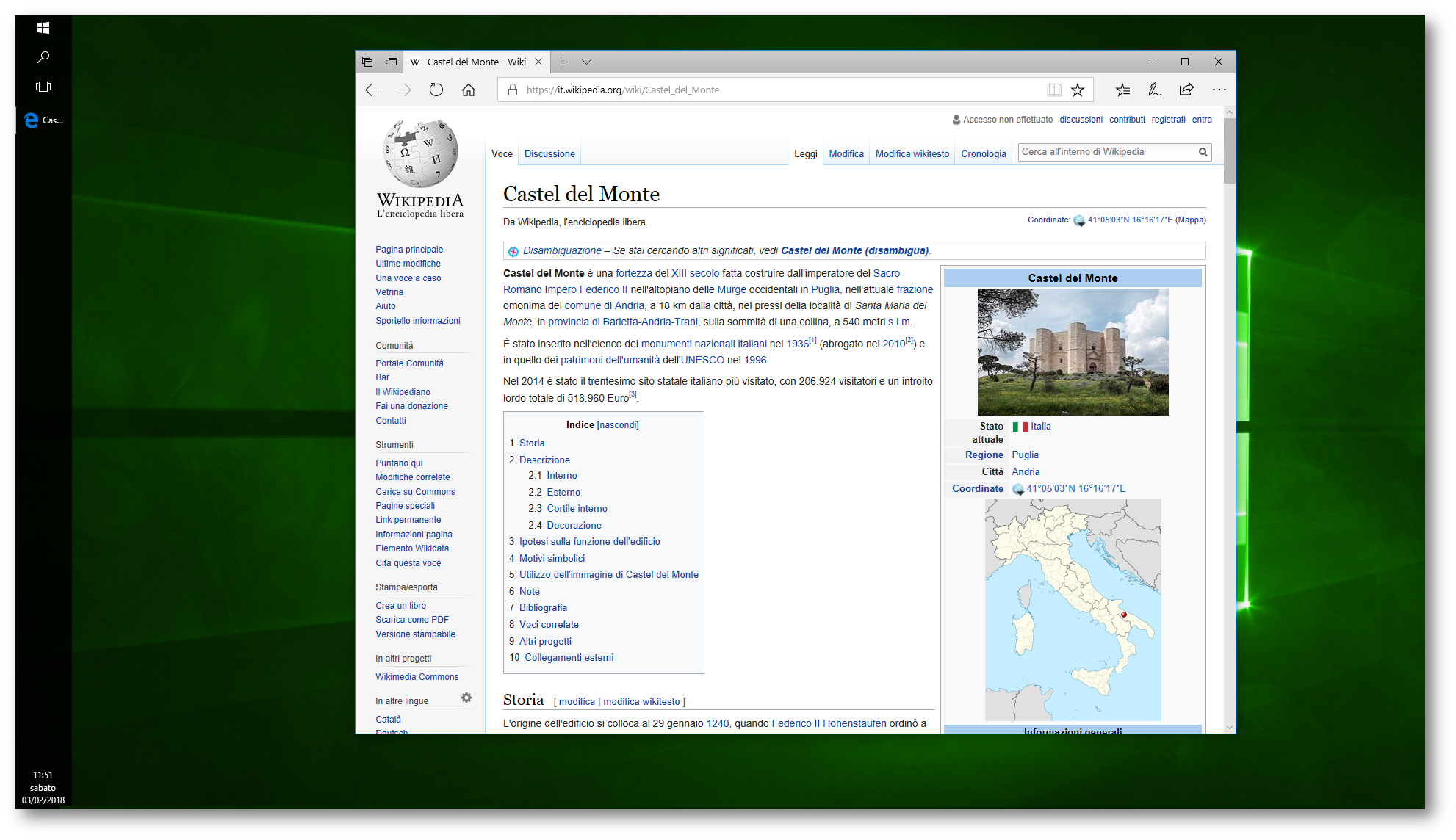
Figura 20: Apertura automatica del browser e caricamento della pagina che si atava navigando dallo smartphone
Se avete scelto l'opzione Continue Later, verrà mostrata una notifica nell'Action Center di Windows 10 (in basso a destra) e potrete navigare nella pagina web successivamente. Gestione dei dispositivi collegati al Microsoft Account Per poter gestire i dispositivi collegati al vostro Microsoft Account potete cliccare dall'App Settings e successivamente sul link Manage all devices linked with your Microsoft Account
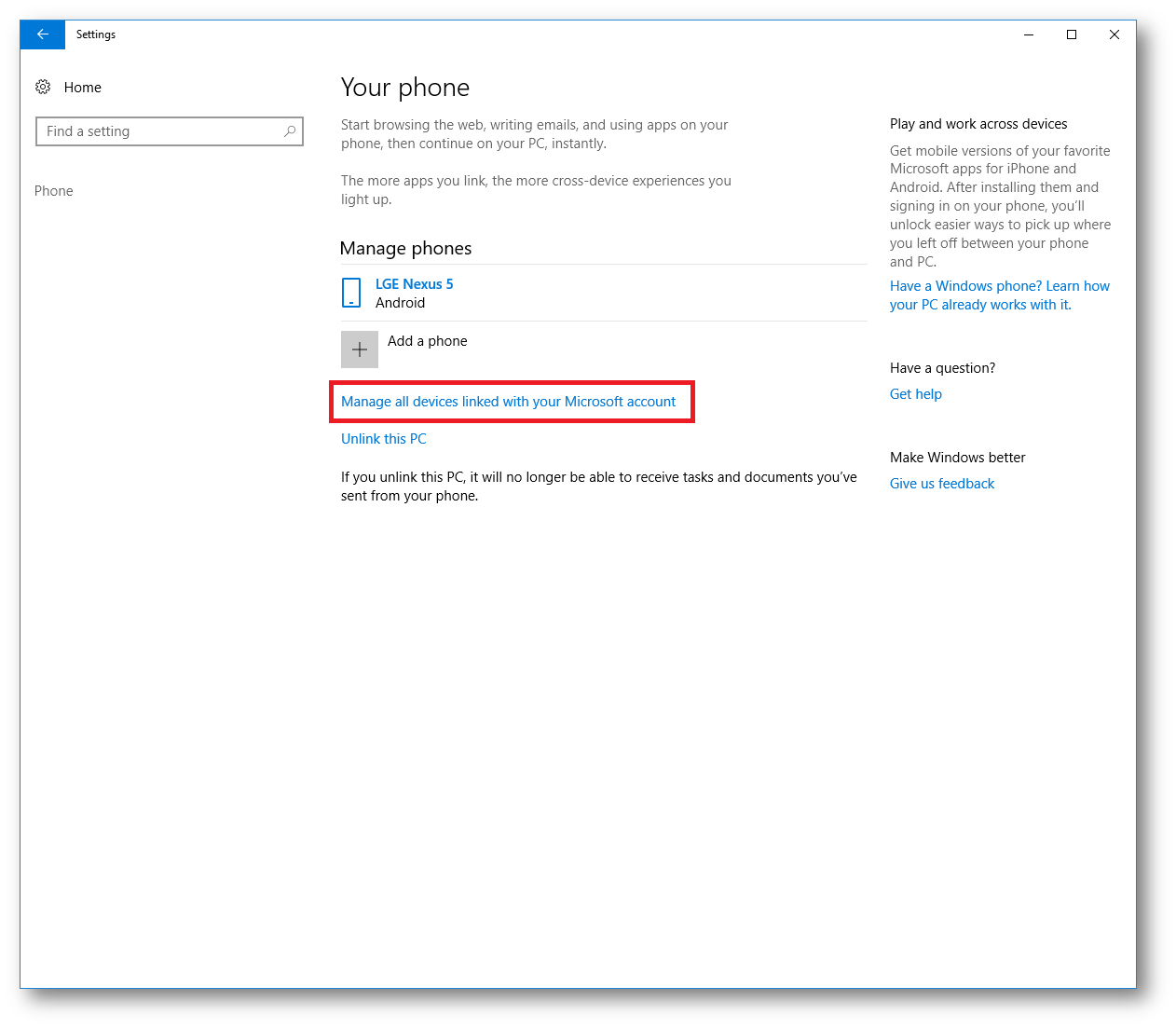
Figura 21: Gestione dei dispositivi collegati al Microsoft Account
Dal browser potete visualizzare e gestire i dispositivi collegati, sia gli smartphone che i computer con Windows 10, come mostrato in figura:
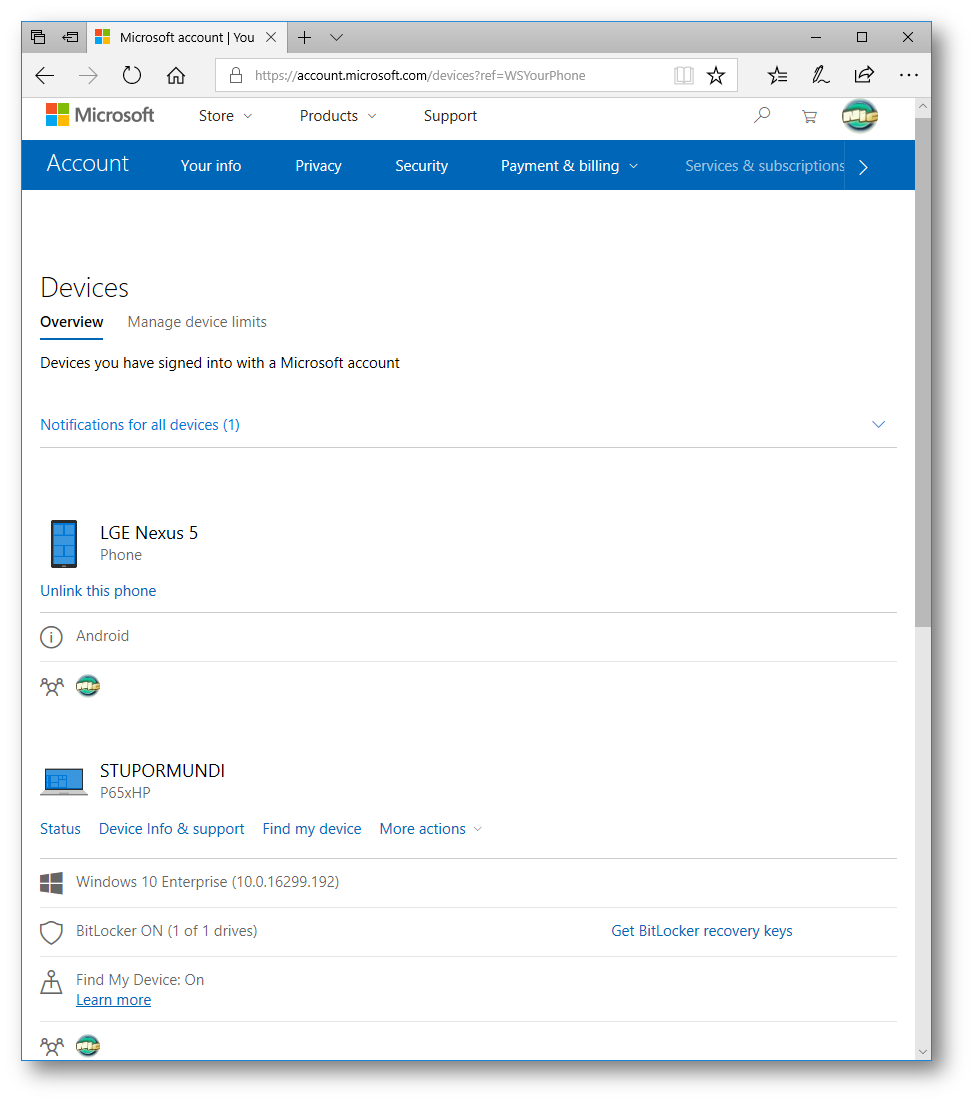
Figura 22: Dispositivi collegati al Microsoft Account
Conclusioni La nuova funzionalità Continue on PC di Windows 10 Fall Creators Update è molto utile ed interessante e permette ai possessori di smartphone Android o IPhone di poter continuare a navigare nelle pagine web che stavano visitando dai loro dispositivi mobili. Decisamente un passo in avanti per l'interazione tra sistema operativo e dispositivi mobili. Avete provato anche a condividere un video da Youtube? Provate! ?