Probabilmente qualcuno di voi saprà già che in Windows 8.1 è stato aggiunto il supporto per lo standard Miracast, una tecnologia wireless che può essere usata dal PC per proiettare lo schermo su TV, proiettori e lettori di flussi multimediali. Utilizzando questa tecnologia potete connettere il vostro PC per condividere le operazioni che state eseguendo, mostrare una presentazione di diapositive o persino videogiocare su uno schermo più grande.
Dopo aver aggiunto lo schermo wireless al PC, è possibile proiettare il contenuto del monitor su tale schermo.
Oggi vi voglio mostrare come in Windows 10 sia possibile proiettare direttamente su un altro computer ed utilizzarlo come display aggiuntivo.
Tramite l’applicazione Connetti è infatti possibile fare in modo che un altro dispositivo proietti sul vostro PC, se i due computer sono connessi alla stessa rete WiFi.
Dal menù di avvio del computer che volete utilizzare come secondo display (a cui vi volete collegare) avviate l’applicazione Connetti. Se il vostro dispositivo supporta la tecnologia Miracast riceverete il messaggio mostrato in figura 1, altrimenti riceverete l’errore mostrato in figura 2:

Figura 1: Il dispositivo supporta la tecnologia Miracast

Figura 2: Il dispositivo NON supporta la tecnologia Miracast
Adesso collegatevi al computer da cui volete proiettare e utilizzando la combinazione di tasti WIN+P fate apparire la schermata per la proiezione. Noterete che sarà disponibile il collegamento “Connect to a wireless display”. Cliccate sul collegamento e verrà effettuata la ricerca di tutti gli schermi wireless a cui sarà possibile connettersi. Selezionate il dispositivo corretto e connettetevi.

Figura 3: Schermata per effettuare la proiezione del monitor

Figura 4: Ricerca degli schermi wireless a cui sarà possibile connettersi
Cliccate sul nome del PC che è stato individuato ed effettuate la connessione. Dopo aver effettuato la connessione sarà possibile abilitare il mouse e la tastiera remota (in modo tale da poterli utilizzare anche sul secondo dispositivo all’interno dell’app Connetti) e potete decidere se duplicare il monitor oppure estenderlo. Nel mio caso ho deciso di duplicarlo.

Figura 5: Connessione al secondo PC e quindi al secondo display wireless effettuata

Figura 6: Dal PC da cui si proietta è anche possibile cambiare delle impostazioni per migliorare la fluidità del video
Nella figura sotto è invece mostrata l’app Connetti in esecuzione sul secondo display wireless, che mostra lo schermo duplicato del primo PC. Ingrandendo l’app Connetti a tutto schermo potrete sfruttare tutta la dimensione del monitor.
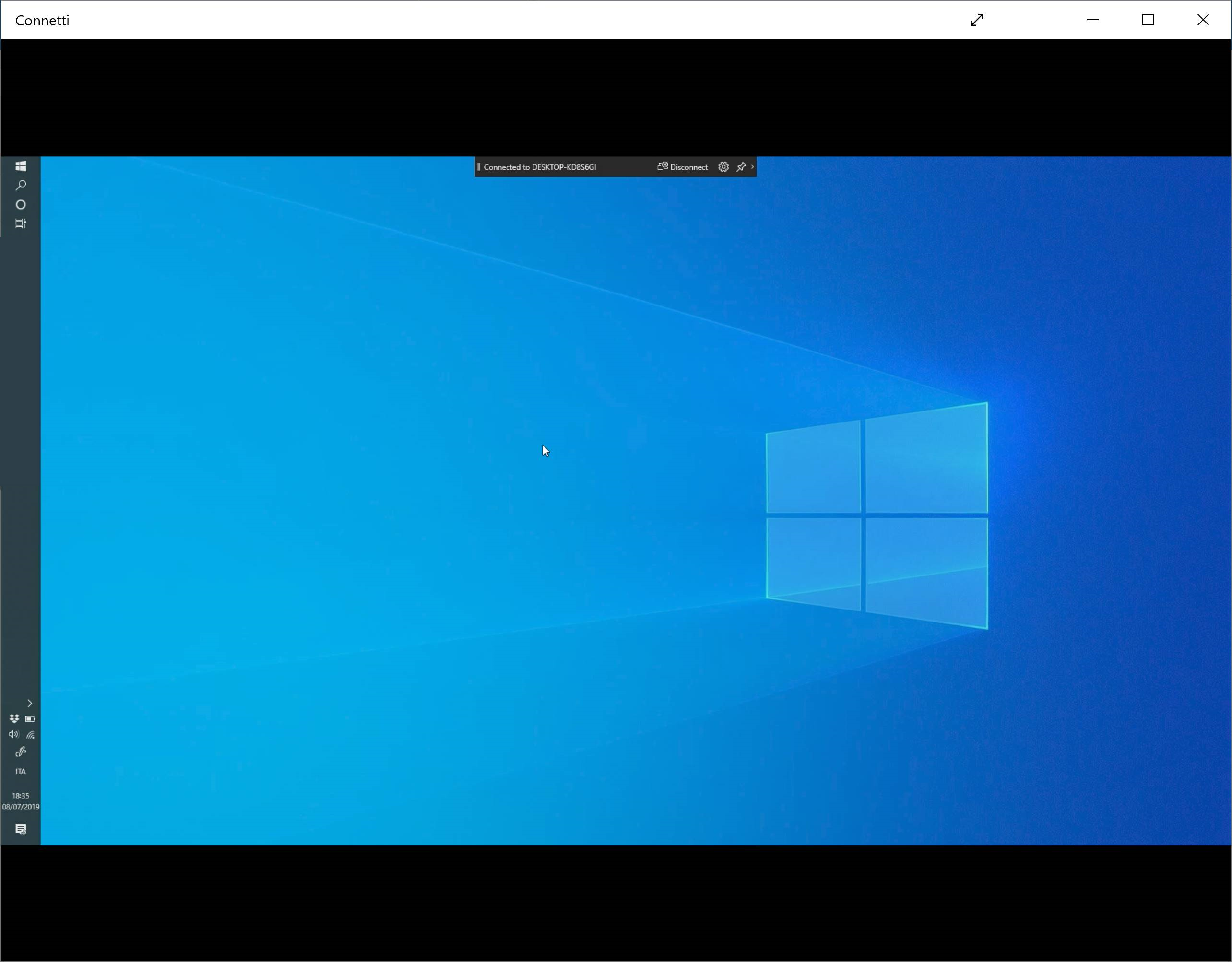
Figura 7: L’app Connetti del secondo PC mostra lo schermo duplicato del primo PC
Come faccio a sapere se il mio PC con Windows 10 supporta Miracast?
Abbiamo visto dalla figura 2 che alcuni PC non supportano la tecnologia Miracast. Per verificare che il vostro PC supporta la tecnologia Miracast e sia in grado di trasmettere senza fili dovremo utilizzare il tool di diagnostica delle librerie DirectX, lanciando il comando dxdiag.exe da Esegui. Può infatti a volte capitare che l’app Connect ci informi che il nostro dispositivo non supporta Miracast, come mostrato in figura:

Figura 8: L'app Connect segnala che il dispositivo non supporta Miracast
Dopo aver lanciato il tool Dxdiag.exe salvate tutte le informazioni che sono state collezionate utilizzando il tasto Salva tutte le informazioni… presente in basso e successivamente aprite il file di testo che è stato generato (DxDiag.txt) utilizzando il blocco note.

Figura 9: Esecuzione del tool DXDIAG per la diagnostica 3D del PC
All’interno del file DxDiag.txt cercate la parola Miracast e verificate se la tecnologia è disponibile oppure no sul vostro PC. Effettivamente nel mio caso non era disponibile e l’app Connect lo aveva già segnalato.

Figura 10: Verifica della disponibilità del supporto alla tecnologia Miracast
I valori riferiti a Miracast che potreste riscontrare nel file DxDiag.txt sono diversi:
- Available: disponibile, ma senza HDCP
- Available, with HDCP: disponibile e con il supporto all’invio di contenuti protetti da Digital Rights Management (DRM)
- Not Supported by WiFi Driver: la scheda di rete wireless o i driver wireless in uso non sono compatibili con Miracast
- Not Supported by Graphics driver: la scheda video oppure i driver video in uso non sono compatibili con Miracast
- Not Supported: dispositivo non compatibile con Miracast
L’incompatibilità con Miracast può essere sia di tipo hardware che di tipo software. Se i risultati ottenuti dalla diagnostica fanno riferimento ai WiFi Driver oppure ai Graphics driver, sarà sufficiente effettuare un aggiornamento dei driver della scheda wireless o della scheda video.
Conclusioni
Potrebbe capitare di viaggiare con due PC e di avere l’esigenza di un secondo monitor. Utilizzando l’app Connetti di Windows 10 è possibile utilizzare un secondo computer come display wireless. La funzionalità descritta, utile ed interessante, vi permette quindi di sfruttare al massimo la potenzialità del protocollo Miracast.
Per maggiori informazioni vi rimando alla lettura dell’articolo Proiettare su uno schermo wireless con Miracast
