Da Windows 10, versione 2004 è disponibile una funzionalità molto utile nel caso ci sia la necessità di resettare il pc: Reset this PC option – Cloud Download. Grazie a questa funzionalità non abbiamo più bisogno di un DVD o di una pendrive USB per reinstallare Windows, ma possiamo semplicemente effettuare il Reset della macchina, che riporterà il sistema operativo al momento della sua installazione iniziale.
Ne avevo già parlato nella guida NicolaFerrini.it - Reset di Windows 10 utilizzando l’opzione di Cloud Download
La stessa funzionalità è presente in Windows 11. Per poter iniziare il reset e la reinstallazione di Windows 11 è sufficiente andare in Settings --> System --> Recovery e cliccare su Reset PC

Figura 1: Schermata di recovery di Windows 11
Scegliete se volete mantenere i vostri documenti oppure se volete rimuovere tutto e reinstallare completamente il sistema operativo. Io ho scelto di mantenere i miei file.

Figura 2: Opzioni per il ripristino di Windows
Nella schermata successiva scegliete se volete utilizzare il Cloud Download e scaricare i file più aggiornati oppure se volete ripristinare Windows con la stessa versione che è attualmente installata.
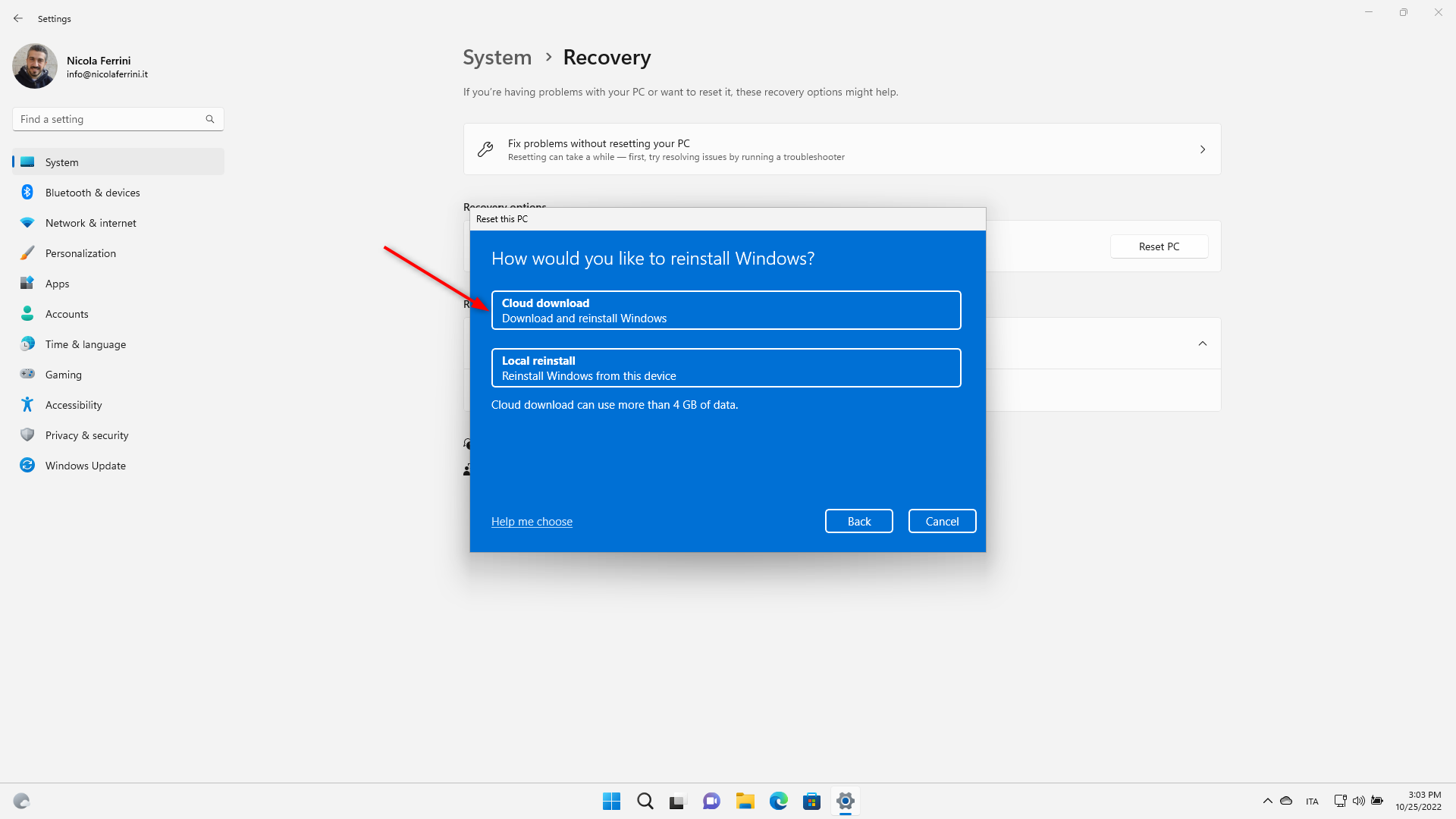
Figura 3: Scelta della modalità di Cloud download per la reinstallazione di Windows 11
A questo punto seguite il wizard per completare le configurazioni richieste e procedete al reset.

Figura 4: Avviso relativo alle configurazioni di reset
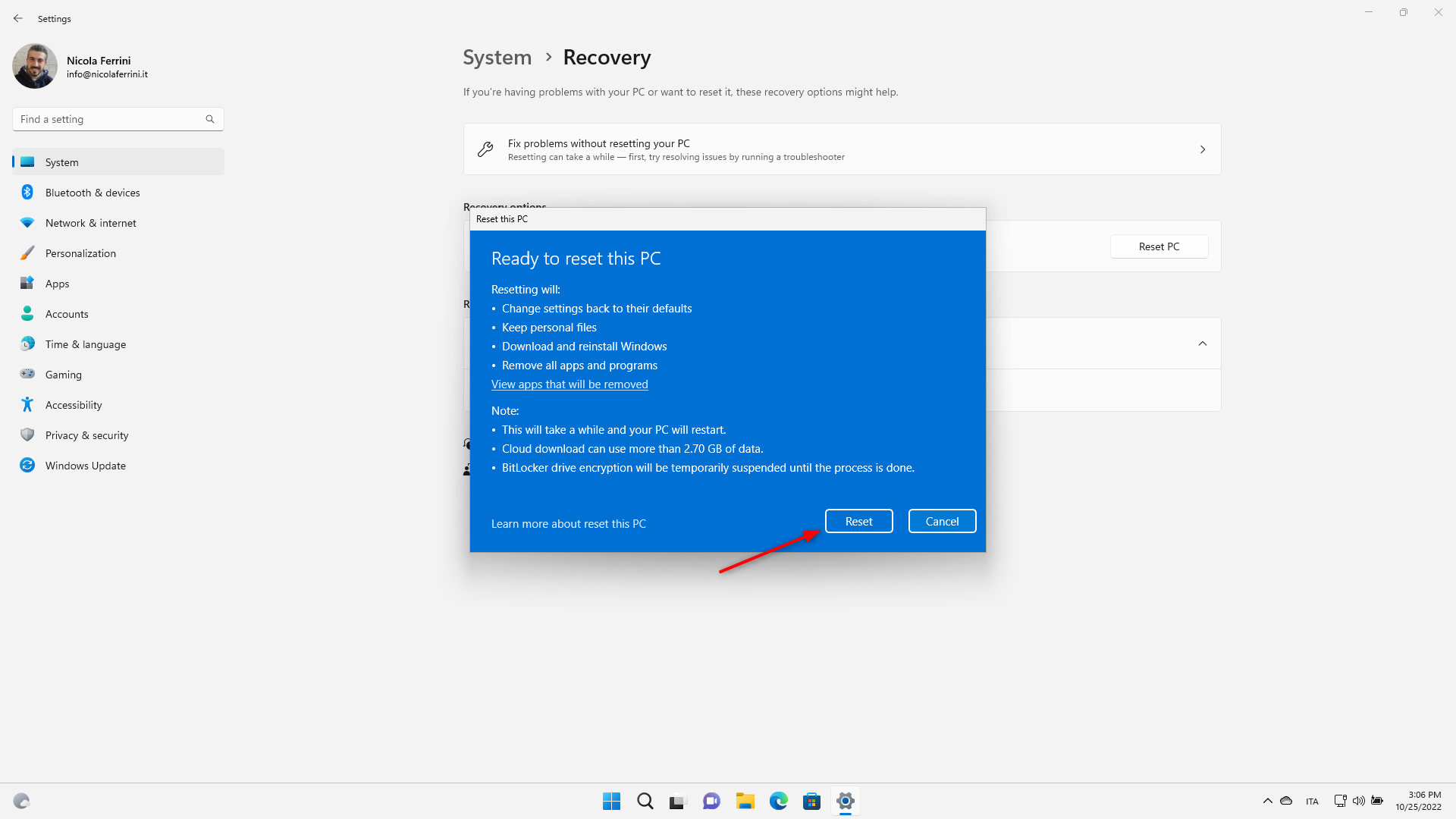
Figura 5: Avvio del reset

Figura 6: Download dei file necessari alla reinstallazione di Windows 11
Terminato il download dei file necessari, la reinstallazione di Windows 10 procede in automatico e saranno necessario diversi riavvi. Nelle schermate sotto sono mostrati tutti i passaggi visualizzati dall’utente.

Figura 7: Primo riavvio della macchina con Windows 11
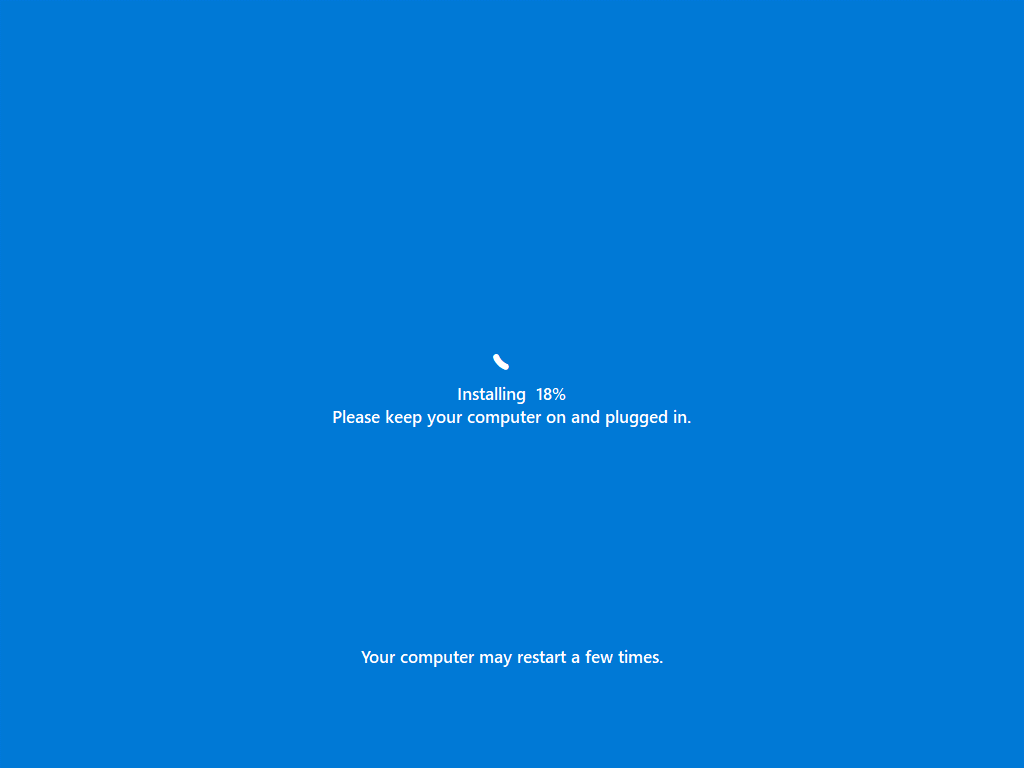
Figura 8: Secondo riavvio della macchina Windows 11
Dopo qualche minuto all’utente verrà chiedo di accedere alla macchina e si procederà con le ultime configurazioni.
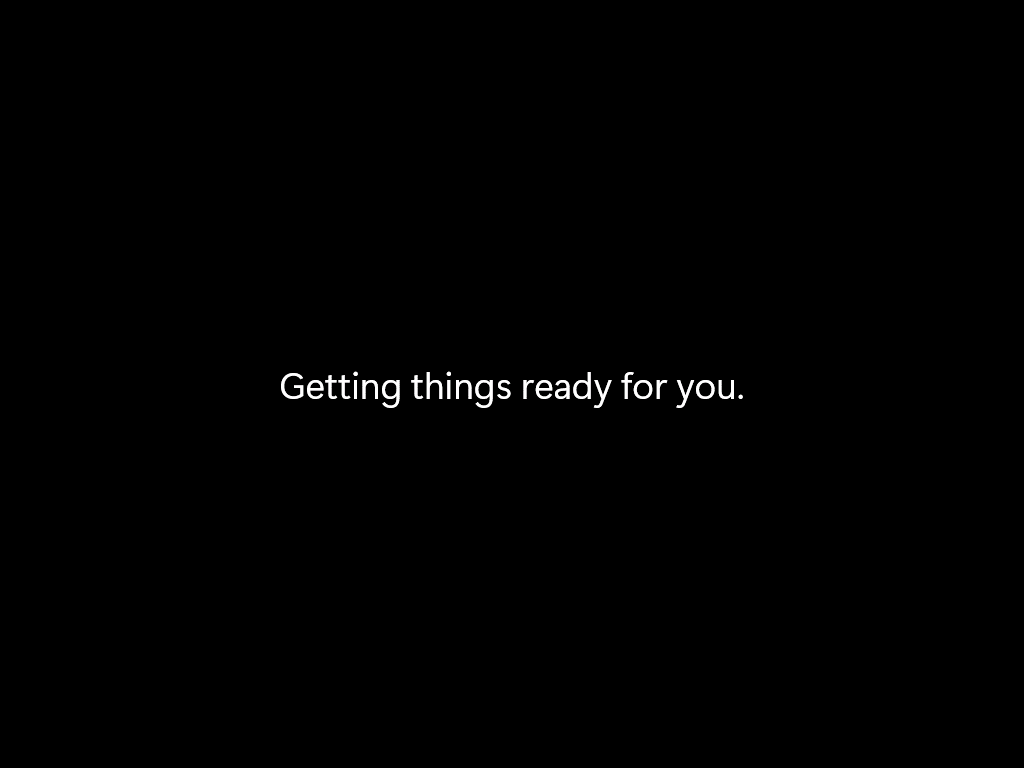
Figura 9: Aggiornamento del profilo utente e ultime configurazioni
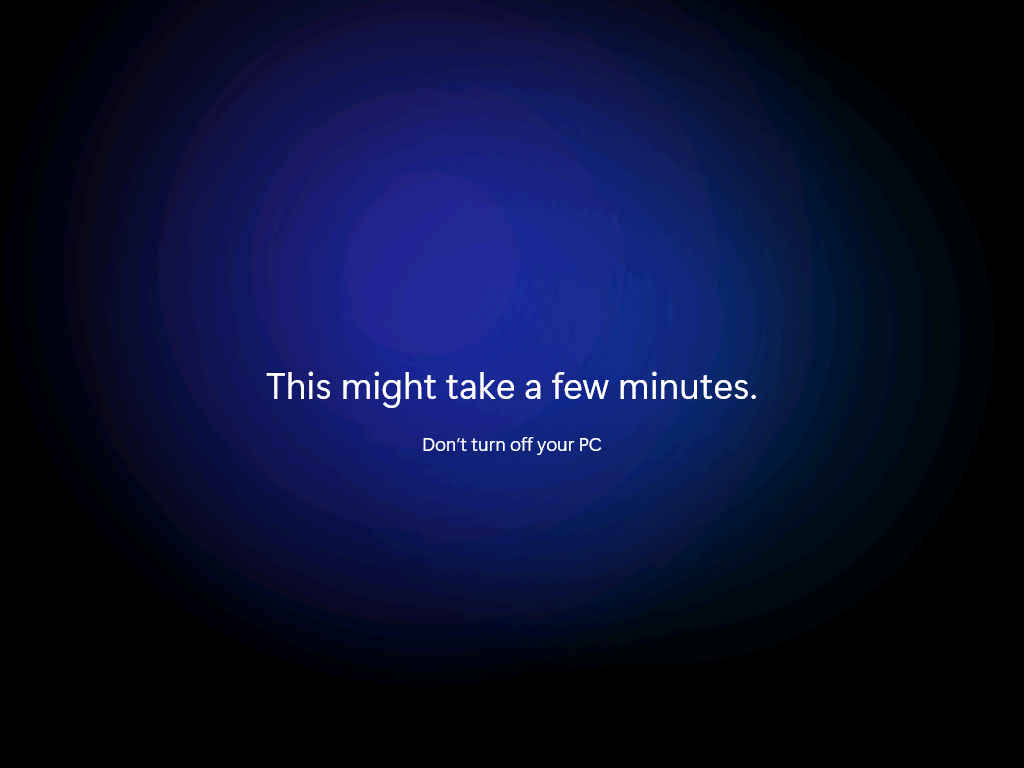
Figura 10: Aggiornamento del profilo utente e ultime configurazioni

Figura 11: Aggiornamento del profilo utente e ultime configurazioni
Nel giro di 2-3 minuti l’utente potrà accedere al proprio profilo. Ovviamente avendo resettato il PC sarà necessario reinstallare tutte le applicazioni.
Sul desktop troverete una pagina web con tutte le applicazioni che sono state rimosse durante il Reset.
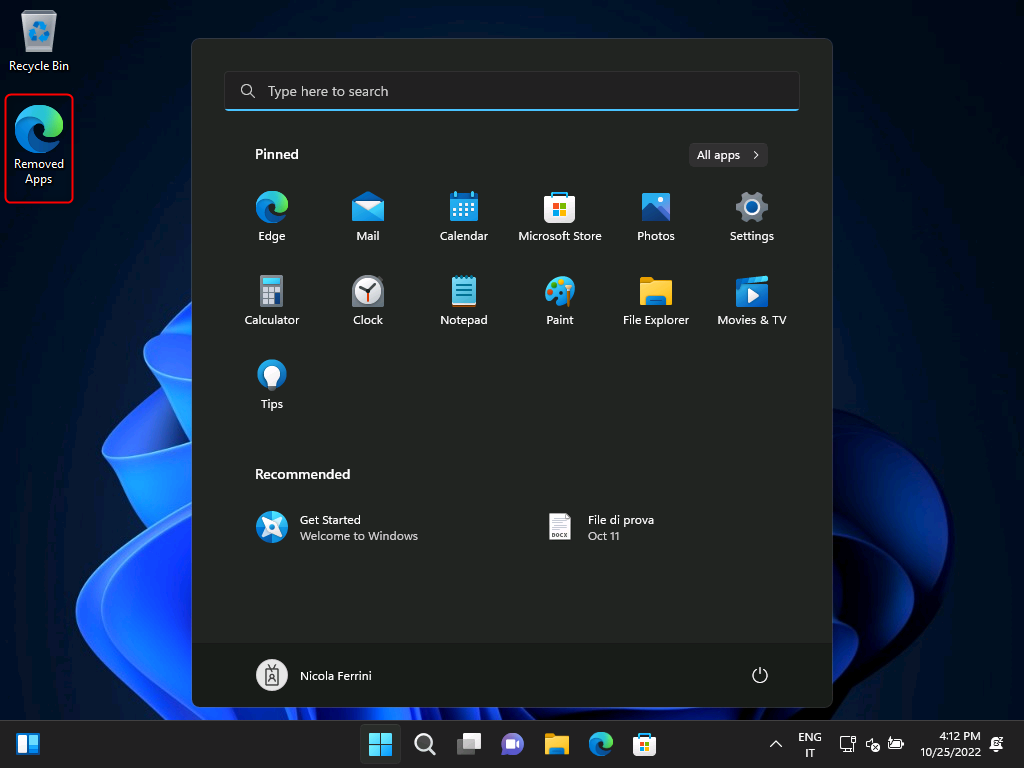
Figura 12: Reset di Windows 11 completato
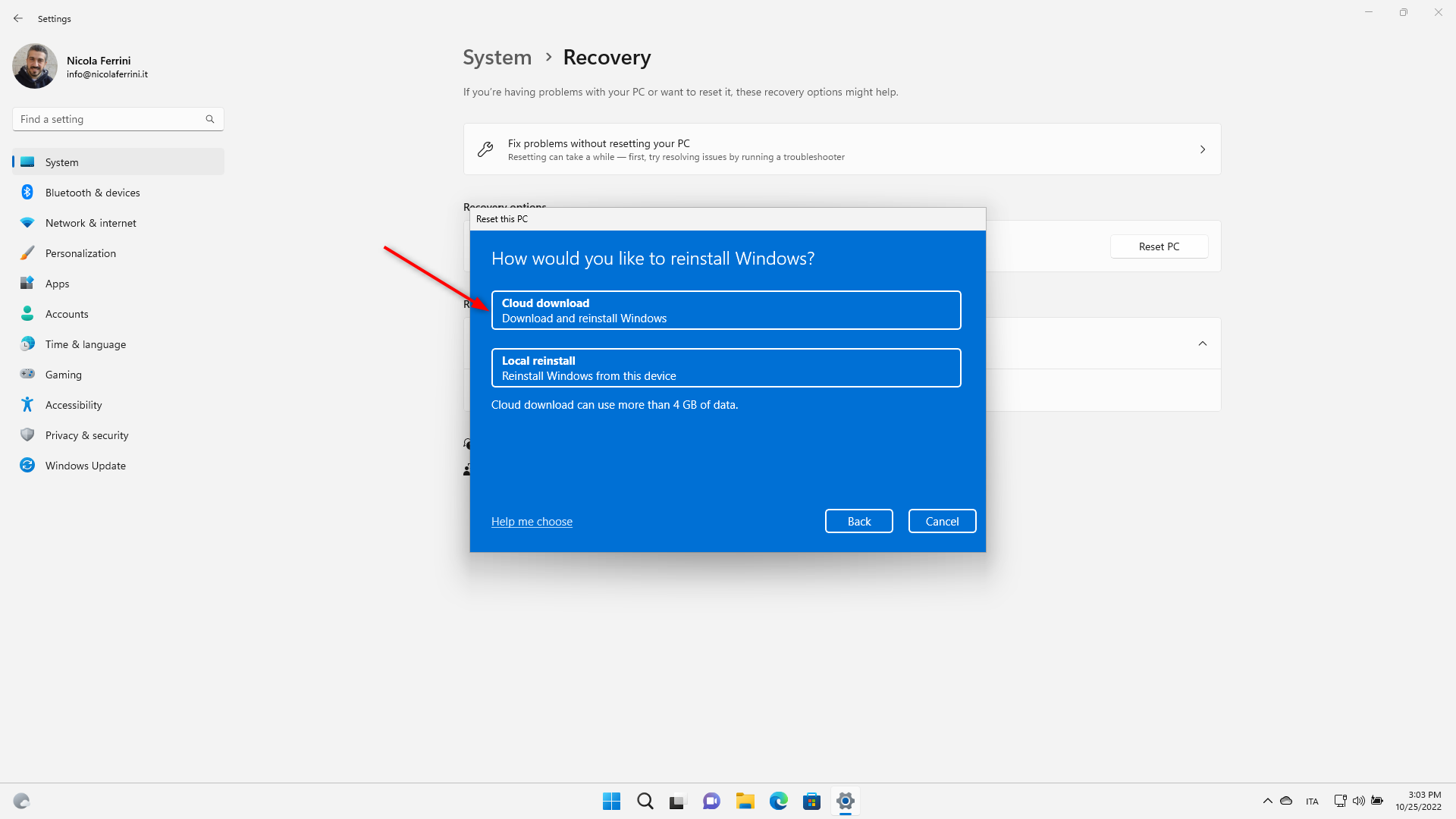
Figura 13: Elenco delle applicazioni rimosse durante il Reset
Ripristino di Windows 10 in caso di guasto grave oppure di BSOD (Blue Screen OF Death)
Nel caso il PC abbia subito un guasto software grave e non siate in grado di riavviarlo, è possibile utilizzare la stessa funzionalità facendolo ripartire in modalità Recovery.
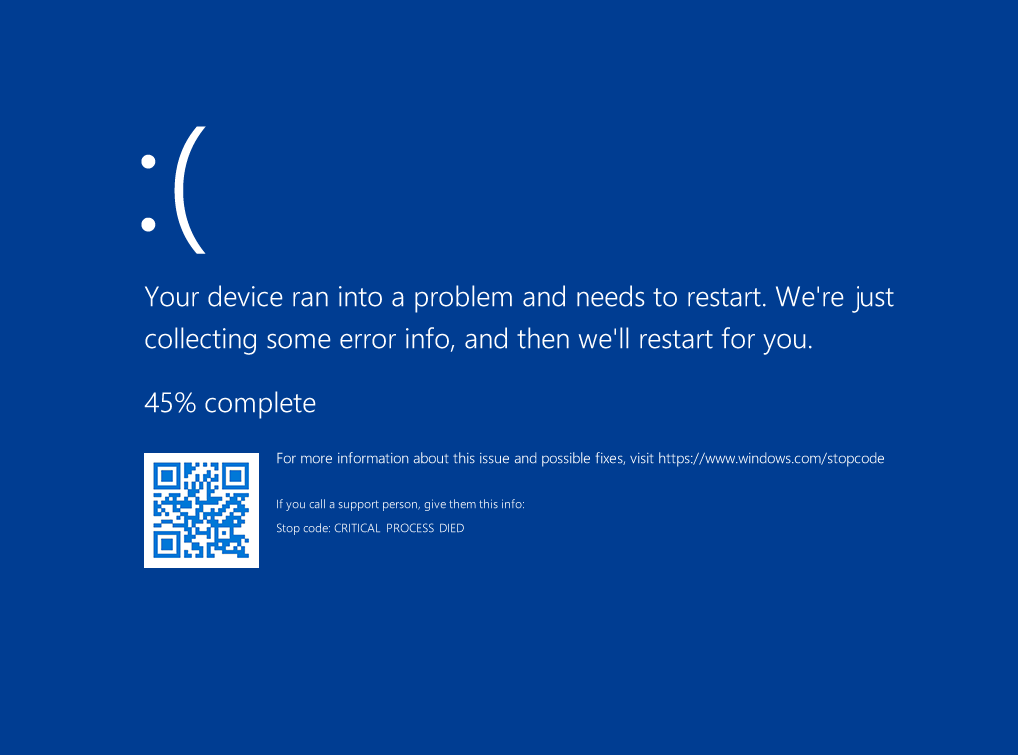
Figura 14: Windows 11 ha riscontrato un problema e viene visualizzato un BSOD (Blue Screen OF Death)
Nel momento in cui Windows 11 parte in modalità Recovery (che potete anche forzare tenendo premuto il tasto SHIFT quando riavviate il PC) è possibile scegliere la voce TroubleShoot per resettarlo
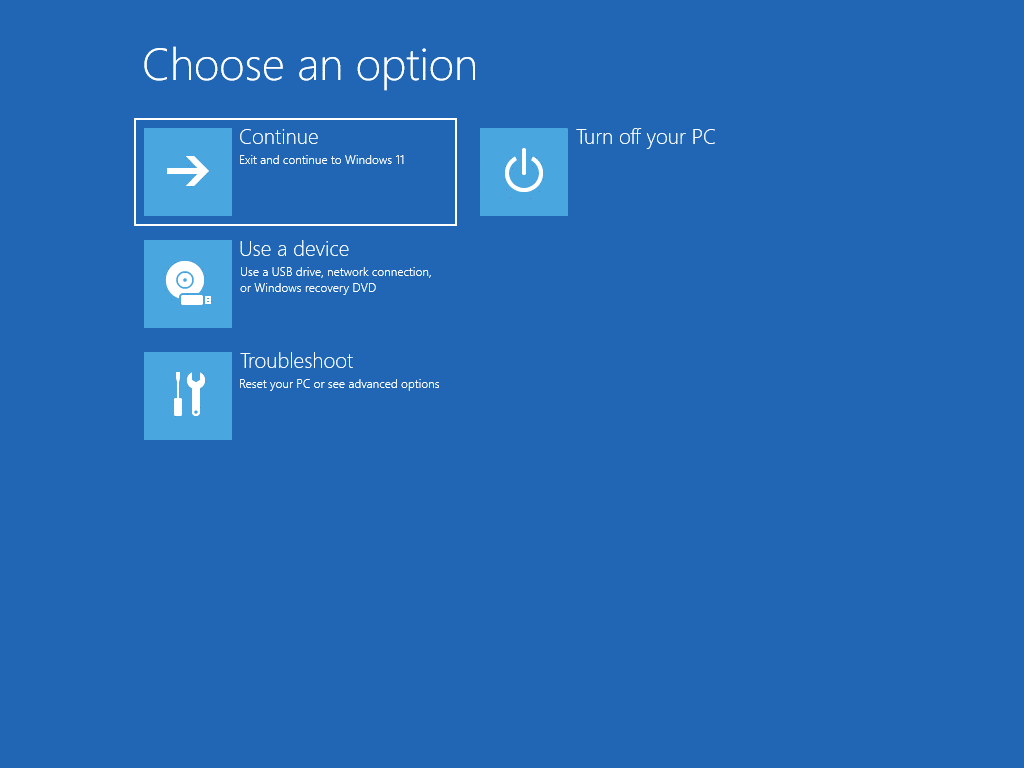
Figura 15: Opzione di troubleshoot disponibile nel recovery mode di Windows 11
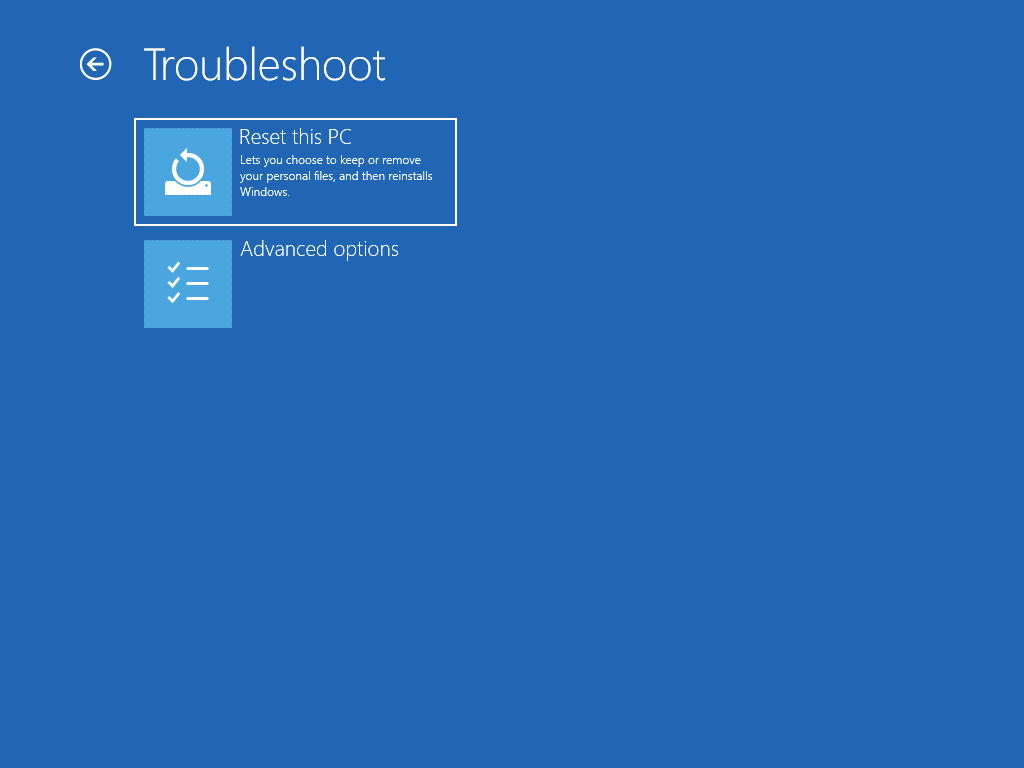
Figura 16: Reset del PC nel recovery mode di Windows 11
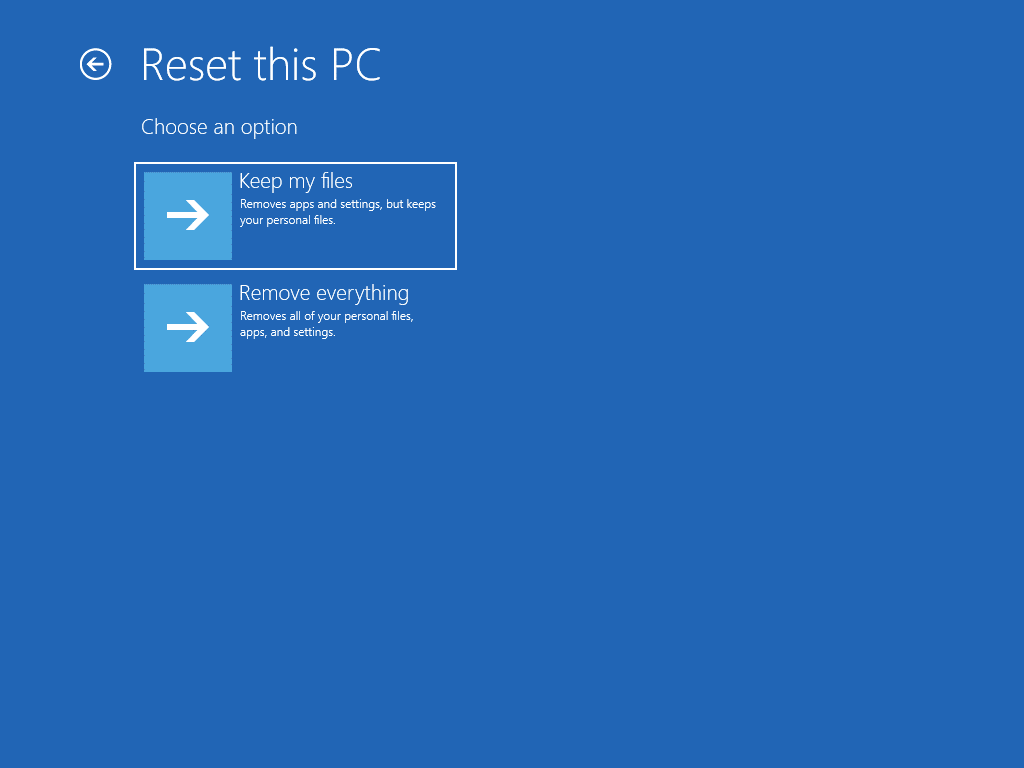
Figura 17: Scelta della rimozione dei file o del mantenimento dei propri documenti

Figura 18: Scelta della modalità di reinstallazione, con il Cloud download

Figura 19: Avvio del reset del PC
Il PC verrà riavviato diverse volte e nelle schermate sotto sono mostrati tutti i passaggi visualizzati dall’utente.
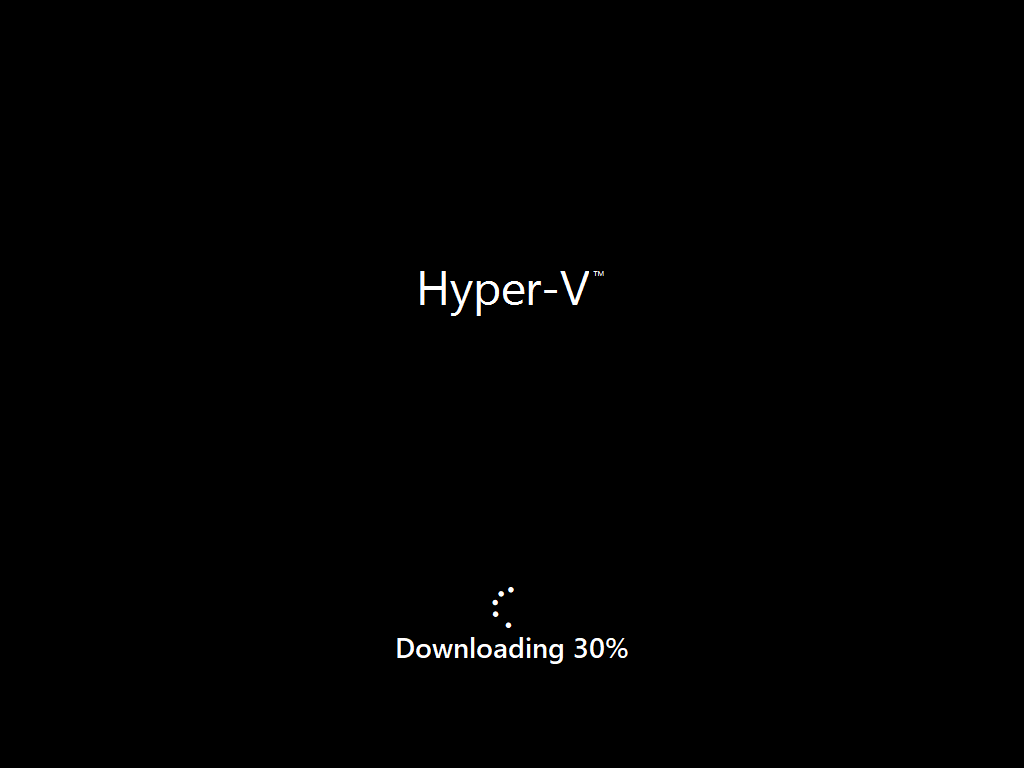
Figura 20: Downlaod dei file necessari al reset di Windows 10 tramite Internet
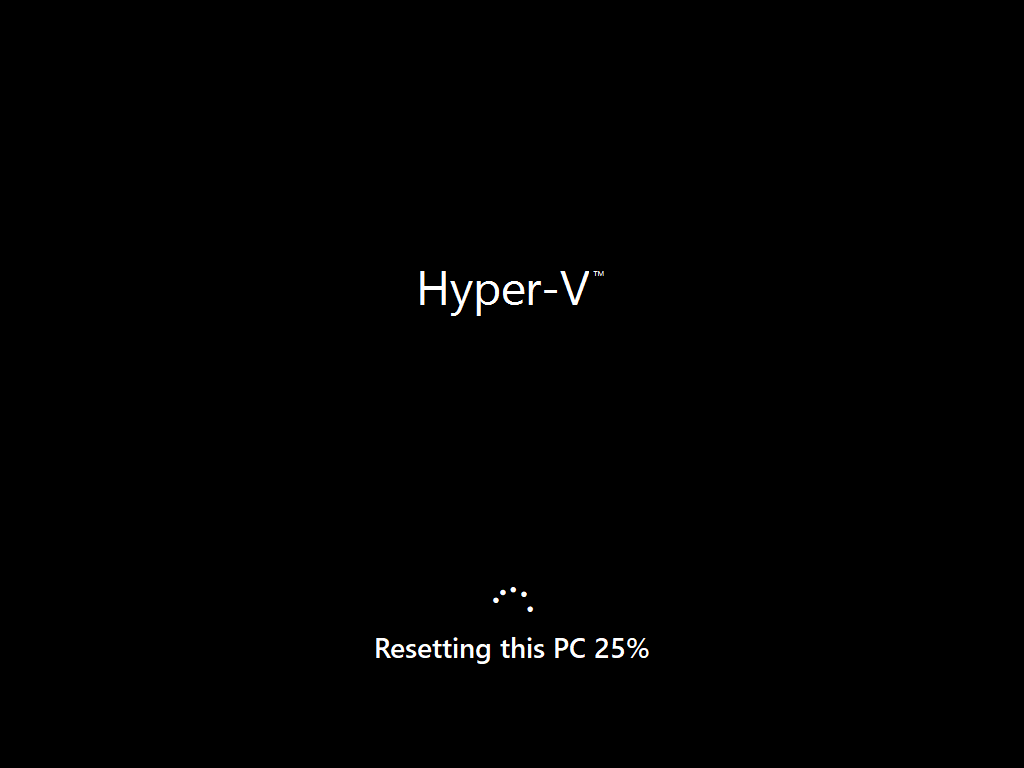
Figura 21: Reset del PC
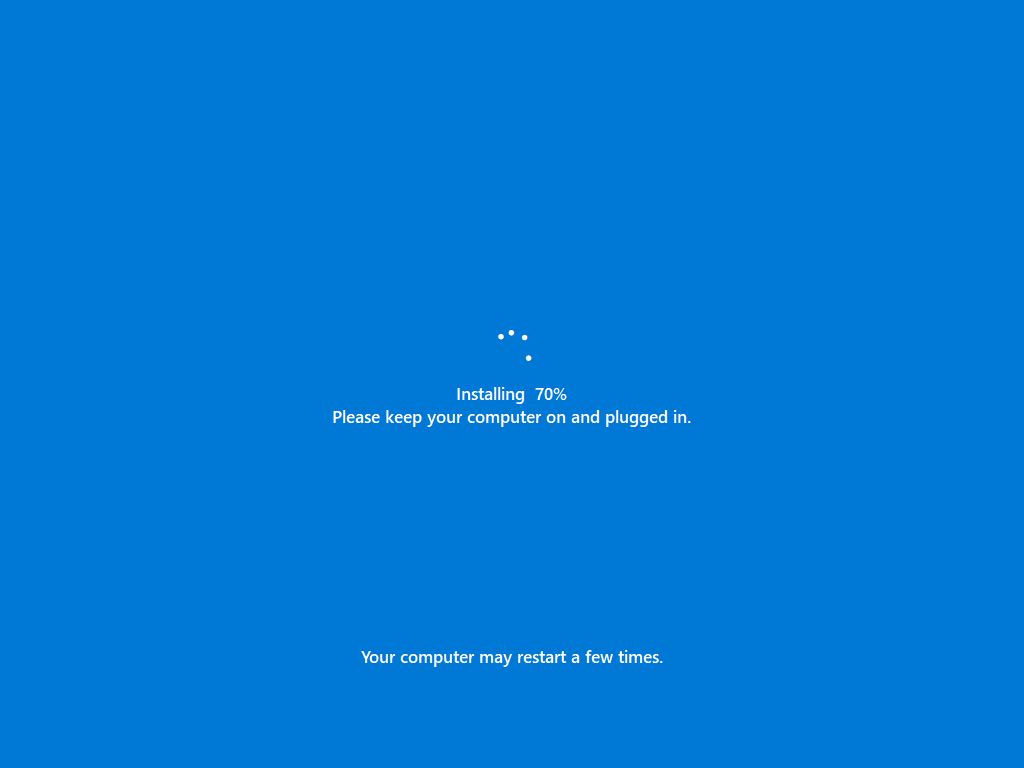
Figura 22: Reinstallazione di Windows 11
Dopo qualche minuto all’utente verrà chiedo di accedere alla macchina e si potrà procedere con le ultime configurazioni e con la reinstallazione delle applicazioni rimosse.
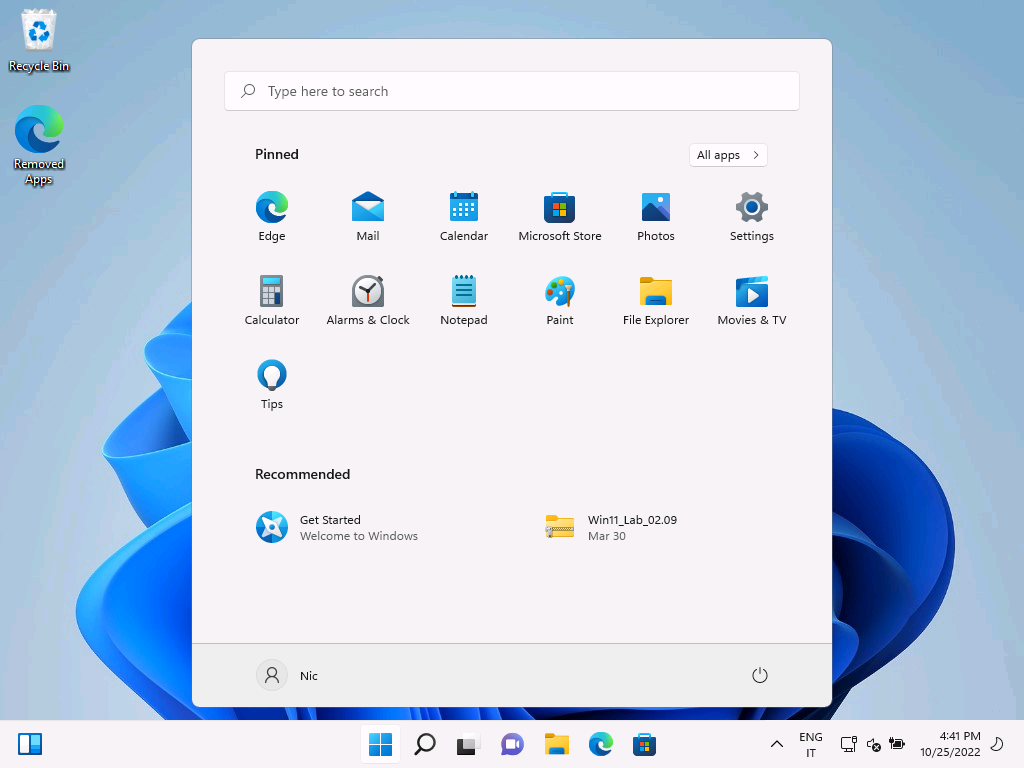
Figura 23: Reset di Windows 11 avvenuto con successo
Conclusioni
La funzionalità di Cloud Download permette di poter effettuare la reinstallazione di Windows 10 senza avere a disposizione la ISO di Windows e anche nel caso in cui l’installazione sia corrotta sarà possibile ripristinare il sistema operativo, scaricando i file più aggiornati direttamente da Internet. La soluzione è decisamente interessante per l’utente finale, che quasi mai ha a disposizione il DVD di installazione.
