In Windows 11 Microsoft obbliga a configurare il proprio dispositivo con un Microsoft account poiché offre alcuni vantaggi, tra cui una migliore integrazione con i servizi cloud dell'azienda (come OneDrive e Office), la sincronizzazione dei contenuti tra computer e una migliore sicurezza.
Sebbene effettivamente vi siano ulteriori vantaggi nell'utilizzo di un account online, molti utenti desiderano comunque utilizzare l'esperienza più tradizionale con un account locale. Il problema è che Microsoft sta rendendo più difficile configurare Windows 11 senza un account Microsoft e ha già rimosso l'opzione dalla configurazione iniziale di Windows 11 Home e Windows 11 Pro.
OOBE (Out-of-Box Experience) è un termine che viene utilizzato per descrivere la prima volta che un utente accede e configura un nuovo dispositivo, come un computer o un dispositivo mobile. Questa esperienza è progettata per aiutare l'utente a configurare le impostazioni di base del dispositivo, come la lingua, la regione, la connessione a Internet e l'account da utilizzare per accedere al dispositivo.
L'OOBE è un processo importante poiché consente di personalizzare il dispositivo e di impostare le preferenze dell'utente per una migliore esperienza d'uso. Inoltre, l'OOBE fornisce anche informazioni sulle funzionalità del dispositivo e su come utilizzare il dispositivo in modo sicuro e produttivo.
In Windows 11, versione 22H2 l’OOBE presenta una schermata in cui ci viene chiesto come configurare il dispositivo (utilizzo personale o l'impostazione per il lavoro o la scuola).
Questa scelta riguarda il modo in cui l'utente intende utilizzare il dispositivo e le relative impostazioni e configurazioni.
Se l'utente sceglie "utilizzo personale", il dispositivo verrà configurato per un utilizzo privato e domestico. Questa modalità di configurazione fornisce una maggiore libertà di scelta sulle impostazioni personalizzate e sulla privacy, ed è ideale per un utilizzo personale del dispositivo.
Se l'utente sceglie "impostazione per il lavoro o la scuola", il dispositivo verrà configurato per un utilizzo professionale o educativo. Questa modalità di configurazione potrebbe richiedere l'utilizzo di un account aziendale o scolastico e potrebbe limitare alcune opzioni di configurazione e personalizzazione per garantire la conformità alle politiche aziendali o scolastiche. Questa modalità di configurazione è ideale per un utilizzo professionale o educativo del dispositivo.
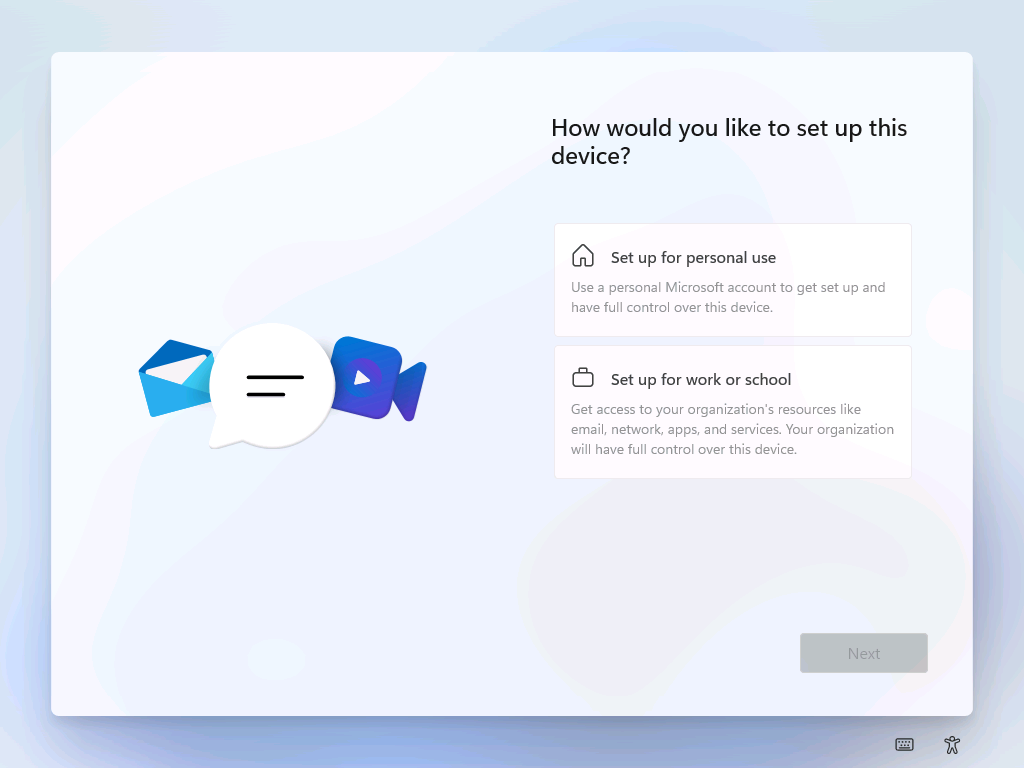
Figura 1: Scelta della modalità di utilizzo del dispositivo
Microsoft incoraggia gli utenti privati a utilizzare un Microsoft account per accedere ai servizi online e ai dati in cloud. Inoltre, utilizzare un account Microsoft consente anche di sincronizzare le impostazioni su diversi dispositivi e di accedere a una maggiore quantità di servizi online.
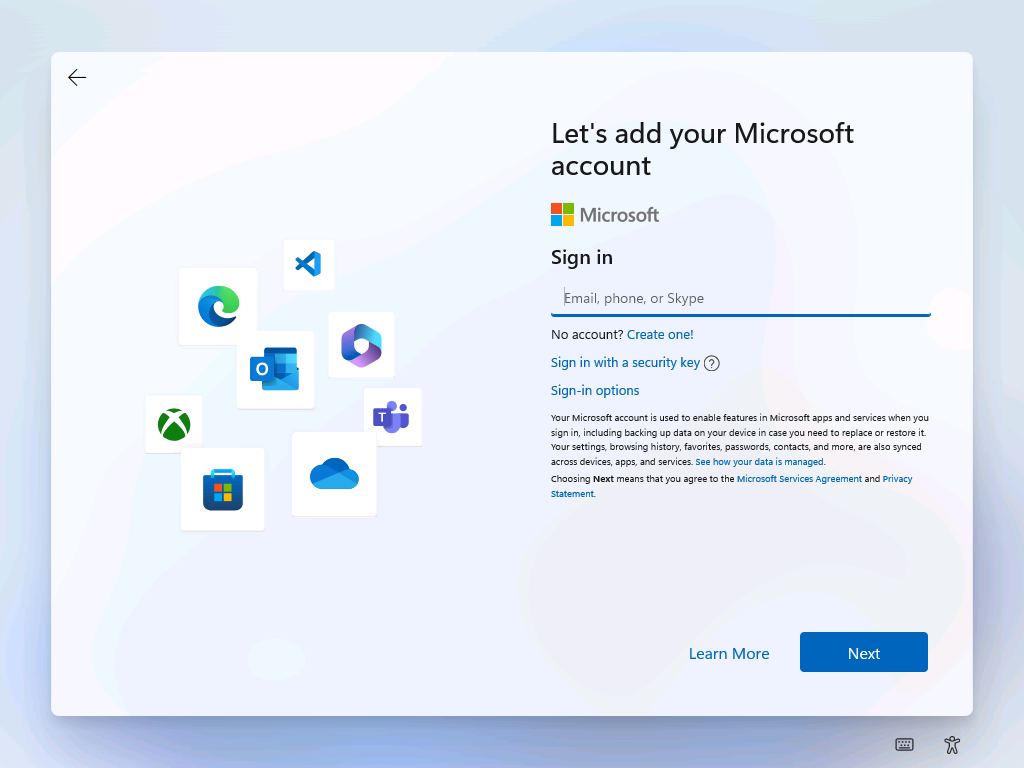
Figura 2: Aggiunta di un Microsoft Account personale al dispositivo
Aggiunta di un utente locale durante il setup iniziale, senza aggiungere un Microsoft Account
Per alcuni laboratori ho avuto necessità di creare un account locale nelle mie macchine direttamente durante la fase di setup iniziale (OOBE).
Durante il setup iniziale ho aperto un prompt dei comandi con la combinazione di tasti SHIFT+F10 e ho lanciato il comando oobe\bypassnro (senza spazi). Questo comando richiedere l'esecuzione del file bypassnro.cmd contenuto nella cartella oobe, che di fatto crea una chiave di registro e fa riavviare il PC. Questa chiave di registro farà apparire durante il setup una voce che ci permetterà di proseguire nell’installazione di Windows 11 anche in assenza di connettività, che altri menti sarebbe obbligatoria.
Se volete aggiungere manualmente la chiave di registro potete anche eseguire il comando
reg add HKLM\SOFTWARE\Microsoft\Windows\CurrentVersion\OOBE /v BypassNRO /t REG_DWORD /d 1 /f
ma per renderla effettiva è necessario riavviare il PC.
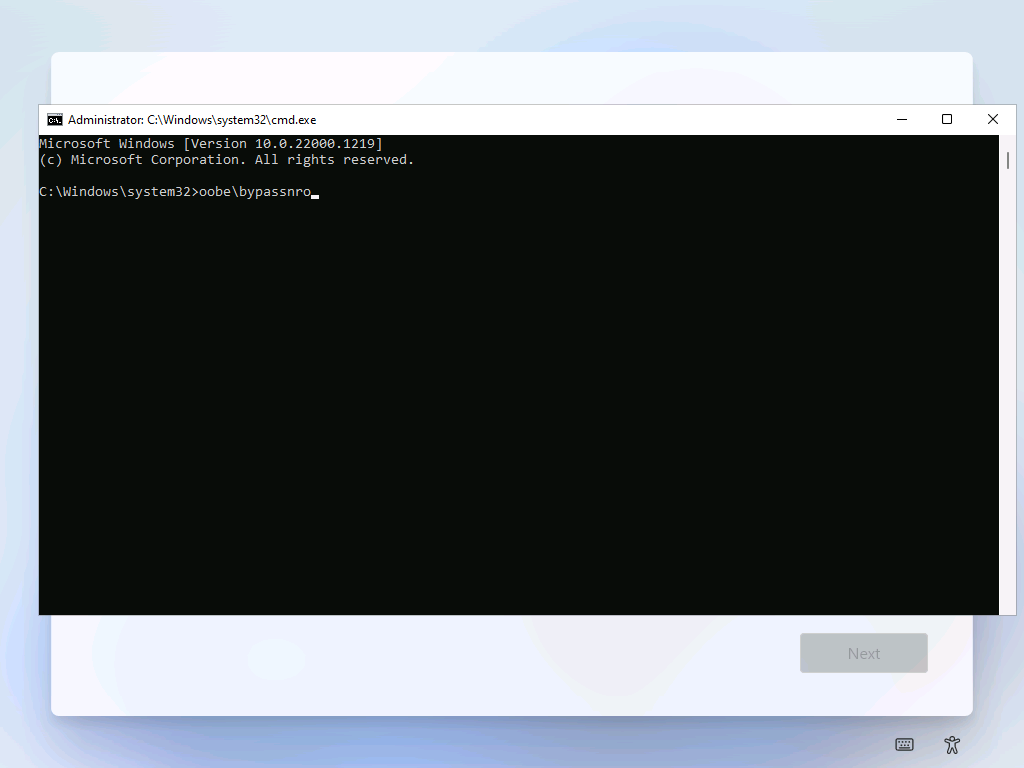
Figura 3: Esecuzione del comando oobe\bypassnro durante il setup di Windows 11
Al successivo riavvio vi verrà chiesto di continuare l’OOBE.
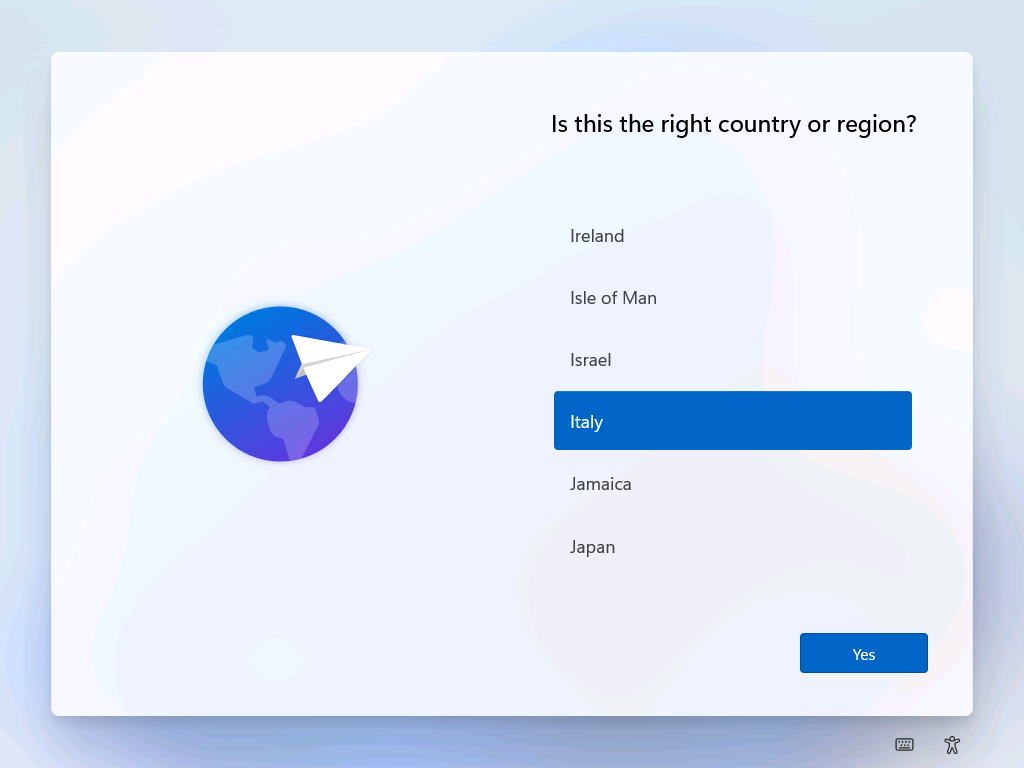
Figura 4: Richiesta della lingua durante il setup di Windows 11
Per creare un account locale è necessario che il computer NON sia connesso ad Internet, in modo tale che non ci obblighi all’utilizzo di un Microsoft account durante il setup.
Potete simulare di non essere connessi ad Internet in diversi modi. Se state lavorando su una macchina fisica basterà non collegare il cavo o la rete Wi-Fi. Se state lavorando con una macchina virtuale basterà scollegare la scheda di rete dal virtual switch.
In alternativa potete utilizzare la combinazione di tasti SHIFT+F10 per aprire un prompt dei comandi durante la schermata inziale e lanciare il comando ipconfig /release per disconnettervi dalla rete.
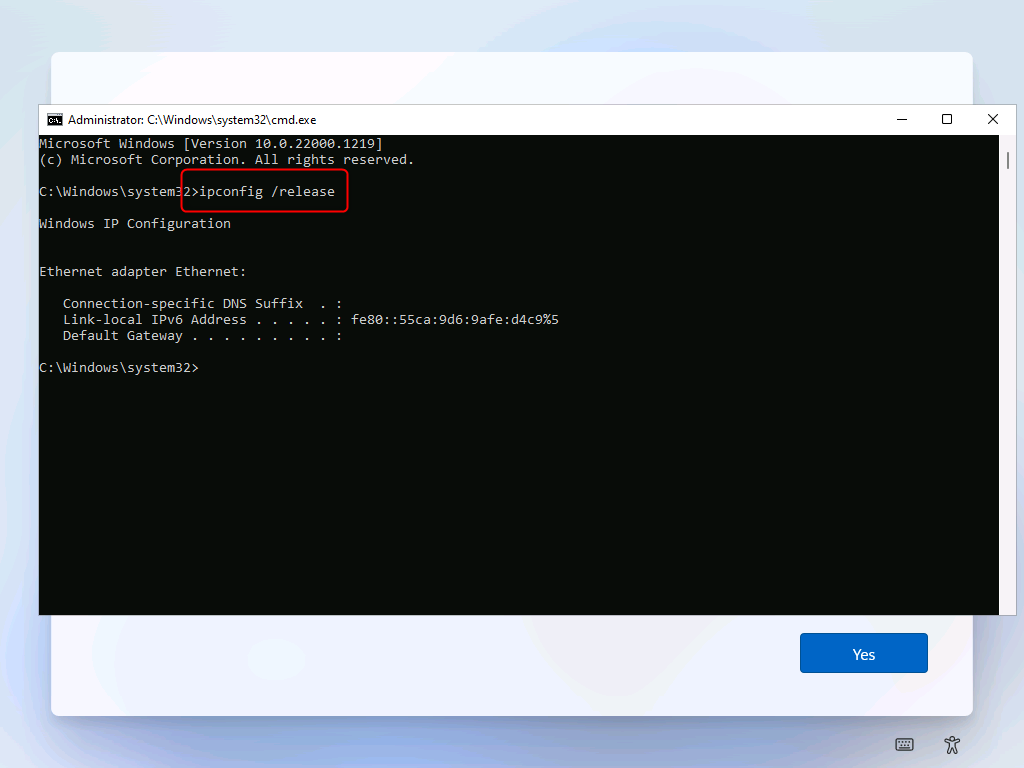
Figura 5: Disconnessione dalla rete con il comando ipconfig /release
Come ho già scritto, grazie al comando oobe\bypassnro adesso durante il setup di Windows 11 vi apparirà la voce “Non ho Internet” quando il dispositivo non ha connettività.

Figura 6: Il comando oobe\bypassnro fa apparire la voce "non ho Internet" in assenza di connettività durante il setup di Windows 11
Nella schermata successiva fate clic su Continua con l'installazione limitata per vedere apparire la finestra che consente di utilizzare un account locale.
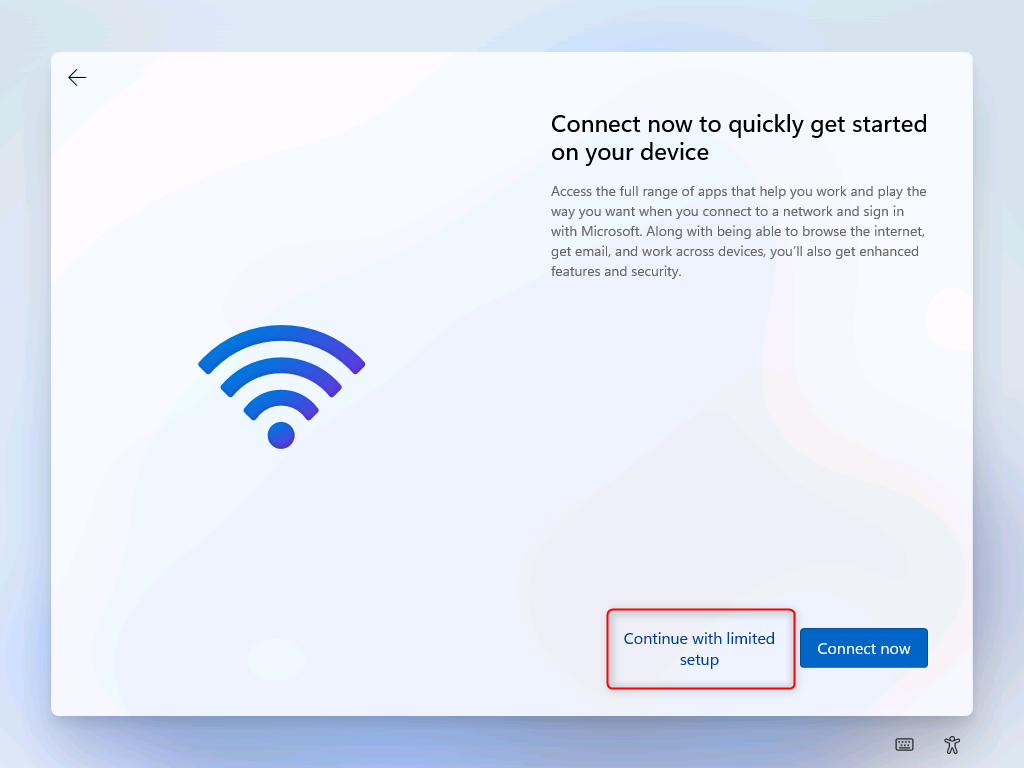
Figura 7: La schermata permette di continuare il setup anche in assenza di connettività
Se la rete non è disponibile o non funziona, Windows 11 non può né consentire il collegamento con le credenziali di un account Microsoft già esistente né permettere la creazione di un nuovo account. Adesso abbiamo la possibilità di creare un account locale.
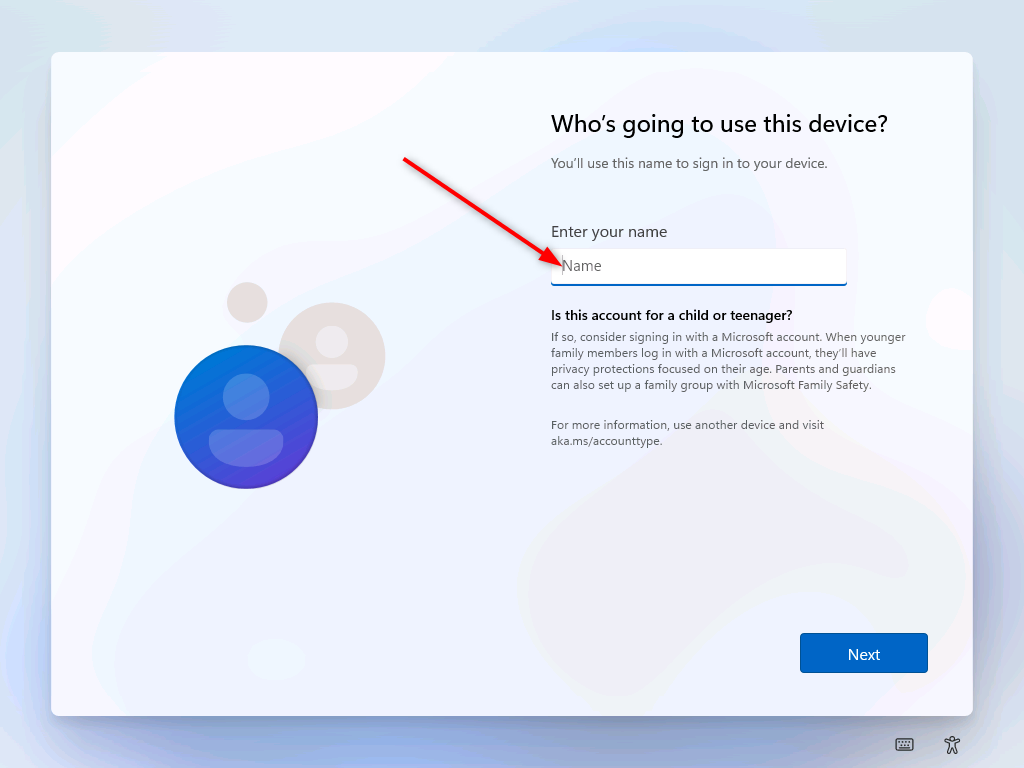
Figura 8: Inserimento del nome utente dell'account locale
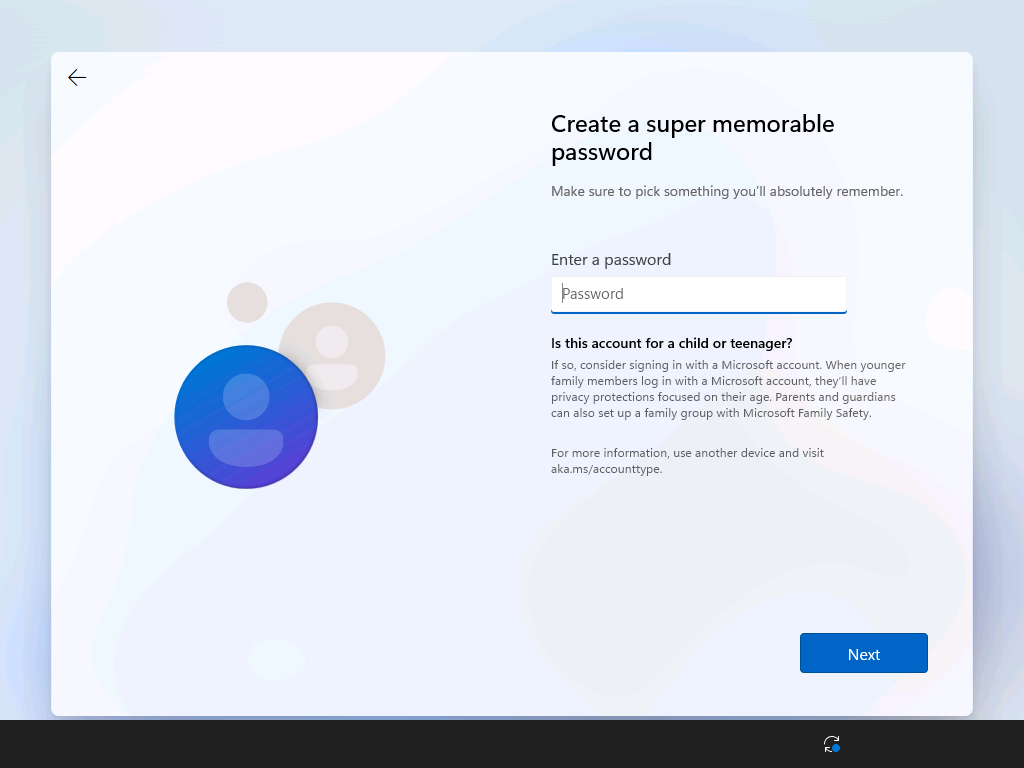
Figura 9: Inserimento della password dell'account locale
Proseguite quindi con l’inserimento delle domande di sicurezza e con le altre configurazioni richieste.
Conclusioni
Rispetto alle precedenti versioni del sistema operativo, Windows 11 ha reso molto più difficile la creazione di utenze locali durante il setup iniziale. Microsoft ha preso questa decisione per aumentare la sicurezza del sistema operativo e incoraggiare gli utenti a utilizzare un Microsoft account per accedere ai servizi online e ai dati in cloud.
Sono stati aumentati anche i requisiti minimi hardware per l’installazione di Windows 11. Nel caso vogliate mettere in piedi un laboratorio per testare Windows 11 è possibile applicare alcune modifiche tramite registro di Windows per bypassare i controlli hardware, seguendo la mia guida alla pagina Installare Windows 11 in qualsiasi computer
