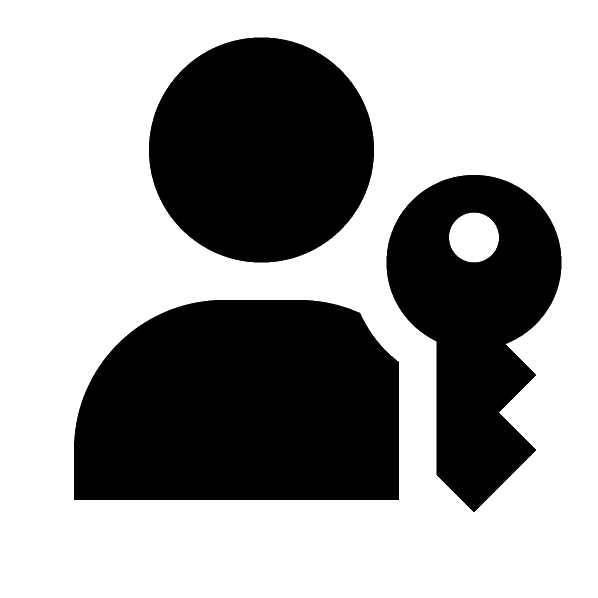Passkey in Windows 11 è una funzionalità introdotta per migliorare la sicurezza e la comodità degli accessi ai siti web e alle applicazioni. Rappresenta una soluzione alternativa alle tradizionali password, basandosi su un sistema di autenticazione più sicuro e intuitivo, con la comodità aggiunta della sincronizzazione dei Passkey tra dispositivi all'interno dello stesso ecosistema o sistema operativo.
Le edizioni di Windows che supportano le Passkey sono: Windows Pro, Windows Enterprise, Windows Pro Education/SE e Windows Education.
Principali caratteristiche di Passkey:
- Sicurezza migliorata: A differenza delle password, le Passkey sono resistenti ai tentativi di phishing e sono uniche per ciascun sito web o applicazione. Questo significa che una Passkey utilizzato per un servizio non può essere impiegato per accedere ad altri servizi.
- Facilità d'uso: La creazione e l'uso delle Passkey sono intuitivi ed eliminano la necessità di ricordare password complesse.
- Compatibilità multi-dispositivo: Le Passkey possono essere utilizzate su tutti i tuoi dispositivi, facilitando l'accesso ai vari servizi.
Prerequisiti
Per utilizzare le Passkey, ci sono alcuni prerequisiti da considerare:
- Dispositivo compatibile: Devi avere un dispositivo che supporta la tecnologia Passkey. Questo include dispositivi con sistemi operativi aggiornati come Windows 11, iOS 16 o versioni più recenti, Android con supporto Passkey e macOS Ventura o versioni successive.
- Sistema di autenticazione: Le Passkey spesso richiedono un metodo di autenticazione biometrica come il riconoscimento del volto, l'impronta digitale o un PIN. Quindi, il tuo dispositivo dovrebbe essere equipaggiato con queste tecnologie o con Windows Hello per i dispositivi Windows.
- Browser o App compatibili: Il browser o l'app che stai utilizzando per accedere a un sito o servizio deve supportare le Passkey. Browser popolari come Google Chrome, Microsoft Edge e Safari hanno già iniziato a supportare questa tecnologia.
- Supporto dei siti web/applicazioni: I siti web o le applicazioni a cui vuoi accedere devono supportare le Passkey. Non tutti i siti web o le applicazioni hanno implementato questa tecnologia, quindi è importante controllare la compatibilità.
- Gestione delle Password: Per dispositivi Apple è richiesto l'uso di iCloud Keychain per salvare le Passkey. Per dispositivi Android, le Passkey sono legati al tuo account Google e conservati nel Google Password Manager.
- Connessione Internet: Sebbene le Passkey siano conservati localmente, una connessione internet potrebbe essere necessaria per la sincronizzazione iniziale o per alcuni aspetti della verifica dell'identità.
Abilitare Windows Hello per Windows 11
Windows Hello è una funzionalità di sicurezza integrata nei dispositivi Windows che permette di accedere al proprio dispositivo in un modo più personale e sicuro. Utilizza metodi biometrici come il riconoscimento del volto, l'impronta digitale o un PIN per accedere rapidamente ai dispositivi Windows 11. Questo sistema è progettato per essere più sicuro e comodo rispetto alle tradizionali password, poiché il PIN o i dati biometrici sono unici per il dispositivo e l'utente.
Per abilitare Windows Hello su Windows 11 segui questi passaggi:
- Apri il menu Start e vai su Impostazioni.
- Seleziona la voce Account.
- Vai a Opzioni di accesso.
- Qui troverai diverse opzioni per Windows Hello:
- Riconoscimento facciale (Windows Hello): per configurare l'accesso con il riconoscimento del volto usando la fotocamera a infrarossi del PC o una videocamera esterna compatibile.
- Riconoscimento impronte (Windows Hello): per configurare l'accesso con un lettore di impronte digitali.
- PIN (Windows Hello): per configurare l'accesso tramite un PIN.
Ricorda che per utilizzare il riconoscimento facciale o delle impronte digitali, il tuo dispositivo deve avere l'hardware necessario (come una fotocamera a infrarossi o un lettore di impronte digitali).
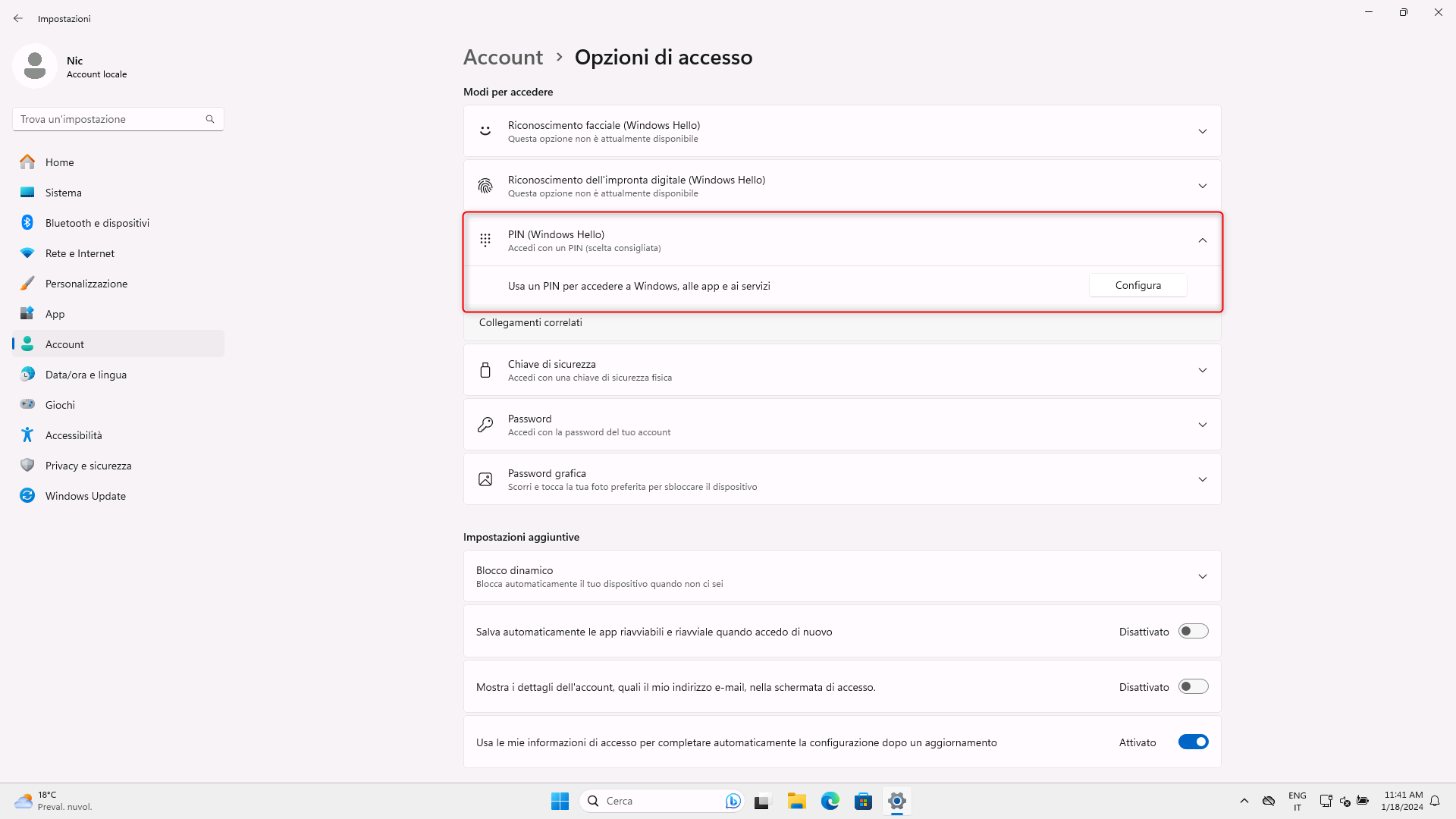
Figura 1: Configurazione di Windows Hello in Windows 11
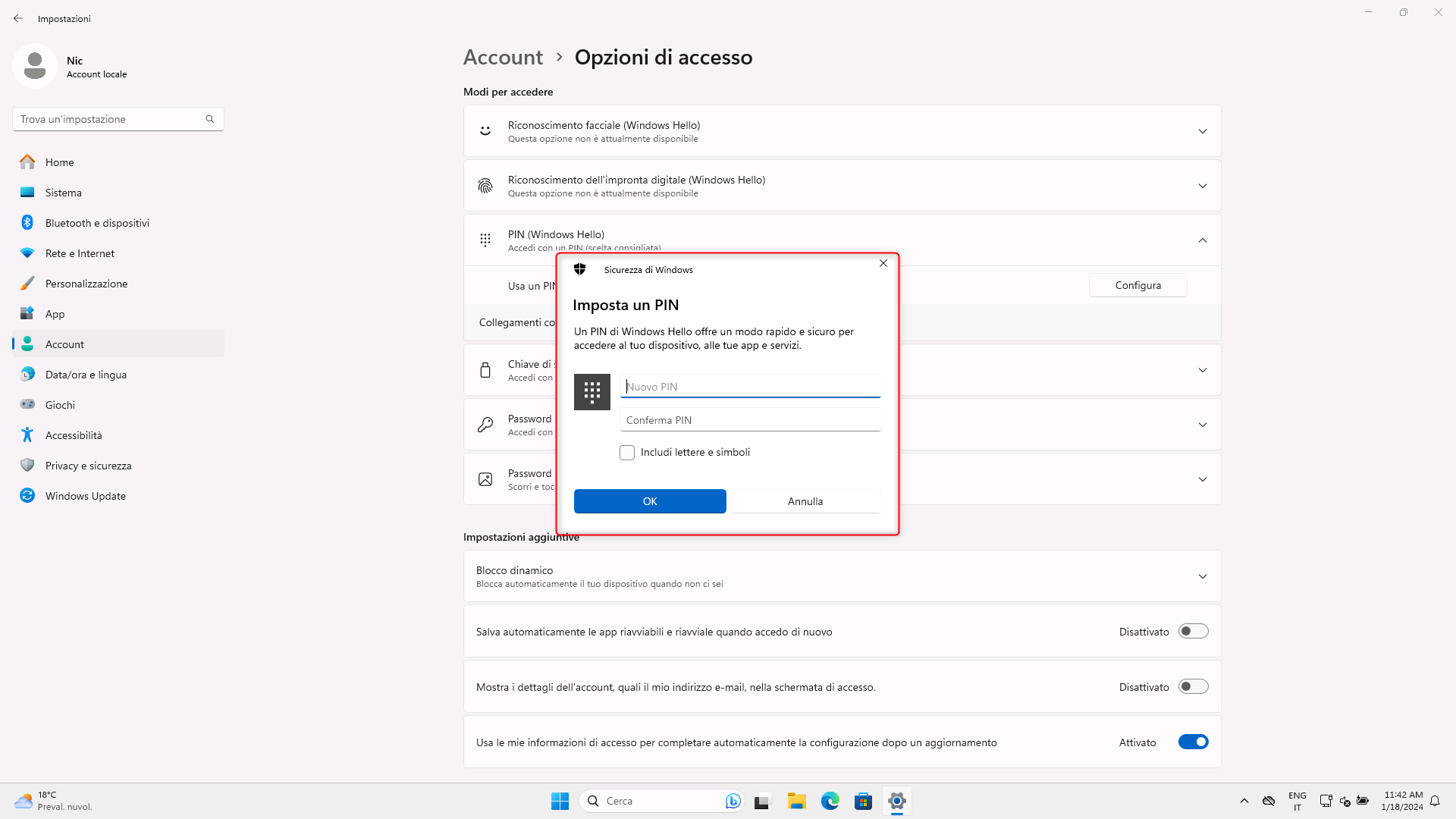
Figura 2: Impostazione del PIN per Windows Hello
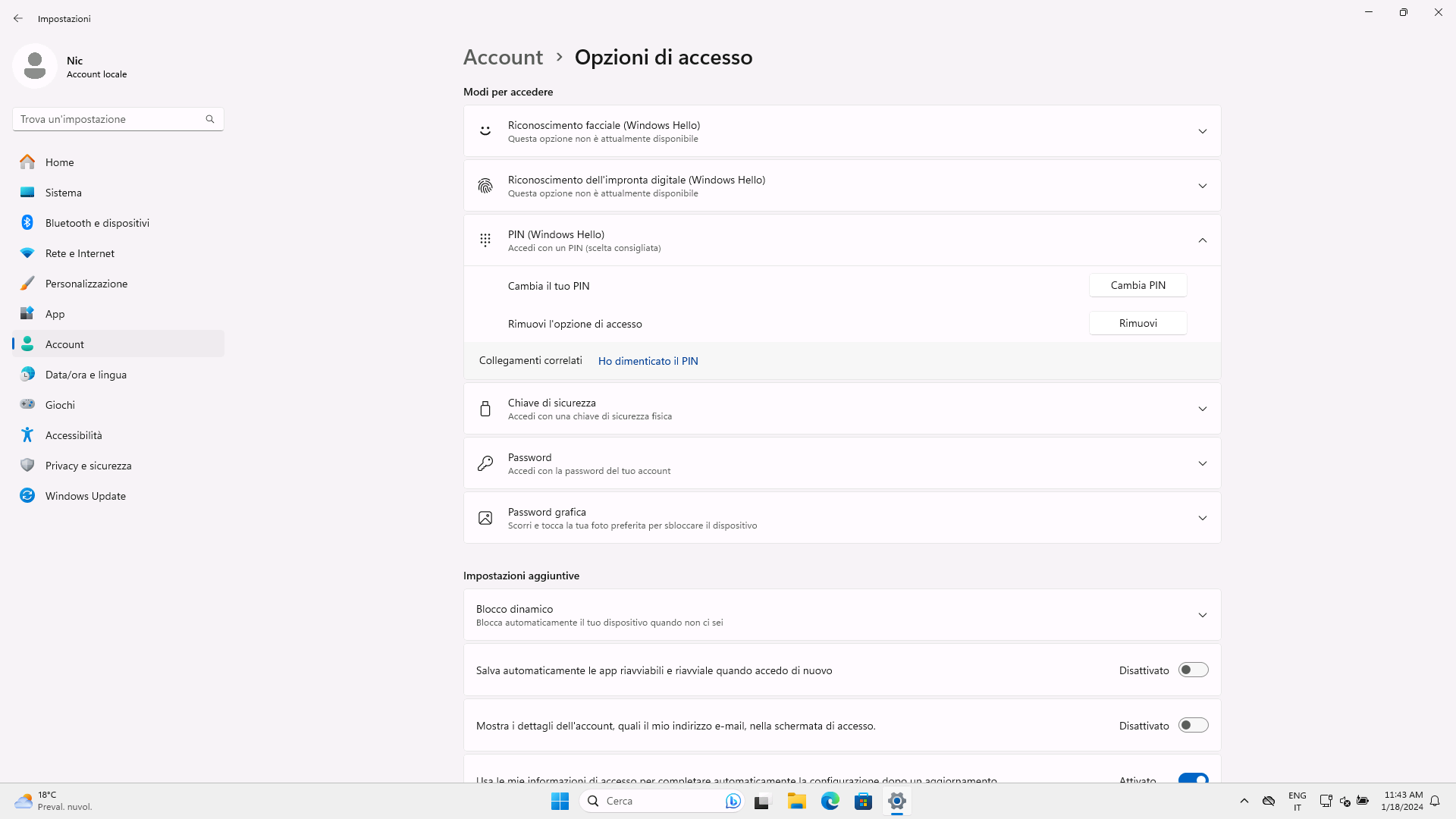
Figura 3: Windows Hello PIN creato con successo
Come creare una Passkey:
- Apri un sito web o un'app che supporta le Passkey (ad esempio Paypal, Google o eBay).
- Crea una Passkey dalle impostazioni del tuo account.
- Scegli dove salvare la Passkey. Può essere salvata localmente sul dispositivo Windows, su un dispositivo mobile (iPhone, iPad, o Android), su un dispositivo collegato (solo per dispositivi Android), o su una chiave di sicurezza FIDO2.
In questo esempio vi mostro come creare una Passkey associata al vostro account Google. Esiste un metodo veloce per farlo collegandovi alla pagina Crea una passkey per il tuo Account Google
Creare una Passkey per il tuo account Google richiede i seguenti passaggi:
- Accedi al tuo account Google su un dispositivo compatibile con Passkey.
- Cerca un'opzione per creare una Passkey nelle impostazioni di sicurezza del tuo account Google o quando accedi a un servizio che supporta Passkey (come Gmail).
- Segui le istruzioni a schermo per configurare la Passkey. Questo potrebbe includere la verifica del tuo account.
- Configura un metodo di autenticazione biometrica (come l'impronta digitale) o un PIN, se richiesto.
- Completa il processo per salvare la tua Passkey.
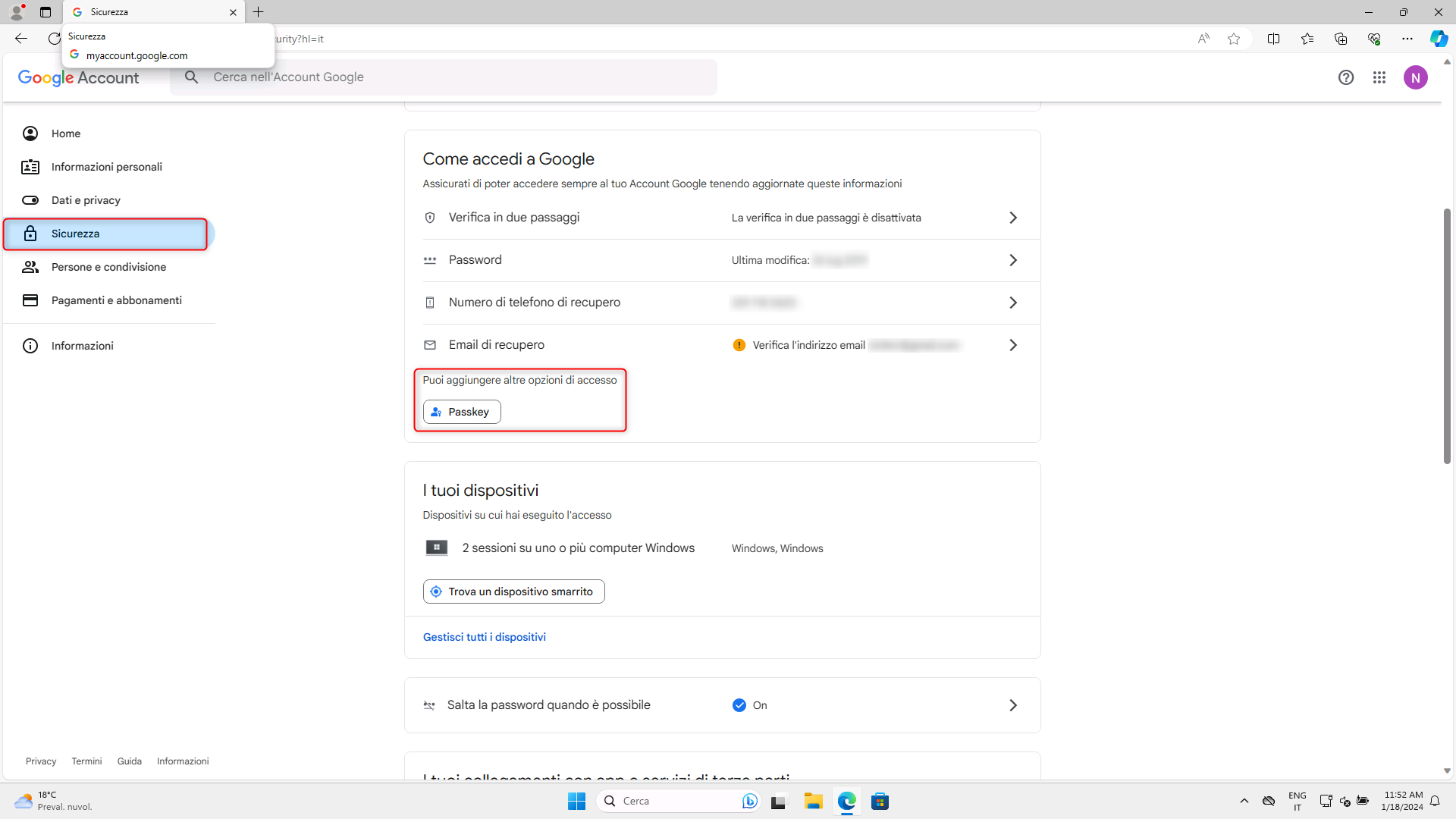
Figura 4: Impostazioni di sicurezza dell'account Google
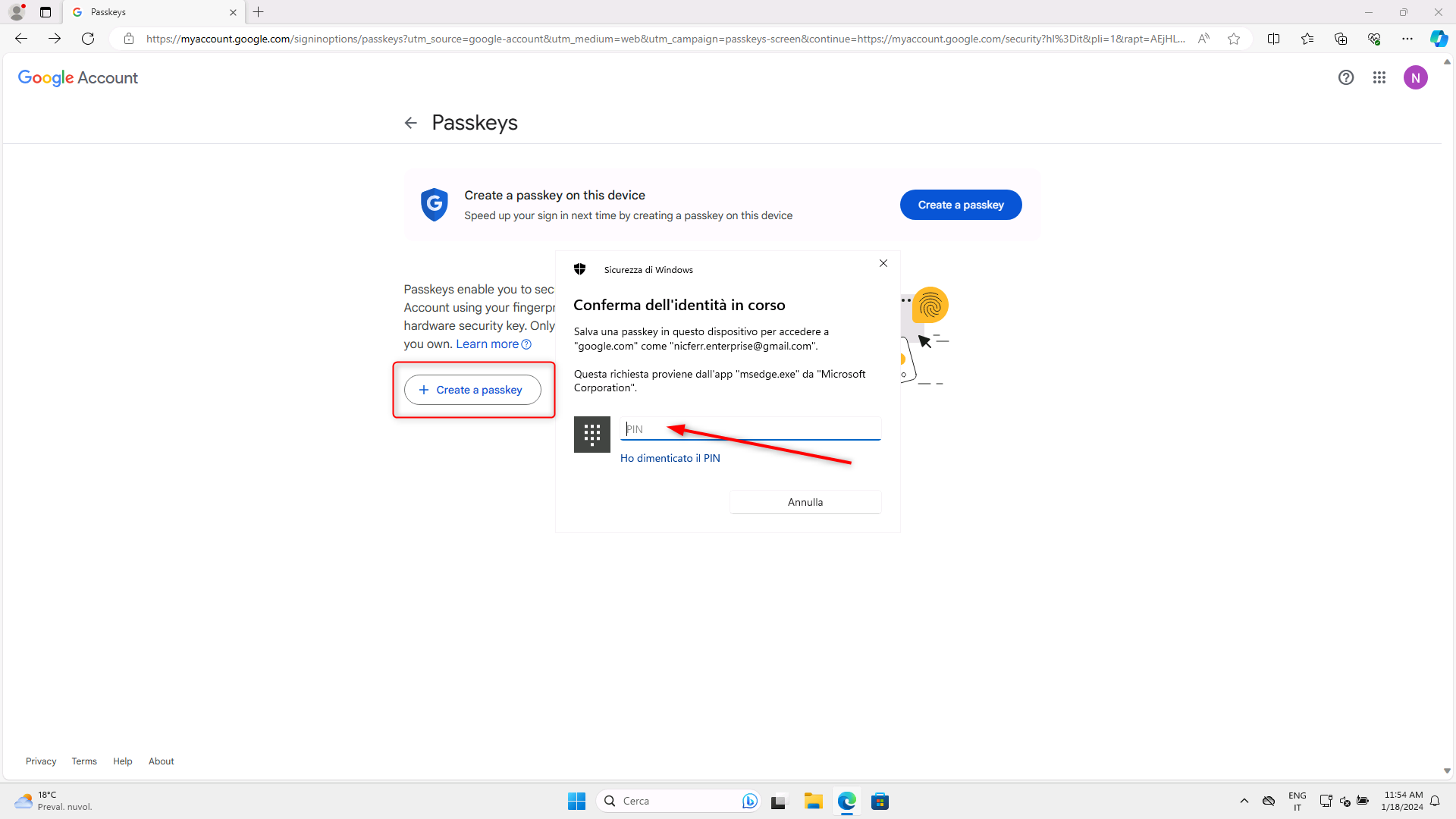
Figura 5: Creazione della Passkey ed inserimento del PIN di Windows Hello
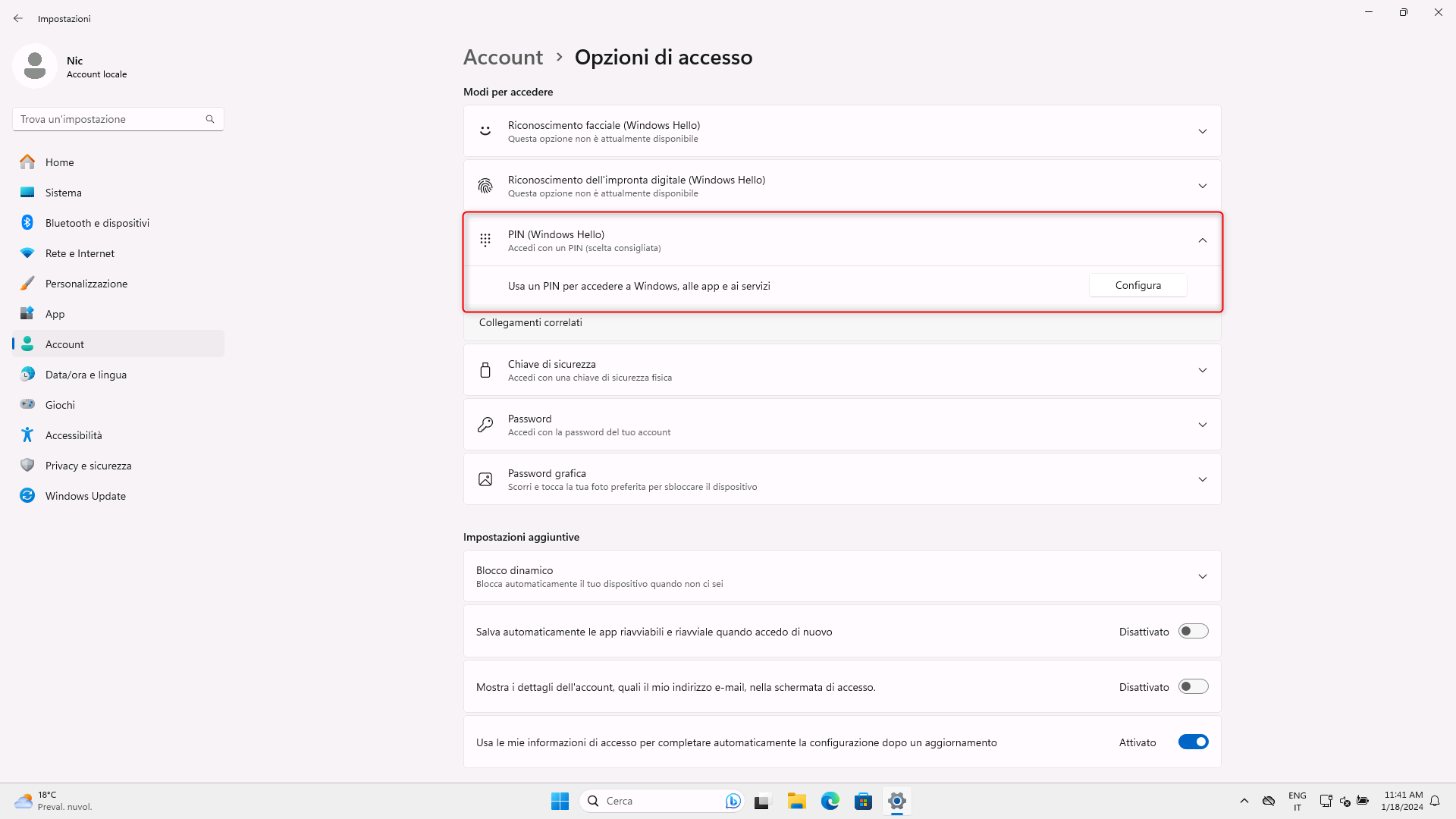
Figura 6: Passkey per l'account Google salvata
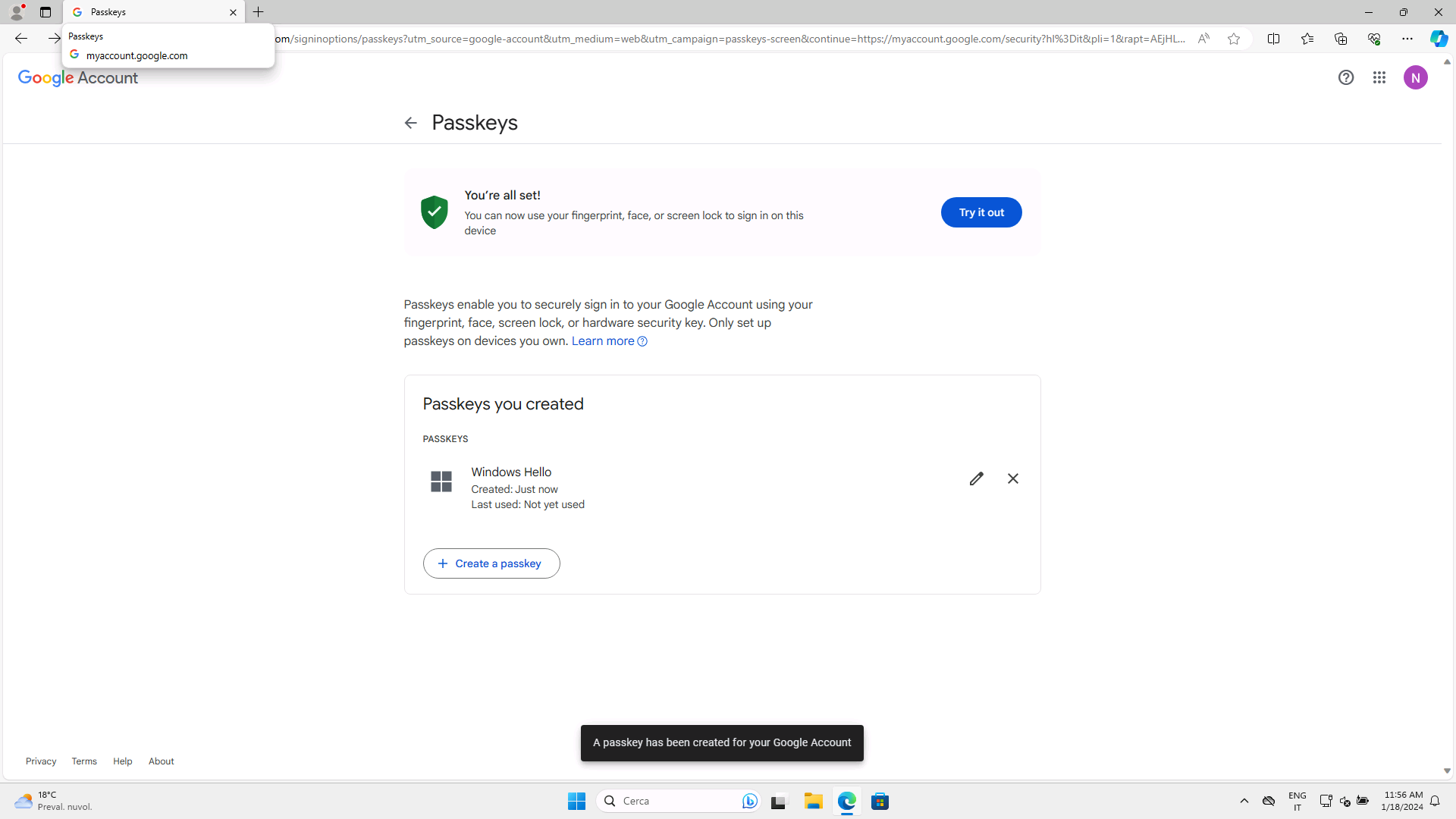
Figura 7: Passkey per l'account Google creata
Come utilizzare una Passkey:
- Apri un sito web o un'app che supporta le Passkey.
- Seleziona l'opzione per accedere con una Passkey.
- Se la Passkey è salvata localmente e protetta da Windows Hello, verrai invitato a utilizzare Windows Hello per accedere.
Se ad esempio mi voglio collegare a Gmail, dopo aver inserito la username mi verrà proposto di utilizzare Passkey per il login, come mostrato nelle figure sotto:
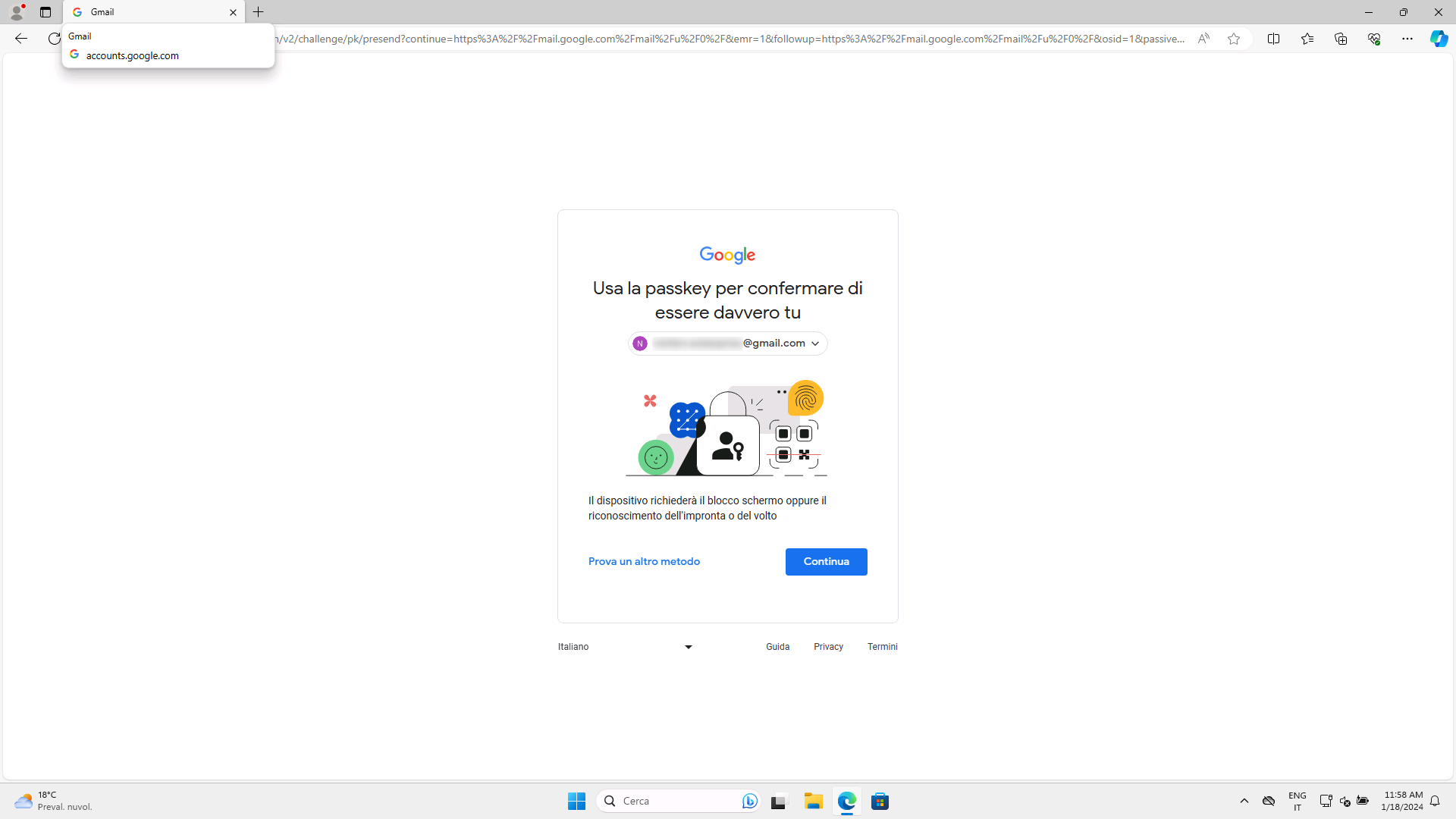
Figura 8: Richiesta dell'utilizzo di Passkey per l'accesso all'account Google configurato
Sarà ovviamente necessario confermare l’identità utilizzando il PIN di Windows Hello.
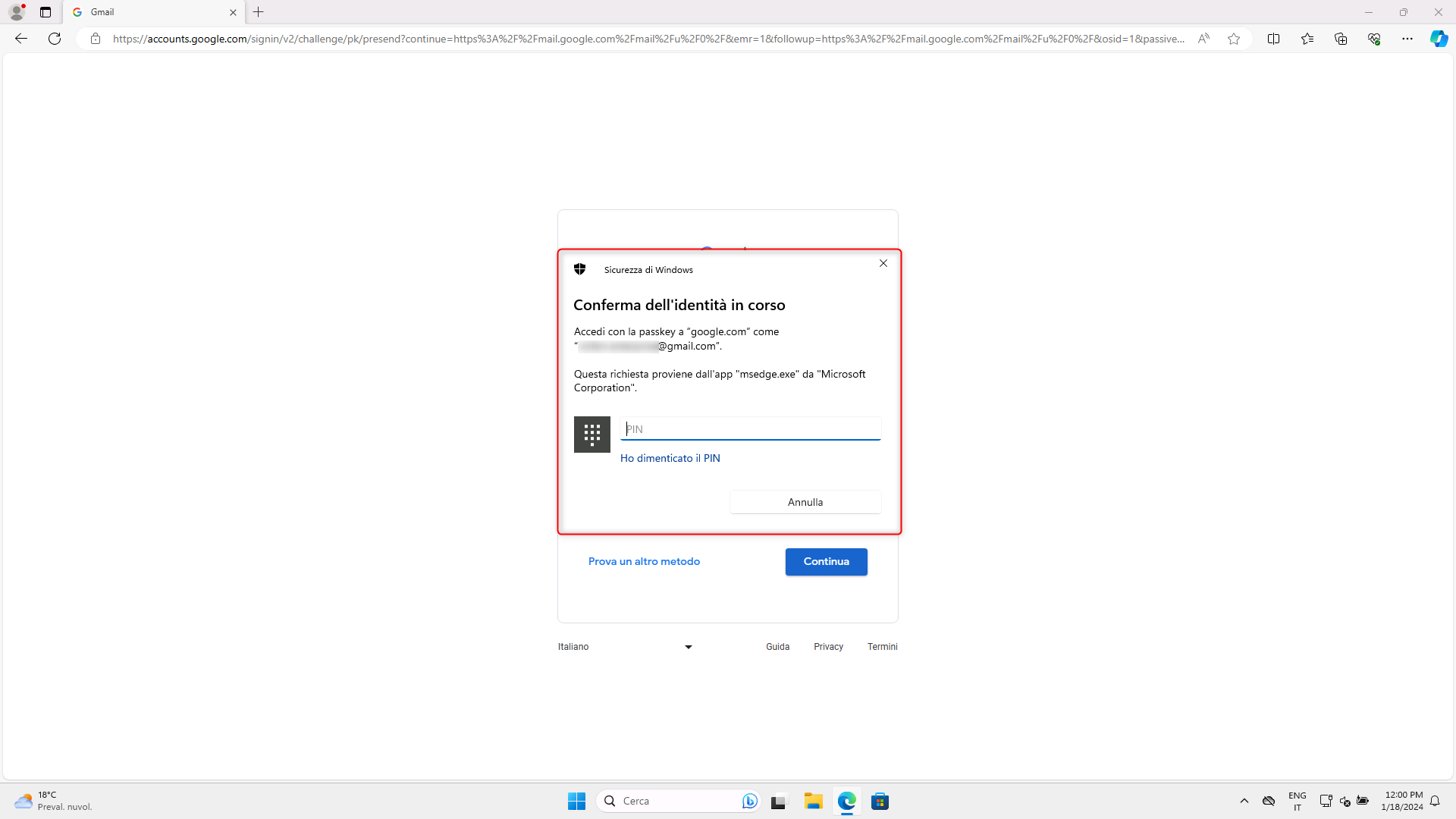
Figura 9: Conferma dell'identità e dell'utilizzo della Passkey tramite il PIN di Windows Hello
Gestione delle Passkey
Puoi visualizzare e gestire le Passkey salvate per le app o i siti web tramite l'app Impostazioni di Windows. Scegliendo Start > Impostazioni > Account > Passkey, avrai accesso a un elenco delle Passkey salvate e potrai gestirle.
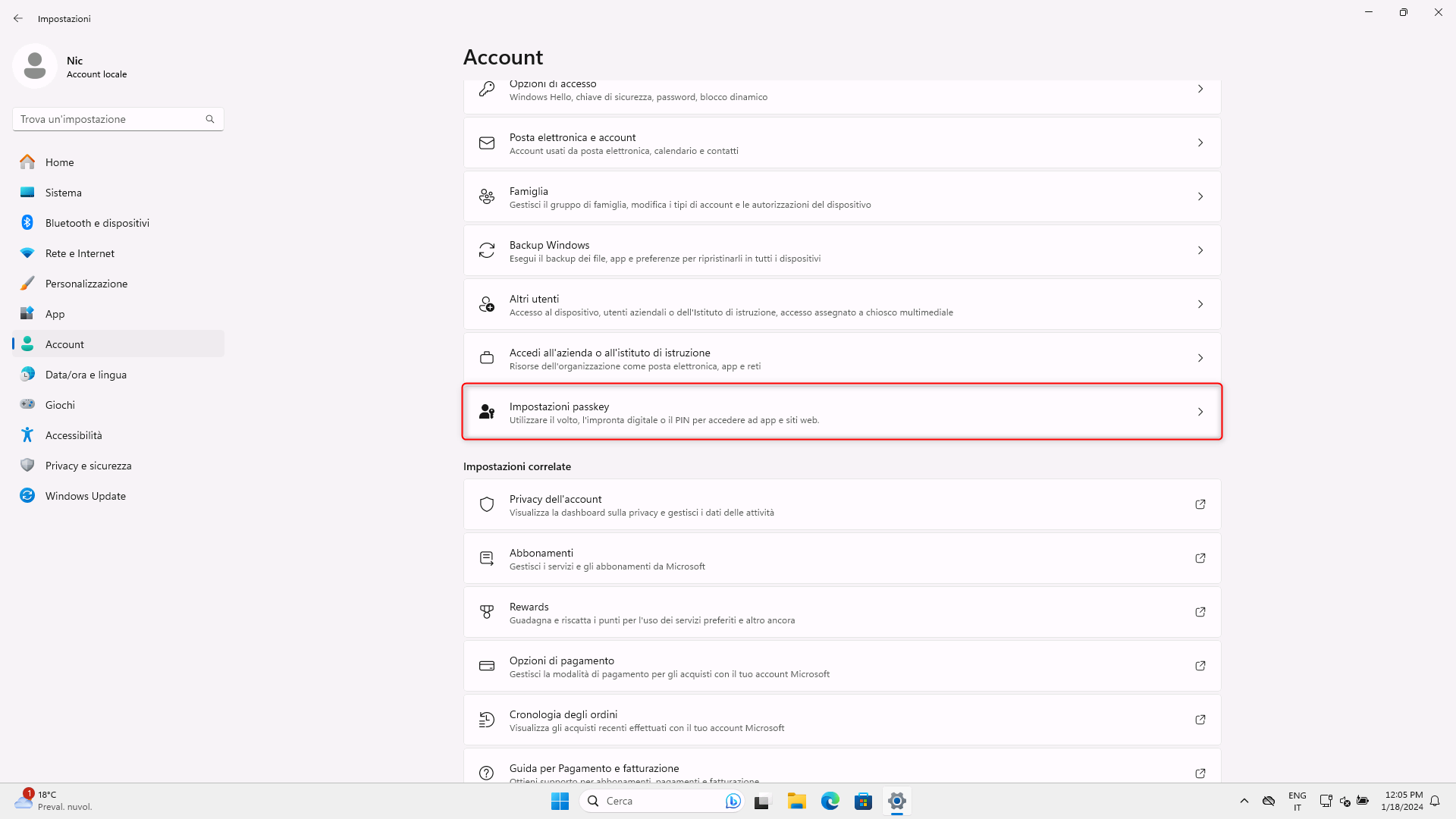
Figura 10: Impostazioni Passkey in Windows 11
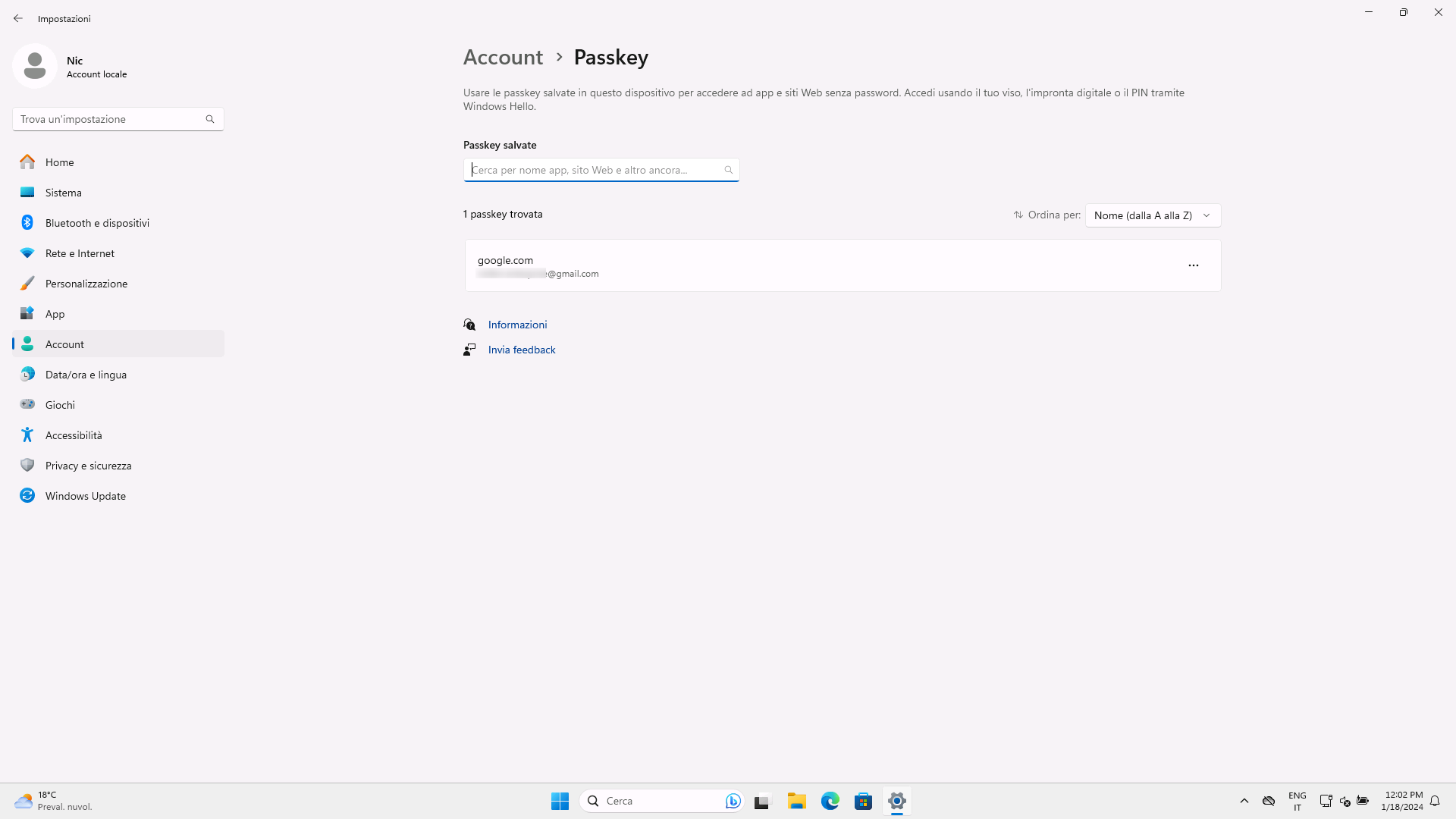
Figura 11: Passkey memorizzate in Windows
Che succede se perdo il dispositivo?
Se perdi un dispositivo su cui hai salvato una Passkey, non devi preoccuparti di perdere l'accesso al tuo account. Puoi semplicemente accedere con la tua password abituale e rimuovere la Passkey dal dispositivo perso collegandoti alle opzioni del tuo account (Google, PayPal, EBay, ecc.).
Conclusioni
le Passkey in Windows 11 offrono un metodo di autenticazione più sicuro e conveniente rispetto alle tradizionali password, con la comodità aggiunta della sincronizzazione delle Passkey tra dispositivi all'interno dello stesso ecosistema o sistema operativo.