Nell'aggiornamento Windows 11 24H2 (2024 Update), Microsoft ha introdotto numerose novità, tra cui miglioramenti significativi per l'app Phone Link.
Phone Link (precedentemente noto come Your Phone o in italiano Il mio telefono) è un'app di Microsoft progettata per consentire l'integrazione tra un PC con Windows 11 (e Windows 10) e uno smartphone, permettendo agli utenti di accedere a diverse funzionalità del proprio telefono direttamente dal computer. È particolarmente utile per mantenere la connessione e sincronizzare le attività tra telefono e PC senza dover passare costantemente da un dispositivo all'altro. Ve ne ho già parlato nell’articolo NicolaFerrini.it - Collegare smartphone e PC in Windows 10 utilizzando l'app Il mio Telefono
Questi miglioramenti permettono agli utenti di integrare ancora di più il proprio dispositivo mobile con il PC:
- Integrazione con il Menu Start: Ora è possibile gestire i dispositivi mobili direttamente dal menu Start di Windows 11. Questa funzione semplifica l'accesso e il controllo delle principali funzionalità del telefono senza dover aprire manualmente l'app Phone Link. L'integrazione con il menu Start permette un accesso rapido per effettuare chiamate, inviare messaggi, o visualizzare notifiche dal telefono in modo più immediato.
- Utilizzo del Telefono come Webcam: Un'altra funzionalità interessante introdotta è la possibilità di utilizzare il telefono come webcam per il PC. Questa caratteristica è particolarmente utile per chi non dispone di una webcam di buona qualità sul proprio computer. Tramite Phone Link, il telefono si trasforma in una webcam wireless, garantendo una qualità video superiore, utile per videoconferenze o riunioni online.
Ed io proprio di questo voglio parlarvi: utilizzare il vostro smartphone come webcam accessoria per il vostro PC.
Aprite le Impostazioni dal menu avvio dal vostro PC Windows 11 versione 24H2 e selezionate Bluetooth e dispositivi > Dispositivi mobili
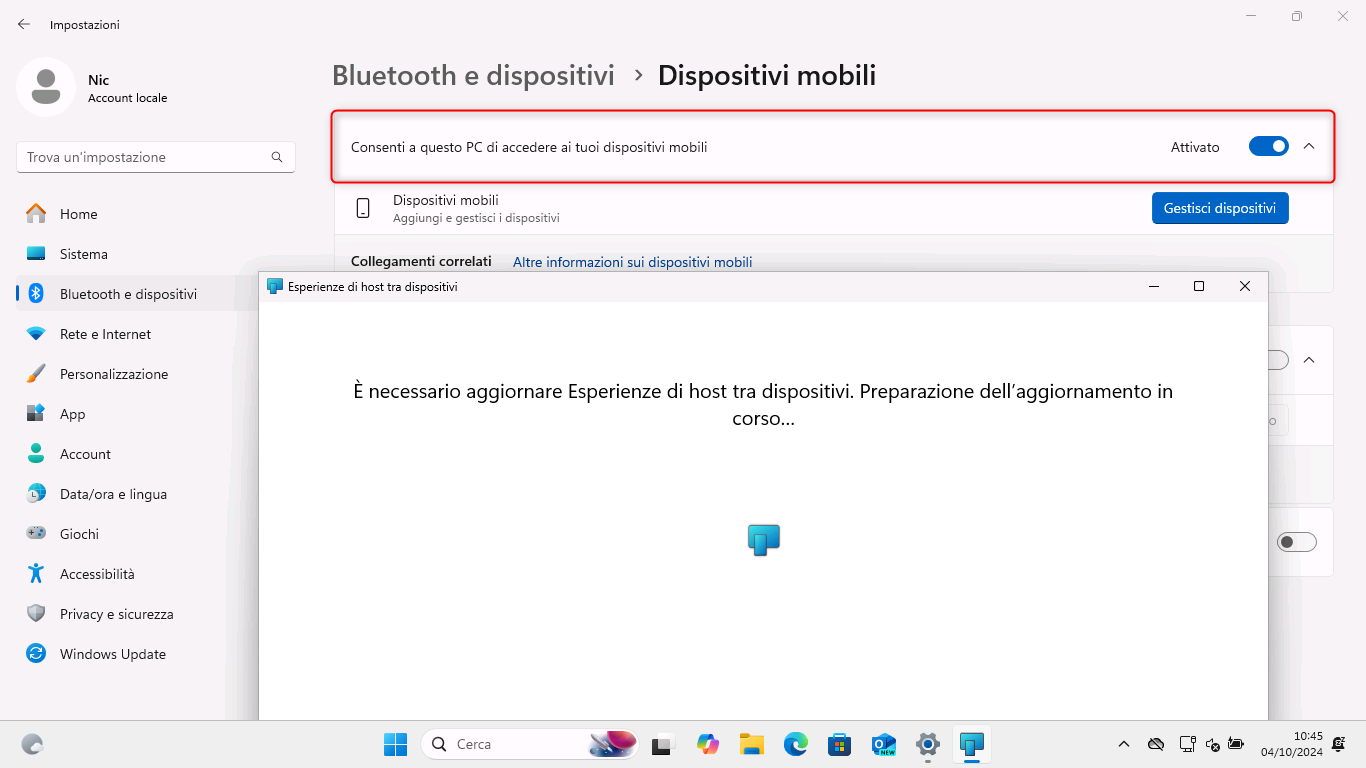
Figura 1: Configurazione dei dispositivi mobili dalle Impostazioni di Windows 11 24H2
Vi verrà chiesto di accedere con il vostro account Microsoft. Sì, per utilizzare Phone Link è necessario accedere con un account Microsoft sia sul PC che sul telefono. Questo passaggio è essenziale per sincronizzare in modo sicuro le informazioni tra i due dispositivi e garantire una connessione fluida. L'account Microsoft funge da mezzo di autenticazione per consentire al PC e al telefono di comunicare tra loro, sincronizzare notifiche, messaggi e altre funzionalità.
Se non si ha già un account Microsoft, è possibile crearne uno gratuitamente durante la configurazione di Phone Link. L'accesso con l'account Microsoft aiuta anche a mantenere le impostazioni e i dati sincronizzati su tutti i dispositivi Windows che utilizzi.
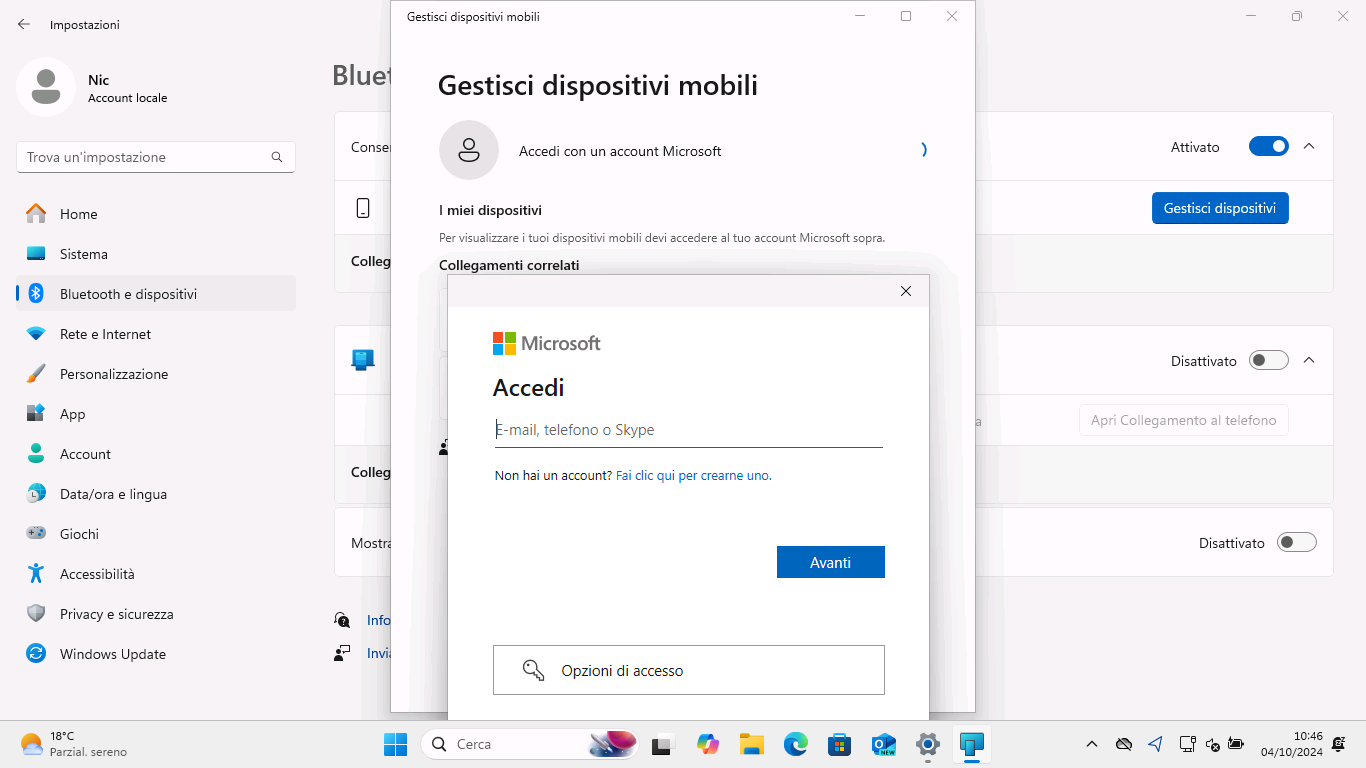
Figura 2: Accesso al Microsoft Account
Dopo aver effettuato l'accesso con il proprio account Microsoft su Phone Link, il passaggio successivo è quello di fare clic su "Aggiungi dispositivo" per iniziare il processo di connessione del proprio smartphone con il PC.
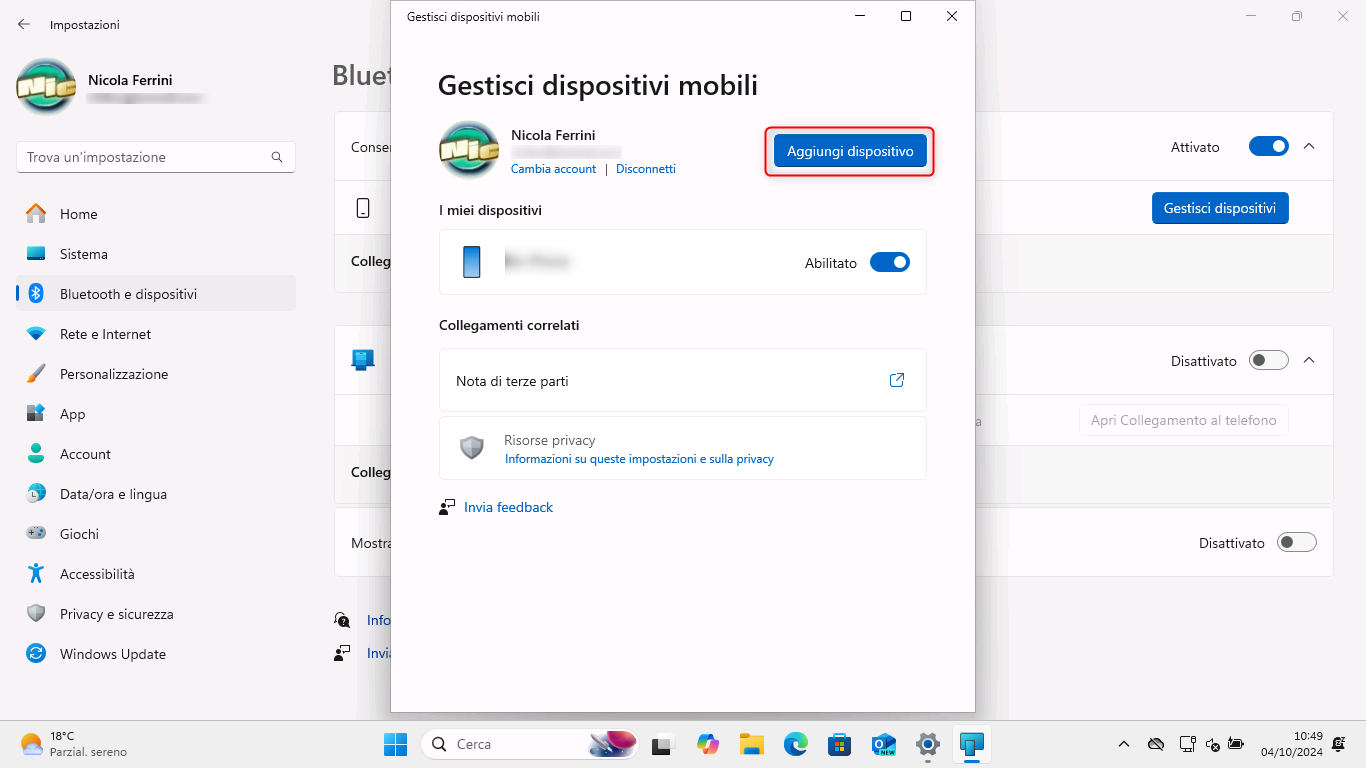
Figura 3: Inizio del processo di connessione del proprio smartphone con il PC
Verrà richiesto di scansionare un codice QR usando l'app Link to Windows sul telefono (che dovrete aver precedentemente scaricato dal Play Store o dall’Apple App Store. L'app sarà essenziale per gestire la sincronizzazione e permettere al telefono di interfacciarsi correttamente con Phone Link sul PC.
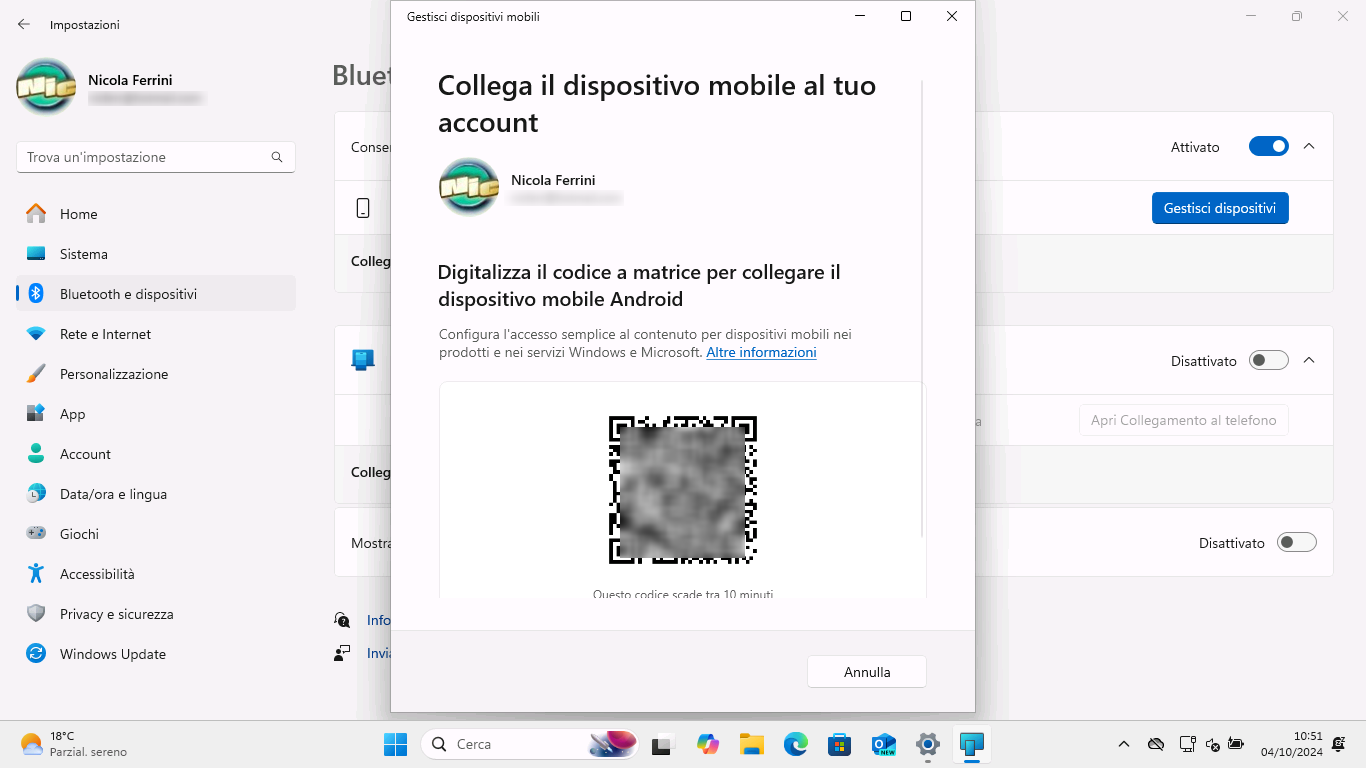
Figura 4: Codice QR per connettere lo smartphone al PC
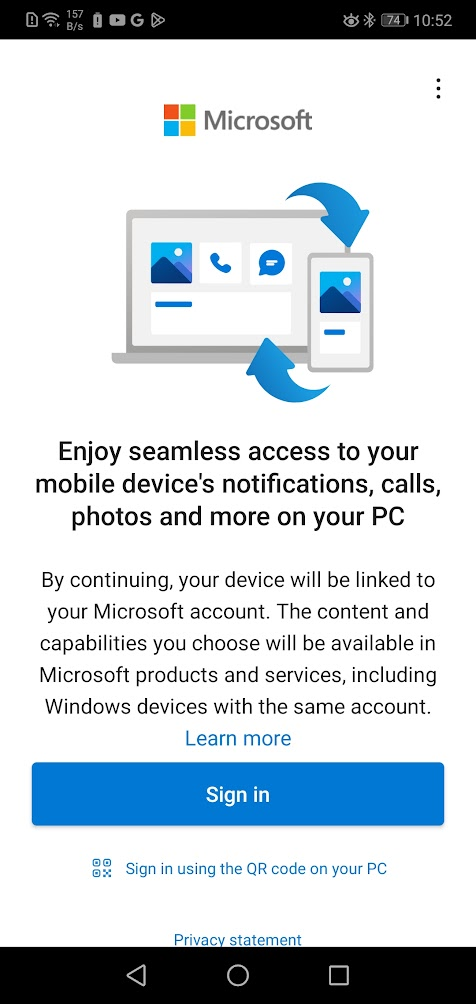
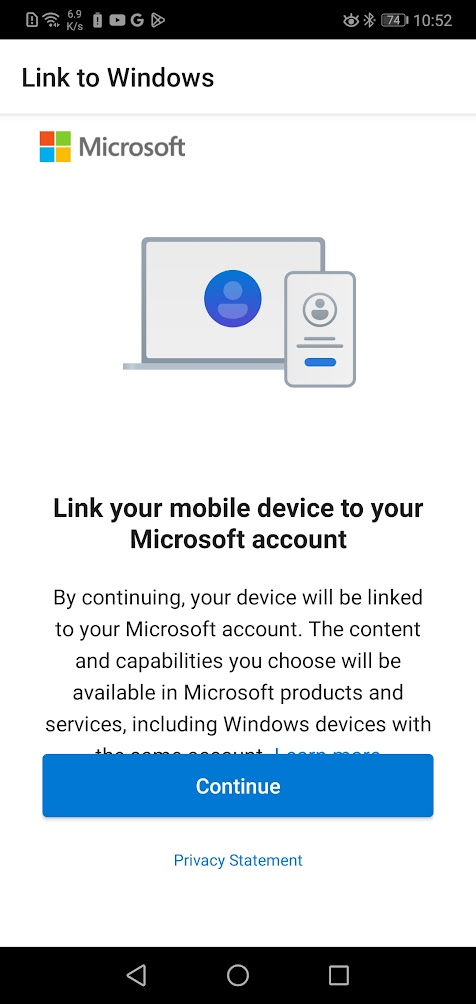
Figura 5: Schermate dell’app Link to Windows su uno smartphone Android
Inserite quindi sullo smartphone il codice a 6 cifre che appare su Windows 11, per poter completare il collegamento.
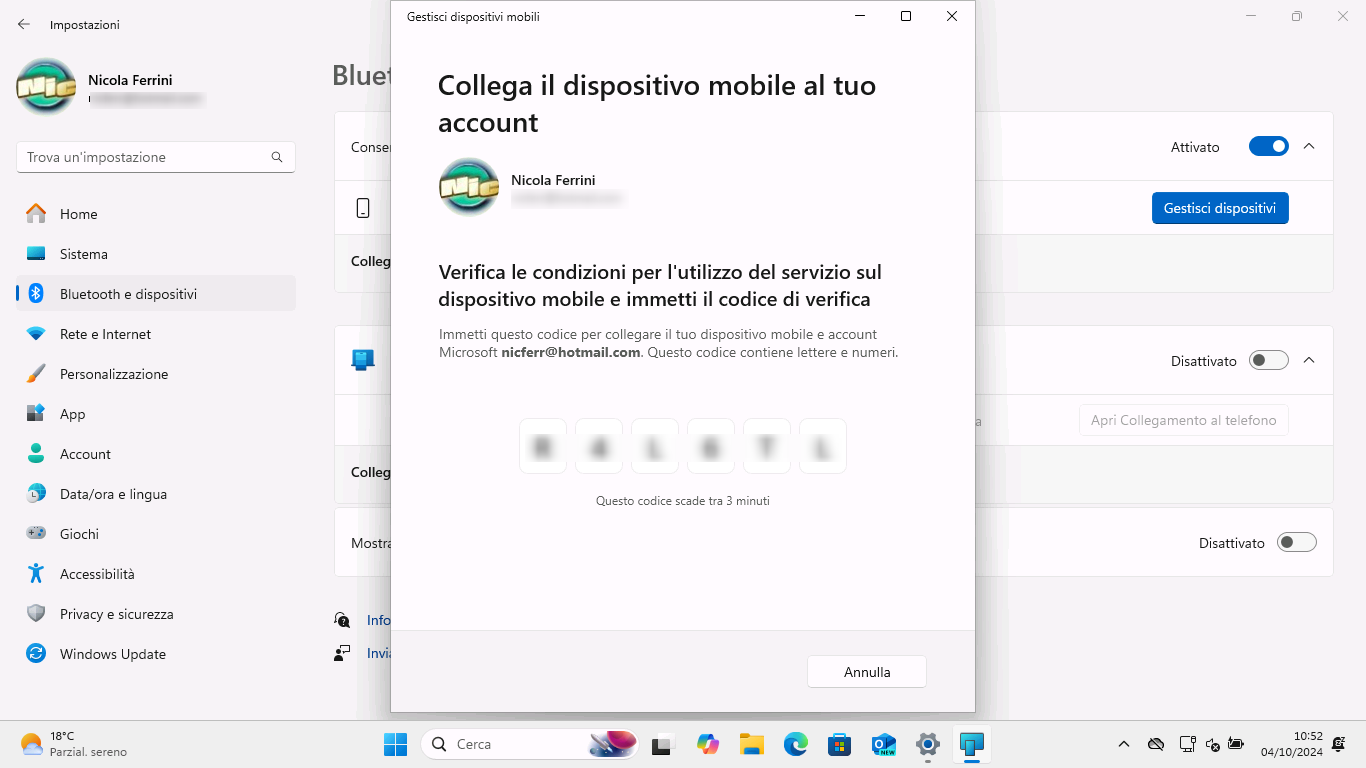
Figura 6: Codice per completare il collegamento tra Windows e lo smartphone
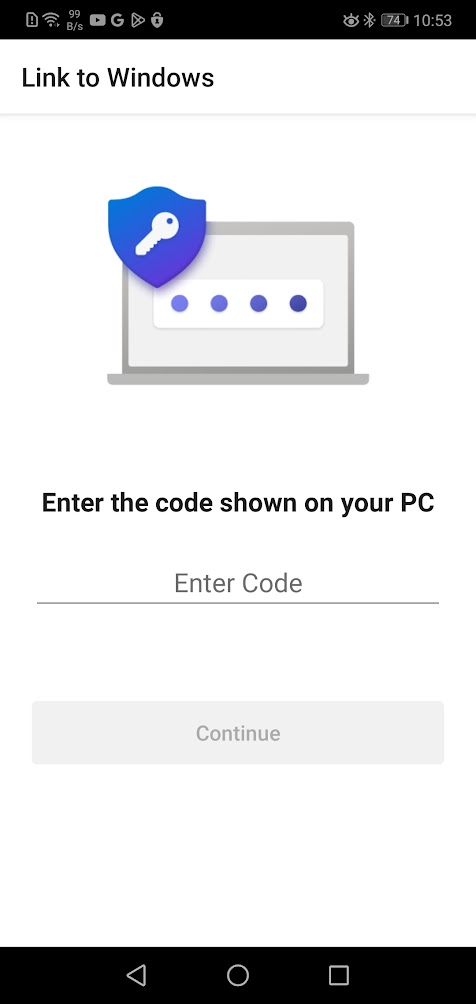
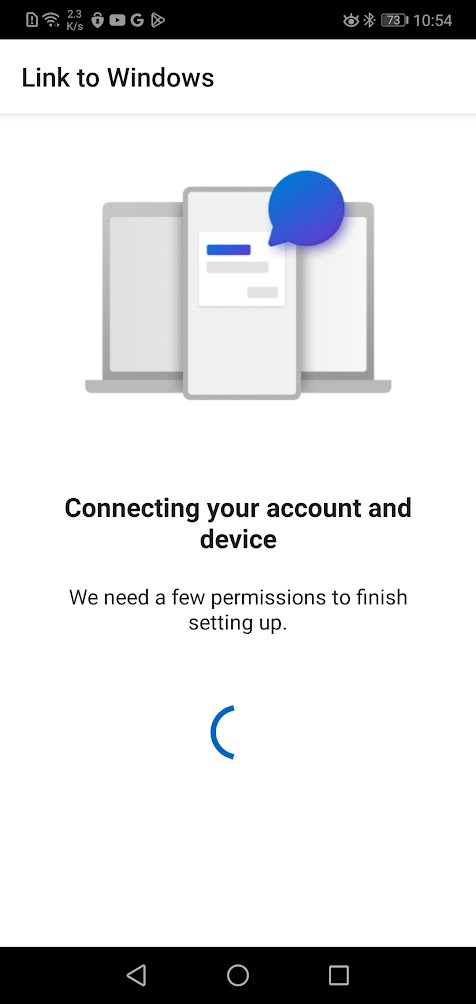
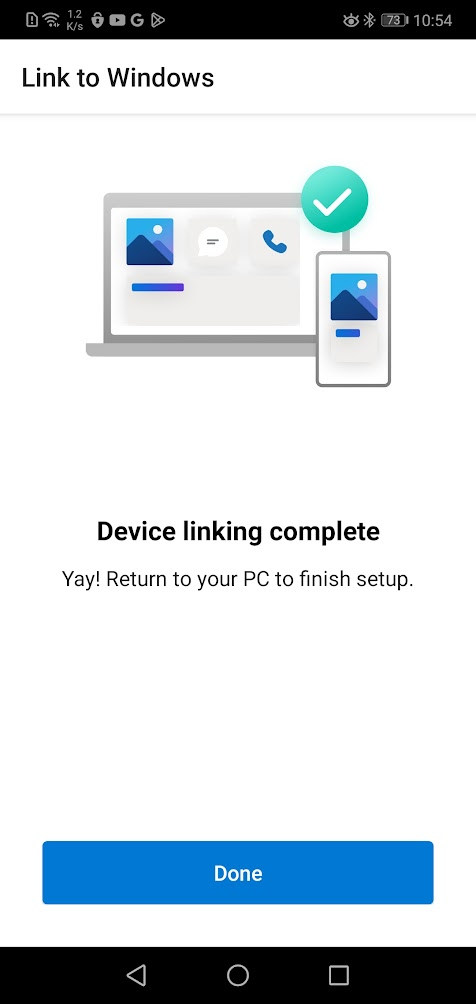
Figura 7: Completamento delle connessione tra smartphone e PC windows 11
A questo punto il collegamento tra smartphone e PC è completato.
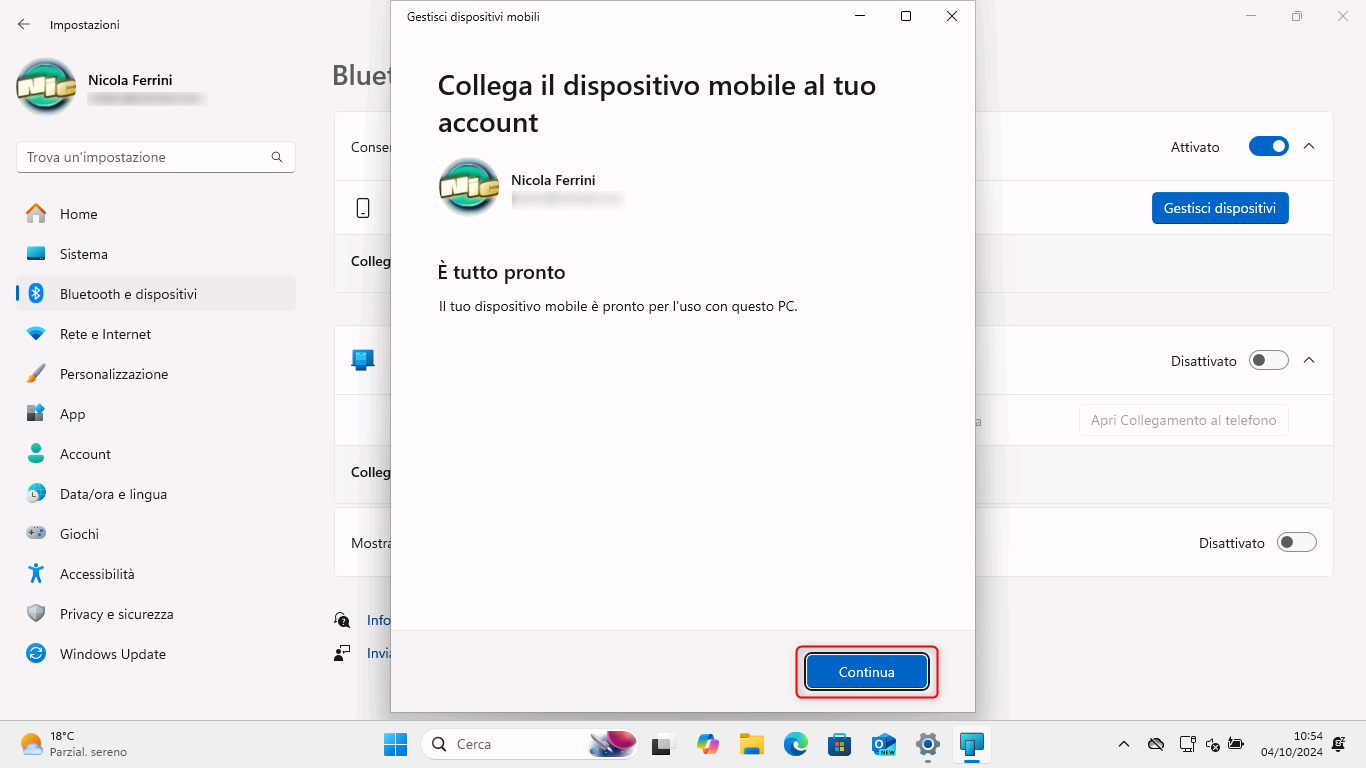
Figura 8: collegamento tra smartphone e PC è completato
Facendo clic su Continua vedrete il dispositivo collegato e potrete selezionare (se non è già selezionato) il comando Usa come fotocamera connessa.
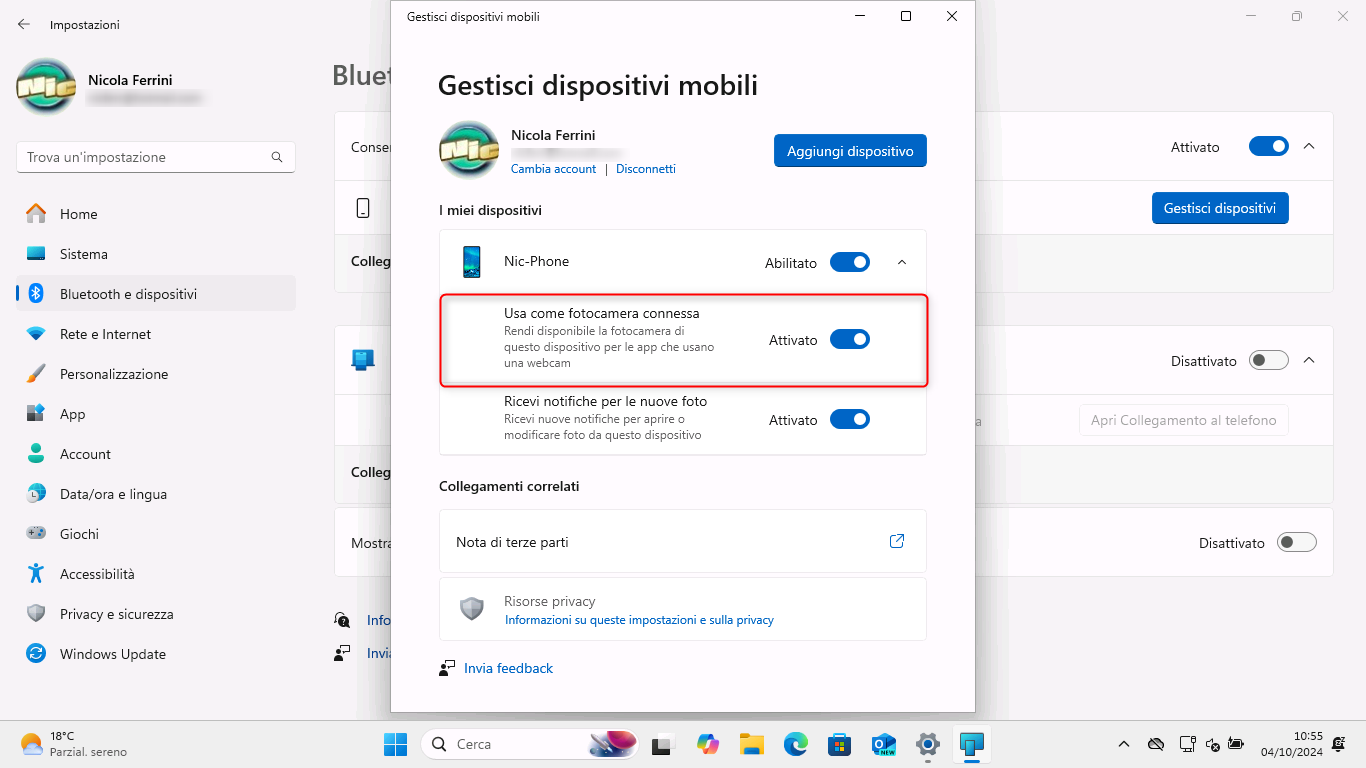
Figura 9: Abilitazione del comando per usare la fotocamera dello smartphone come fotocamera del PC Windows 11
Andate in Bluetooth e dispositivi > Videocamere e scegliete la fotocamera virtuale associata al vostro smartphone. Dopo aver selezionato la fotocamera virtuale, puoi iniziare a utilizzarla nelle applicazioni di videoconferenza o di registrazione. Basterà selezionare la fotocamera appropriata dalle impostazioni dell'app che state utilizzando.
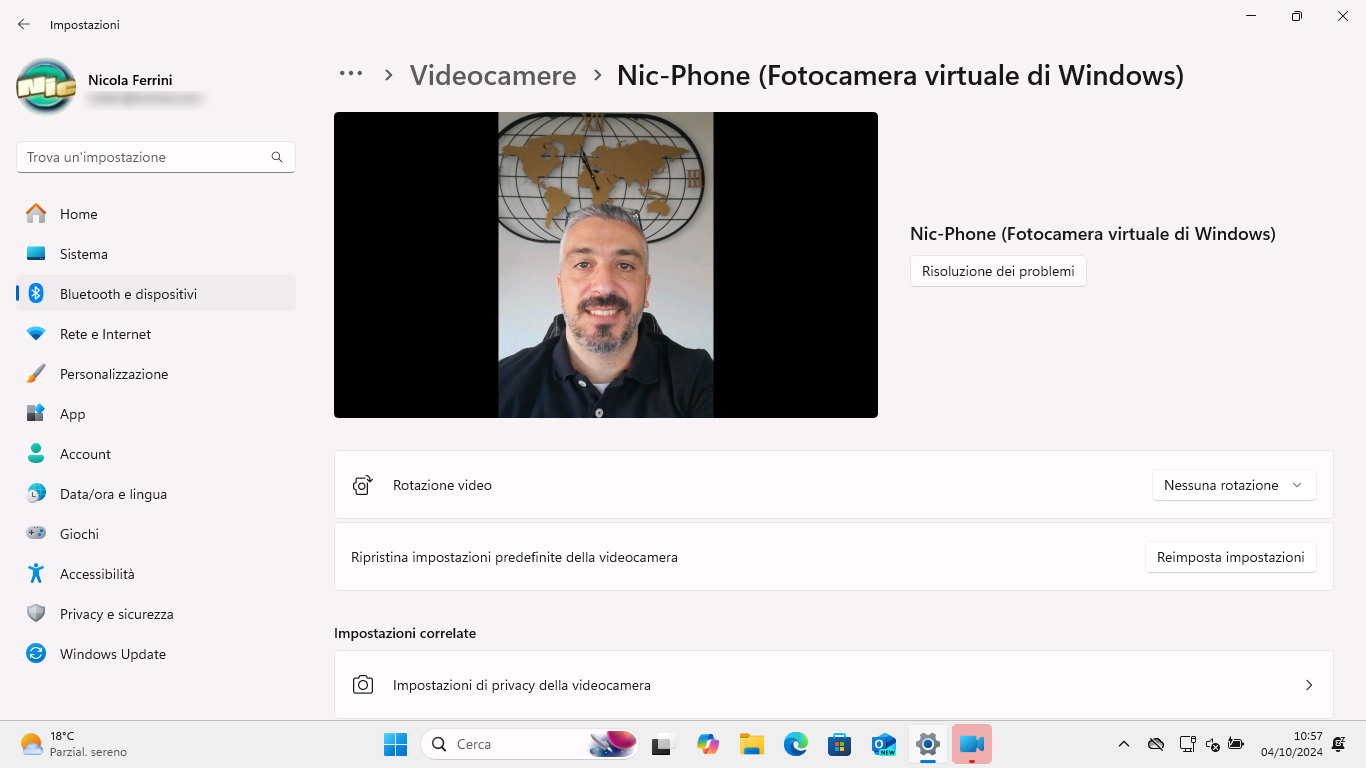
Figura 10: La fotocamera dello smartphone può essere utilizzata dalle applicazioni di Windows
Conclusioni
Le nuove funzionalità introdotte con l'aggiornamento Windows 11 24H2 rendono Phone Link uno strumento ancora più potente e integrato, migliorando significativamente l'esperienza di connessione tra il PC e i dispositivi mobili. La possibilità di gestire il telefono direttamente dal menu Start e l'uso del telefono come webcam virtuale per il PC rappresentano miglioramenti importanti in termini di produttività, comodità e versatilità.
Queste funzionalità non solo consentono di ridurre la necessità di passare frequentemente tra dispositivi, ma migliorano anche l'efficienza del lavoro, soprattutto per chi ha bisogno di strumenti di comunicazione versatili e di qualità superiore. Phone Link si sta trasformando da un semplice ponte tra telefono e PC a una vera e propria estensione del dispositivo mobile, offrendo agli utenti di Windows 11 un ecosistema unificato e perfettamente integrato, che migliora la loro vita digitale quotidiana.
Avete già dato un’occhiata alle altre NicolaFerrini.it - Novità di Windows 11 24H2 (2024 Update)?
