Mantenere un'infrastruttura virtuale basata su Application Virtualization aiuta a diminuire sensibilmente i costi relativi alla distribuzione delle applicazioni, al supporto delle applicazioni stesse, al testing per eliminare eventuali conflitti tra diversi programmi e in generale a tutto il management IT. Durante tutto il ciclo di vita delle applicazioni sarà sicuramente necessario aggiornarle, correggere eventuali bug applicando delle patch ed eventualmente interi service pack. Per fortuna Application VIrtualization evita ai Sequence Engineer di dover ogni volta "ripachettizzare" l'applicazione, cioè installarla da zero e risequenziarla.
In un precedente articolo abbiamo visto come poter sequenziare un'applicazione con App-V per renderla virtualizzata. In questo articolo vediamo come sia possibile aprire un package già creato con Application Virtualization Sequencer per poter installare una patch o applicare delle modifiche all'applicazione sequenziata, partendo dall'ultimo punto in cui abbiamo salvato il package.
Per fare questo è necessario aprire su una postazione di sequencing, avente possibilmente lo stesso sistema operativo e lo stesso livello di aggiornamento della postazione utilizzata per creare il package, il file .SPRJ (Application Virtualization Sequencer Project ) contenuto nel pacchetto.
Lanciamo Application Virtualization Sequencer e scegliamo quindi dal menù File la voce Open for Package Upgrade, come mostrato in figura 1. Nel nostro esercizio andremo ad aprire il package relativo a Microsoft Excel Viewer 2003, versione 11.6412.6412, per poterlo aggiornare.
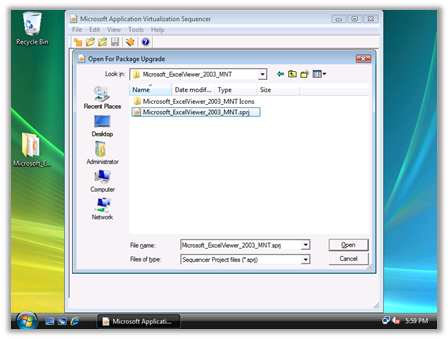
Figura 1 - Apertura del file di progetto .sprj per l'aggiornamento del package
Quando un file di progetto viene aperto, ne viene esaminato tutto il contenuto e il file .sft (che contiene l'applicazione virtualizzata) a cui fa riferimento viene decodificato e riconvertito in un set di file e cartelle leggibili, all'interno del disco Q:, esattamente nello stesso modo in cui erano stati creati al momento del sequencing. Dal tab Properties siamo in grado di visualizzare tutte le informazioni contenute nel package (Figura 2).
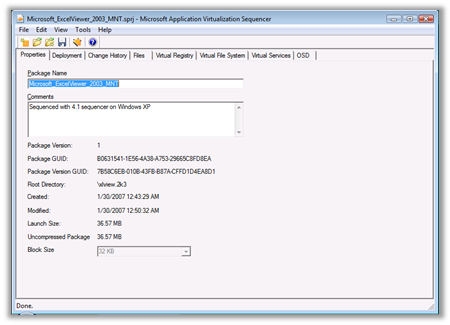
Figura 2 - Proprietà del package
Subito dopo che la cartella con il Virtual File System è stata decodificata, il Sequencing Engineer deve lanciare il Sequencing Wizard da menù Tools, proprio come se volesse sequenziare per la prima volta l'applicazione. A questo punto, dopo aver confermato il nome del package e gli eventuali commenti, nello step successivo bisogna cliccare sul pulsante Begin Monitoring e il nostro SystemGuard inizierà a monitorare tutte le modifiche che verranno effettuate all'applicazione (figura 3).
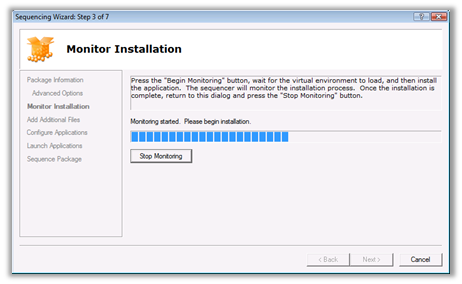
Figura 3 - Inizio del Monitoring dell'applicazione
Generalmente l'applicazione che viene monitorata è un service pack o un hotfix. Nel nostro caso vogliamo aggiornare Microsoft Excel Viewer 2003 con un hotfix (KB918425) e dopo aver lanciato l'eseguibile procediamo con l'installazione, come mostrato in figura 4.
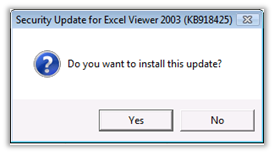
Figura 4 - Installazione dell'hotfix
La stessa operazione potrebbe essere compiuta nel caso ci sia un malfunzionamento dell'applicazione sequenziata , nel caso risulti un file inesistente o corrotto, o nel caso in cui vogliamo modificare semplicemente delle chiavi di registro, magari quelle relative al seriale dell'applicazione o alle informazioni dell'utente.
Al termine dell'installazione proviamo ad eseguire l'applicazione facendo doppio clic sull'eseguibile all'interno del drive Q: e dal menù Aiuto andiamo a verificare la versione dell'applicazione. Come si può notare dalla figura 5 adesso la versione del nostro visualizzatore di Excel è 11.6693.6412, mentre prima era 11.6412.6412
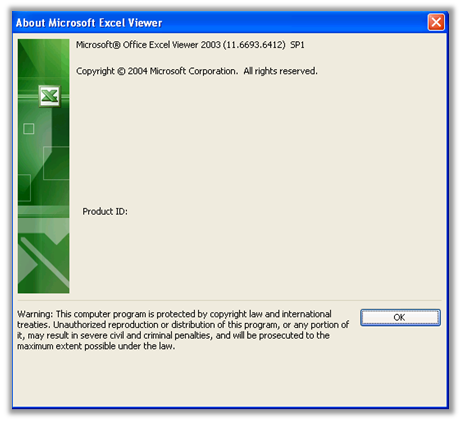
Figura 5 - Il visualizzatore di Excel aggiornato alla nuova versione 11.6693.6312
A questo punto possiamo stoppare il monitoraggio e nella schermata successiva decidere se aggiungere dei file al nostro Virtual File System, che potrebbero non essere stati catturati durante il monitoraggio,come mostrato in figura 6.
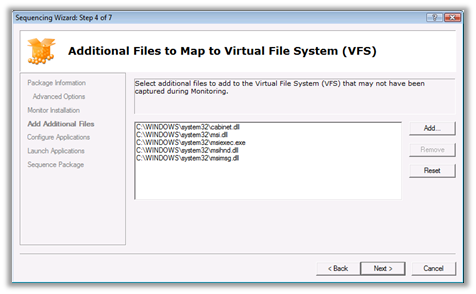
Figura 6 - Aggiunta di eventuali file al Virtual File System
Nello step successivo possiamo configurare l'applicazione, modificando ad esempio i link che verranno presentati all'utente oppure le associazioni dei tipi di file, come mostrato in figura 7. Lasciamo i valori esistenti e procediamo allo step successivo.
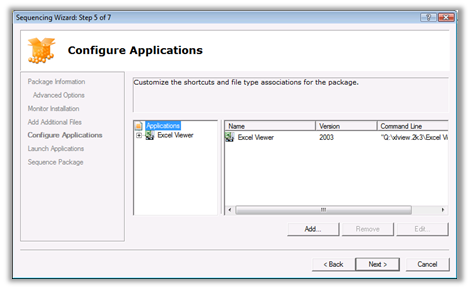
Figura 7 – Configurazione dei link all'applicazione e le associazioni ai tipi di file
Adesso possiamo lanciare l'applicazione, se vogliamo creare il Feature Block 1 (FB1), cioè l'insieme minimo di file necessari ad avviare l'applicazione (figura 8). L'FB1 sarà il primo blocco di file che verrà scaricato dallo Streaming Server per poter avviare l'applicazione. In questo modo possiamo ridurre la dimensione dei file da trasferire via rete al primo avvio, con risparmio di tempo e risorse. Tutte le altre feature del programma saranno contenute nel Feature Block 2 (FB2) e verranno trasferite dal server dinamicamente, quando cioè l'utente richiederà di utilizzarle.
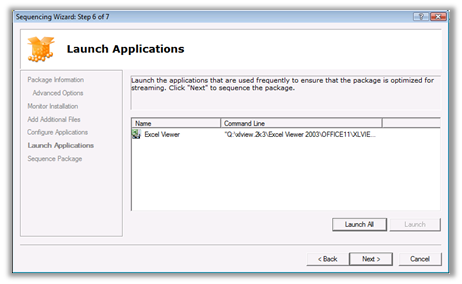
Figura 8 – Lancio dell'applicazione per la creazione del Feature Block 1 (FB1)
Una volta completato il wizard è necessario salvare il pacchetto, scegliendo direttamente FileàSave. Non è necessario salvare con un altro nome, in quanto stiamo aggiornando un pacchetto esistente. Ogni volta che salviamo il nome del package viene ricompilato e rinumerato. Nel nostro caso al termine del salvataggio il file .sft si chiamerà Microsoft_ExcelViewer_2003_MNT_2.sft, che ne identifica la versione.
Ora la cartella che contiene il package è pronta per essere copiata all'interno della cartella condivisa CONTENT del nostro streaming server per poter essere distribuita. Subito dopo, utilizzando la Application Virtualization Management Console sul nostro server, andiamo ad aggiungere la versione aggiornata del nostro package, come mostrato in figura 9.
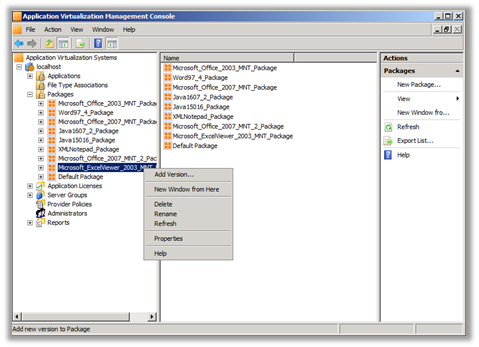
Figura 9 – Aggiunta della nuova versione del package
Da questo momento in poi, tutti gli utenti che stanno già utilizzando il package relativo a Microsoft Excel Viewer non utilizzeranno la versione aggiornata fino a quando l'applicazione non verrà chiusa e riaperta, mentre tutti coloro che stabiliranno una nuova connessione al visualizzatore dopo l'aggiornamento, riceveranno direttamente la nuova versione del package.
Se la nuova versione non dovesse essere soddisfacente è possibile eliminarla, cancellandola semplicemente dalla console. È possibile eliminare anche le vecchie versioni dei package, se non sono più in uso. Si badi bene però di effettuare queste operazioni con la massima cautela. Nel caso dobbiate eliminare i vecchi package fatelo dopo un tempo tale da essere sicuri che non siano in uso. Questo perché non esiste nessun modo per determinare dalla Application Virtualization Management Console se il package è in uso o meno.
Conclusioni
In questo articolo abbiamo visto come sia semplice configurare degli Active Upgrade per le applicazioni virtualizzate, senza interruzione di servizio per gli utenti e senza dover risequenziare ogni volta l'applicazione ex-novo. Allo stesso modo è possibile anche modificare dei package che sono stati sequenziati male oppure sistemare delle configurazioni.
Links
