In questo articolo vedremo come sia possibile virtualizzare Microsoft Office 2010 utilizzando Application Virtualization 4.6 contenuto nelMicrosoft Desktop Optimization Pack e in Microsoft Application Virtualization for Terminal Services.
Prima di cominciare voglio puntualizzare che la versione di Office 2010 che è possibile virtualizzare deve essere di tipo Volume License. Dovete quindi procurarvi questo tipo di versione con il relativo seriale, perché la versione disponibile attraverso il sito Technet o MSDN non va bene.
Inoltre il particolare metodo di controllo delle licenze implementato in Office 2010 (uguale a quello utilizzato per il controllo di Windows Vista e Windows 7) richiede che venga installato il Microsoft Office 2010 Deployment Kit for App-V.
Il Kit (disponibile sia a 32 che a 64 bit) permette di utilizzare il servizio per il controllo delle licenze ed anche una serie di proxy che permettono all'Office 2010 virtualizzato di interagire col sistema operativo.
I proxy consentono la funzione di ricerca rapida di Outlook, l'integrazione con SharePoint (apertura, modifica di documenti), l'integrazione col sistema operativo ed il menù contestuale ed altre funzionalità.
Prerequisiti per l'installazione
Prima di procedere con l'installazione è necessario preparare il nostro Application Virtualization Sequencer. Dopo aver scaricato ed installato il Microsoft Office 2010 Deployment Kit for App-V, lo installiamo (come mostrato in figura 1) utilizzando le seguenti opzioni:
per la versione a 32 bit:
msiexec /i OffVirt.msi PIDKEYS=xxxxx-xxxxx-xxxxx-xxxxx-xxxxx USEROPERATIONS=1 ADDLOCAL=Click2runMapi,Click2runOWSSupp,Click2runWDS,OSpp,OSpp_Core
per la versione a 64-bit:
msiexec /i OffVirt.msi PIDKEYS= xxxxx-xxxxx-xxxxx-xxxxx-xxxxx USEROPERATIONS=1 ADDLOCAL=Click2runMapi,Click2runOWSSupp,Click2runWDS,OSpp,OSpp_Core,OSppWoW64
Figura 1: Installazione del Microsoft Office 2010 Deployment Kit for App-V
Per ulteriori dettagli sulle opzioni del Kit vi rimando alla seguente KB 983462 http://support.microsoft.com/kb/983462.
Vi ricordo che è necessario inserire un seriale di tipo Volume License. Trovate ulteriori informazioni nell'articolo sull' Office 2010 volume activation sul blog Technet di Office 2010.
E' inoltre necessario modificare alcune chiavi di registro sull' Application Virtualization Sequencer, aggiungendo il valore multi-string VSL alla chiave:
per la versione a 32 bit:
HKEY_LOCAL_MACHINE\SOFTWARE\Microsoft\SoftGrid\4.5\Sequencer\SxSAppExtensions
per la versione a 64 bit:
HKEY_LOCAL_MACHINE\SOFTWARE\Wow6432Node\Microsoft\SoftGrid\4.5\Sequencer\SxSAppExtensions
Installazione Sequencing di Office 2010
Prima di utilizzare Application Virtualization 4.6 Sequencer (Microsoft Office 2010 non è supportato in App-V 4.5) , vi consiglio di leggere le Best Practices for the Application Virtualization Sequencer.
Lanciamo il nostro Sequencer e creiamo un nuovo package. Nella schermata che ci appare andiamo ad inserire il nome del package, come mostrato in figura 2:
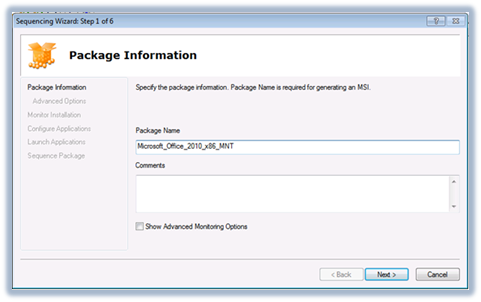
Figura 2: Creazione di un nuovo package
Nella schermata successiva scegliamo in quale cartella verrà installato Office 2010. Ho scelto di installare in un disco Q: presente sulla mia macchina e in una sottocartella che ho chiamato off2010.x86 (rispettando la convenzione dei nomi 8.3) come mostrato in figura 3:
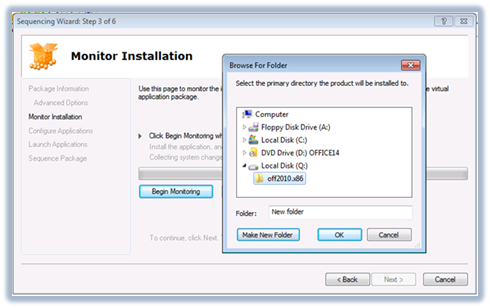
Figura 3: Scelta della cartella di installazione, utilizzando la convenzione 8.3
Clicchiamo su Begin monitoring e appena verrà caricato il System Guard potremo lanciare il setup di Office 2010. Trattandosi di una Volume License non ci verrà chiesto il seriale, che in ogni caso verrà "fornito" dal Microsoft Office 2010 Deployment Kit for App-V che abbiamo precedentemente installato. Scegliamo quali componenti e programmi di Office installare (come mostrato in figura 4) e nella scheda File Location ricordiamoci di mettere il percorso di installazione, che nel mio caso sarà Q:\off2010.x86\Microsoft Office, come mostrato in figura 5:
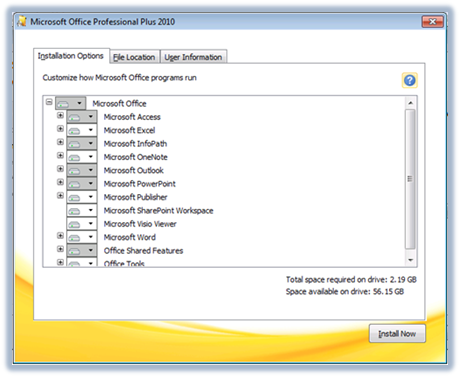
Figura 4: Scelta dei programmi di Office 2010 da installare e relativi componenti
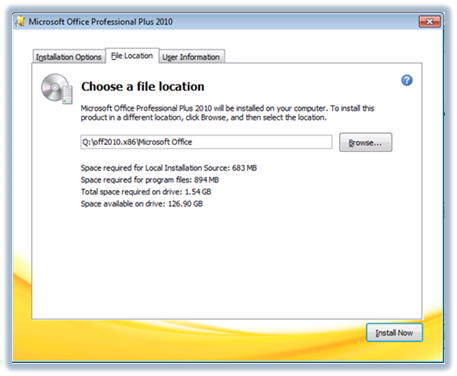
Figura 5: Scelta del percorso d'installazione. Prestare attenzione a inserire il percorso virtuale
A questo punto inizia l'installazione di Office, che poi procedere regolarmente, come mostrato in figura 6:
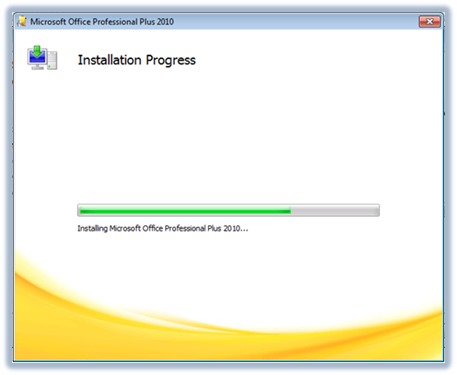
Figura 6: Installazione di Office 2010
Terminata l'installazione è consigliabile lanciare i vari programmi di Office, mentre siete ancora in Monitoring, per settare alcune configurazioni iniziali che generalmente vengono richieste al primo avvio, come ad esempio la scelta della configurazione degli aggiornamenti automatici.
Ricordatevi di lanciare direttamente gli eseguibili dalla cartella d'installazione
Q:\off2010.x86\Microsoft Office e configurate le opzioni che preferite, come mostrato in figura 7:
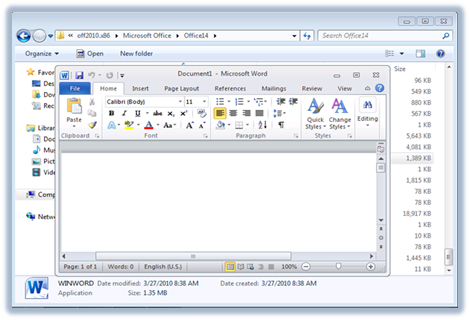
Figura 7: Lancio degli eseguibili dei programmi dalla directory di installazione
NON è consigliabile avviare OneNote, Outlook e SharePoint a causa delle impostazioni di personalizzazione che possono essere memorizzate e che poi verranno distribuite agli utenti.
Per la corretta installazione dei proxy è necessario che durante la fase di Monitoring siano create le seguenti chiavi del Registro di sistema virtuale e in seguito eliminate in modo che il Sequencer monitorizzi l'eliminazione delle chiavi appena aggiunte:
per la versione a 32 bit:
HKEY_CLASSES_ROOT\CLSID\{9203C2CB-1DC1-482d-967E-597AFF270F0D}\TreatAs
HKEY_CLASSES_ROOT\CLSID\{BDEADEF5-C265-11D0-BCED-00A0C90AB50F}\TreatAs
per la versione a 64 bit:
HKEY_CLASSES_ROOT\Wow6432Node\CLSID\{9203C2CB-1DC1-482d-967E-597AFF270F0D}\TreatAs
HKEY_CLASSES_ROOT\Wow6432Node\CLSID\{BDEADEF5-C265-11D0-BCED-00A0C90AB50F}\TreatAs
A questo punto potete terminare anche la fase di Monitoring cliccando sul pulsante del wizard del Sequencer. Il Sequencer comincia a collezionare tutte le modifiche che sono state apportate al file system, ai servizi e alle varie chiavi di registro, come mostrato in figura 8:
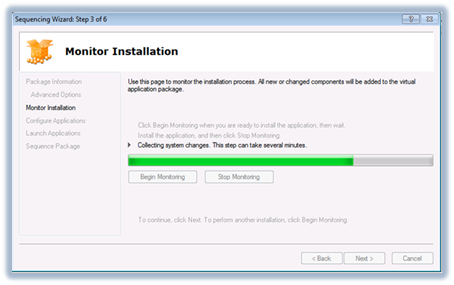
Figura 8: Memorizzazione delle modifiche apportate durante la fase di installazione di Office
Terminata la fase di memorizzare delle modifiche si passa allo step successivo, dove vengono visualizzati i collegamenti ai vari programmi che sono stati installati. In questa fase potete rimuovere tutti i collegamenti che non volete visualizzare (ad esempio vi verrà mostrato un collegamento al Blocco Note piuttosto che a Internet Explorer). Poiché si tratta di collegamenti, la rimozione degli stessi non inficerà sulla corretta esecuzione dei vari programmi che avete deciso di installare.
Aggiunta dei proxy
Questa è la fase più delicata della creazione del pacchetto virtuale perché dovrete aggiungere manualmente i collegamenti ai proxy. Infatti è facilissimo sbagliare. Cliccando sul pulsante Add aggiungete uno ad uno i collegamenti ai diversi eseguibili dei proxy, come mostrato in figura 9.
I collegamenti da aggiungere sono:
- Ricerca immediata (Virtual Host Search)
Percorso: %commonprogramfiles%\microsoft shared\virtualization handler\VirtualSearchHost.exe - Proxy SharePoint virtuale
Percorso: %commonprogramfiles%\microsoft shared\virtualization handler\VirtualOWSSuppManager.exe - Simple MAPI
Percorso: %commonprogramfiles%\microsoft shared\virtualization handler\MapiServer.exe - Elemento Pannello di controllo posta virtuale
Percorso: %windir%\system32\Control.exe %SFT_MNT%\ short path \Office14\mlcfg32.cpl - Cache di documenti Office
Percorso applicazione: Q:\off2010.x86\Microsoft Office\Office14\MSOSync.exe (ricordatevi di modificare il percorso d'installazione se ne avete scelto uno diverso dal mio, cioè Q:\off2010.x86\Microsoft Office)
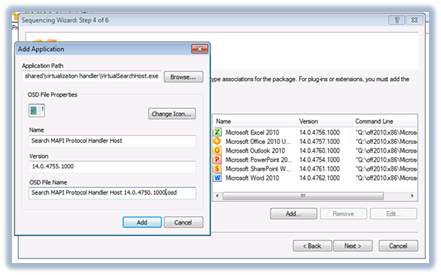
Figura 9: Aggiunta dei collegamenti ai proxy e creazione dei relativi file OSD
E' importante anche che andiate a sostituire la versione di ogni singolo collegamento con quella dell'eseguibile d'installazione di Office 2010. Io in particolare sto usando la versione 14.0.4755.1000.
In più memorizzate il nome che avete dato ad ogni singolo collegamento. Queste informazioni saranno indispensabili nel momento in cui andremo a configurare il client e dovremo dichiarare il collegamento OSD di ogni proxy.
Terminate queste (onerose e possibili di errori) configurazioni, andiamo avanti con il wizard e decidiamo quali applicativi vogliamo lanciare per creare il Feature Block 1 (come mostrato in figura 10) o se vogliamo che l'intero package venga lanciato all'avvio della prima applicazione distribuita sui nostri client. Trattandosi di una suite di prodotti, credo che sia quantomeno opportuno per velocizzare il primo avvio scaricare dallo Streaming Server solo i dati necessari all'avvio dell'applicazione e poi successivamente scaricare in background il resto dei bit. In ogni caso potete approfondire l'argomento con la lettura delle Best Practices for App-V Sequencing.
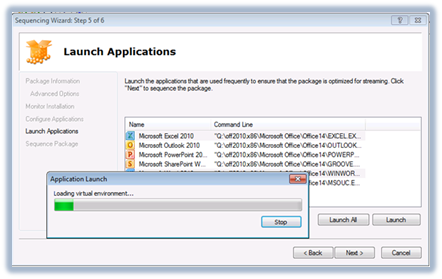
Figura 10: Lancio delle applicazioni per la creazione del Feature Block 1
Terminata la creazione del Feature Block 1 possiamo procedere col passaggio successivo, che va a terminare la nostra procedura di Sequencing con lo scaricamento del Virtual Environment, come mostrato in figura 11 e successivamente con la creazione della sequenza di blocchi catturati durante la fase di Monitoring, come mostrato in figura 12:
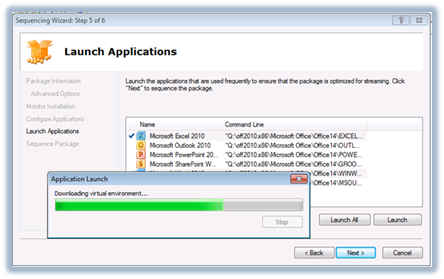
Figura 11: Download del Virtual Environment
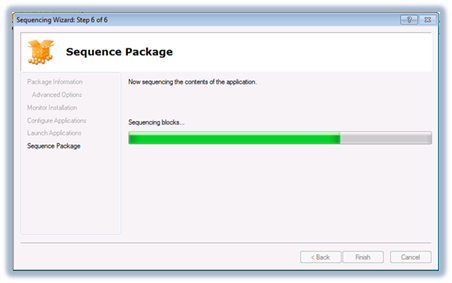
Figura 12: Creazione della sequenza di blocchi catturati durante la fase di Monitoring
Manca ancora un po' di lavoro per completare la realizzazione del package virtuale. Prima di tutto nella Scheda Deployment andiamo a indicare il percorso dal quale sarà scaricato il package, il server di distribuzione, il protocollo di streaming e le versioni dei sistemi operativi sui quali volete che sia eseguita la bolla, come mostrato in figura 13.
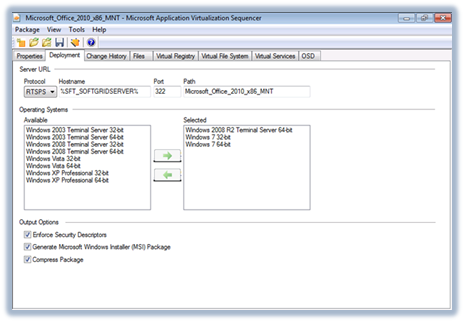
Figura 13: Configurazioni sul percorso di Deployment e sulle versioni dei Sistemi Operativi
Per alleggerire l'installazione di Office 2010 io uso un piccolo trucco. Elimino la cartella MSO Cache da Virtual File System (come mostrato in figura 14), che contiene i file che servono a riparare l'installazione di Office. Trattandosi di un'installazione virtuale, sarà compito del Sequencing Engineer modificare il package e riparare l'installazione in caso di malfunzionamenti.
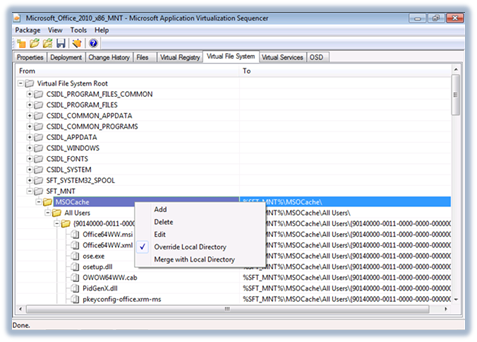
Figura 14: Eliminazione della cartella MSO Cache per ridurre la dimensione del package
Finalmente possiamo completare il nostro sequencing andando a salvare nella cartella che abbiamo dichiarato nella scheda Deployment (nel mio caso Microsoft_Office_2010_x86_MNT), come mostrato in figura 15:
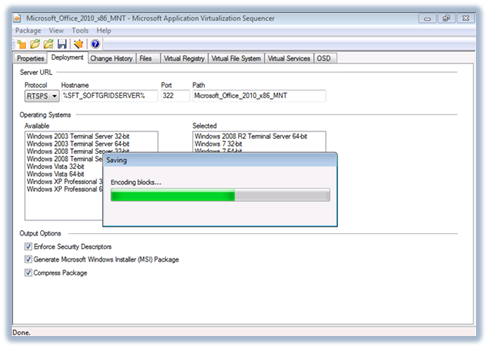
Figura 15: Completamento del sequencing e relativo salvataggio
Configurazione del Client
Per eseguire su un client l'Office 2010 che abbiamo appena virtualizzato, è necessario prepararlo.
Dobbiamo innanzitutto installare Application Virtualization 4.6 Desktop Client e successivamente il Microsoft Office 2010 Deployment Kit for App-V.
Il Kit va installato utilizzando gli stessi paramentri usati per il Sequencer. Nel mio caso utilizzerò il comando msiexec /i OffVirt.msi PIDKEYS=XXXXX-XXXXX-XXXXX-XXXXX USEROPERATIONS=1 per l'installazione della licenza e succesivamente per abilitare l'uso dei proxy sul client il comando:
msiexec /i OffVirt.msi ADDDEFAULT=Click2runOneNoteProxy,Click2runOutlookProxies,Click2runWDSProxy,Click2runOWSSuppProxies PACKAGEGUID={4761AF75-7534-4AD9-F65B-0F30C7DD0DB8} PACKAGEVERSION=14.0.4755.1000 OUTLOOKNAME="Microsoft Outlook 2010" ONENOTENAME="Microsoft OneNote 2010" MAPISERVER="Microsoft Virtual Office Simple Mapi Proxy Server" VIRTUALSEARCHHOST="Search MAPI Protocol Handler Host" MLCFG32CPL="Windows Control Panel" OWSSUPPServer="Microsoft SharePoint Client Support Manager"
Le parti in grassetto fanno riferimento ai dati che vi avevo detto di memorizzare in fase di Sequencing (ricordate?) per quanto riguarda la versione del package e i nomi dei collegamenti, mentre il PACKAGEGUID viene mostrato nella scheda Properties del Sequencer.
Conclusioni
Sicuramente la virtualizzazione di Office 2010 con App-V 4.6 non è un'operazione banalissima né scevra di errori. Vi invito pertanto a seguire con attenzione le indicazioni contenute nella KB 983462 Prescriptive guidance for sequencing Office 2010 in Microsoft App-V prima di cominciare a lavorarci su.
Links
