Introduzione
Una delle novità più interessanti di MDOP 2011 è il Service Pack 1 per App-V 4.6. In particolare il Sequencer è il programma che ha subito le maggiori modifiche. Adesso è possibile sequenziare le applicazioni in maniera più rapida utilizzando i Package Accelerators, una collezione di impostazioni messe a disposizione direttamente da Microsoft e dalle Community tecniche, che permettono anche a chi non è esperto di virtualizzare le applicazioni senza errori ed utilizzando le Best Practices.
In questo articolo voglio farvi vedere quali sono i corretti passaggi da seguire per poter virtualizzare Office 2010 con App-V Sequencer 4.6 SP1 e il Package Accelerator messo a disposizione da Microsoft.
Spiegazione
Per scaricare il Package Accelerator per Office Professional 2010 32 bit da sequenziare su Windows 7 32 bit potete collegarvi alla Technet Gallery e scaricare il file App-V Package Accelerator for Microsoft Office Professional Plus 2010 -Windows 7 oppure se volete sequenziare Office 2010 su Windows XP vi dovere procurare il file App-V Package Accelerator for Microsoft Office Professional Plus 2010 (Windows XP).
Una volta scaricato il file .CAB corretto, è importante preparare la postazione di Sequencing. La postazione deve avere le seguenti caratteristiche:
- Microsoft Windows 7 32 bit (en-us)
- App-V 4.6 SP1 (en-us)
- Microsoft Office 2010 Deployment Kit for App-V
Per installare Office 2010 Deployment Kit for App-V (32 bit) sulla Sequencing workstation è necessario prima scaricarlo da http://www.microsoft.com/downloads/en/details.aspx?FamilyID=479f12f2-5678-493e-bce1-682b3ece5431 e poi seguire le istruzioni di installazione presenti nella Prescriptive guidance for sequencing Office 2010 in Microsoft App-V.
Lanciamo da un prompt dei comandi con privilegi elevati, dopo esserci portati nella cartella di estrazione del Deployment Kit for App-V, il seguente comando:
msiexec /i OffVirt.msi PIDKEYS=xxxxx-xxxxx-xxxxx-xxxxx-xxxxx;kkkkk-kkkkk-kkkkk-kkkkk-kkkkk USEROPERATIONS=1 PROPLUS=1 VISIOPRO=1 PROJECTPRO=1 SPD=1
avendo cura di inserire le corrette chiavi di attivazione dei diversi programmi di Office Volume License in nostro possesso. Il comando abiliterà i vari programmi di Office (Office Professional, Visio Professional, Project Professional, SharePoint Designer), come mostrato in figura.
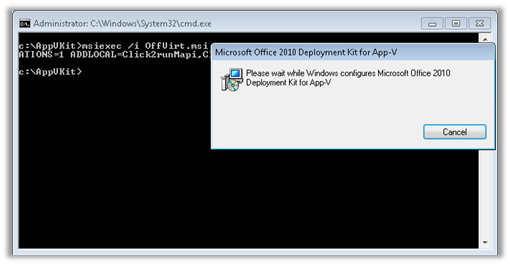
Figura 1: Preparazione della postazione di Sequencing utilizzando Microsoft Office 2010 Deployment Kit per App-V
Vi ricordo che è necessario inserire un seriale di tipo Volume License. Trovate ulteriori informazioni nell'articolo sull' Office 2010 volume activation sul blog Technet di Office 2010.
Office 2010 Deployment Kit for App-V contiene una serie di proxy che permettono all'Office 2010 virtualizzato di interagire col sistema operativo. I proxy consentono la funzione di ricerca rapida di Outlook, l'integrazione con SharePoint (apertura, modifica di documenti), l'integrazione col sistema operativo ed il menù contestuale ed altre funzionalità.
Per poter attivare i Virtual Proxy nella macchina Client è necessario eseguire il comando:
msiexec /i OffVirt.msi ADDDEFAULT=Click2runOneNoteProxy,Click2runOutlookProxies,Click2runWDSProxy,Click2runOWSSuppProxies PACKAGEGUID={F453A898-EFDC-40E2-8C64-C2FD7AA4D4E9} PACKAGEVERSION=14.0.4763.1000 OUTLOOKNAME="Microsoft Outlook 2010" ONENOTENAME="Microsoft OneNote 2010" MAPISERVER="Microsoft Virtual Office Simple Mapi Proxy Server" VIRTUALSEARCHHOST="Search MAPI Protocol Handler Host" MLCFG32CPL="Virtual Mail Control Panel Applet" OWSSUPPServer="Microsoft SharePoint Client Support Manager"
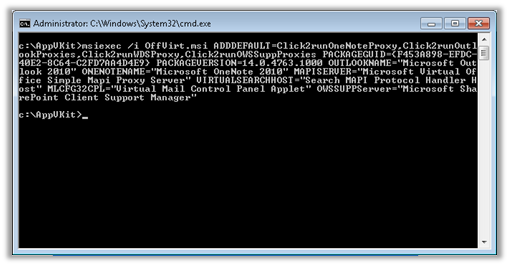
Figura 2: Attivazione dei virtual proxy
Adesso che l'ambiente è pronto possiamo lanciare il nostro App-V Sequencer 4.6 SP1 e scegliere dalla schermata iniziale di creare un nuovo Package virtuale, come mostrato in figura.
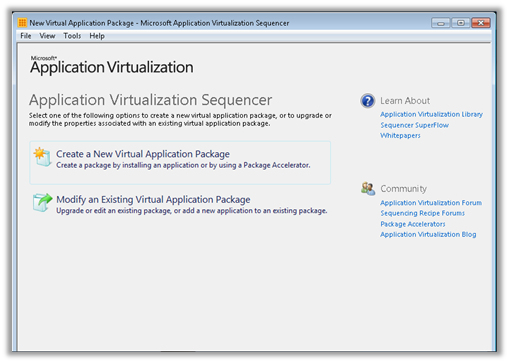
Figura 3: Schermata iniziale del Sequencer
Nella schermata successiva scegliamo l'opzione di creare il package utilizzando un Package Accelerator, come mostrato in figura
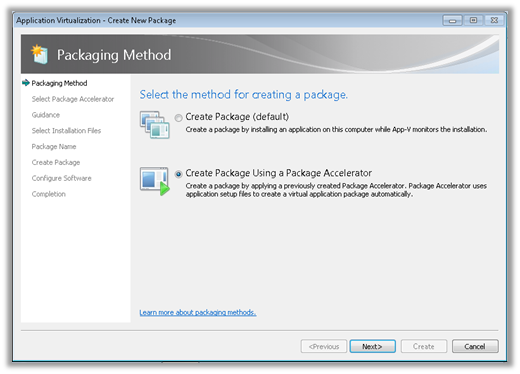
Figura 4: Scelta della creazione del package utilizzando il package accelerator
Dopo aver scaricato il package accelerator corretto (vi ricordo che esiste sia le verisone per Windows XP che per Windows 7) facciamo clic su Browse per importarlo nel Sequencer, come mostrato in figura, e poi facciamo click su Next
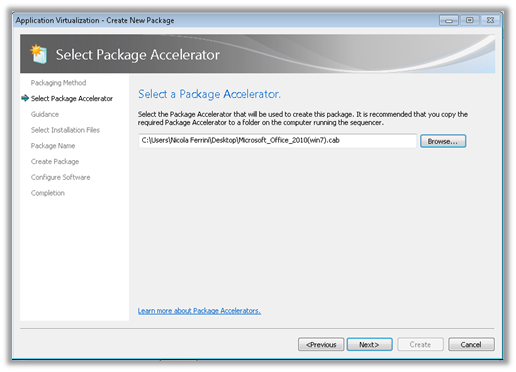
Figura 5: Scelta del Package Accelerator
Il Package Accelerator viene estratto e vi viene presentata la schermata della guida per poter creare correttamente il nuovo Package virtuale, come mostrato in figura. Leggete con attenzione la guida, che potete anche salvare in formato .RTF scegliendo il comando Export, e continuate il wizard facendo click su Next.
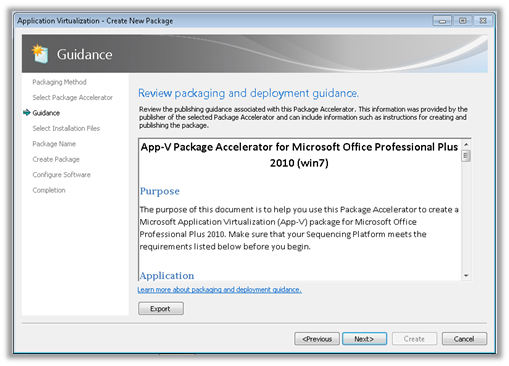
Figura 6: Guida per usare in maniera corretta il Package Accelerator
Nella schermata che vi si propone, scegliete il percorso dove avete copiato il DVD di Office 2010 Professional, come mostrato in figura, e fate click su Next. Ricordo ancora una volta che avete bisogno del DVD Volume License di Office.
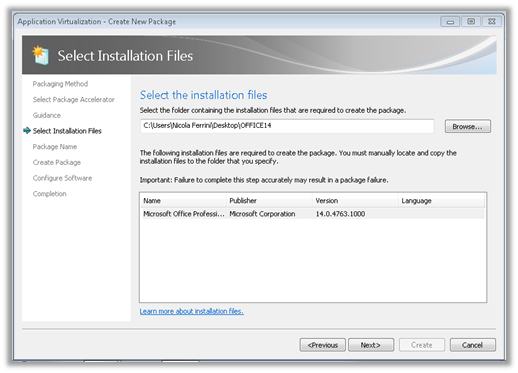
Figura 7: Scelta della cartella di installazione dei file di Office, precedentemente copiata sul Sequencer
Scegliete a questo punto il nome del Package, cioè come il Package sarà visualizzato nella App-V Management console e fate click su Next.
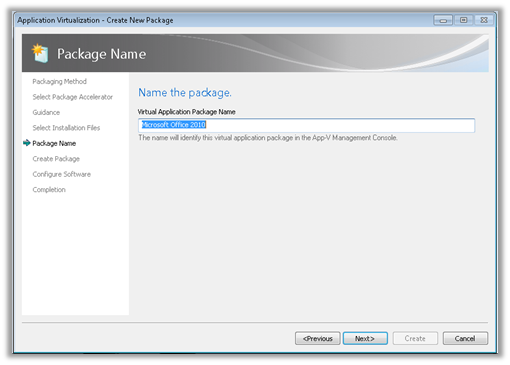
Figura 8: Scelta del nome del Package virtuale
Una volta inserite tutte le informazioni necessarie per la creazione del Package, la posizione dove salvarlo (di default viene salvato sul Desktop), i commenti per poterci ricordare in che modo abbiamo sequenziato l'applicazione e se comprimerlo o meno, possiamo fare click su Create.
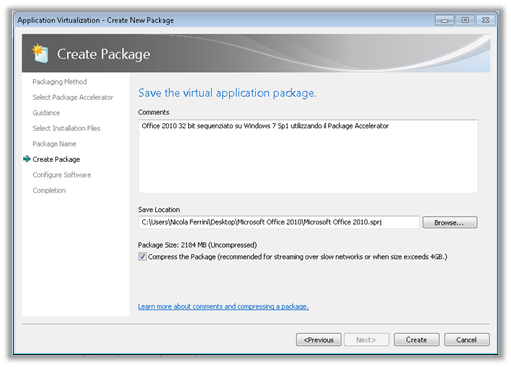
Figura 9: inserimento commenti e scelta del percorso dove salvare il package virtuale
Inizia la creazione del package vero e proprio, usando le informazioni che sono state estratte dal file .CAB. Il processo può durare diversi minuti.
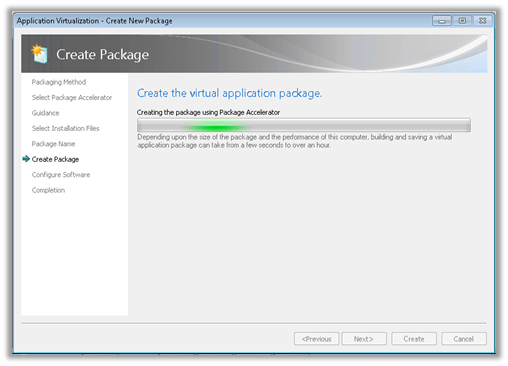
Figura 10: Creazione del package, utilizzando i file di setup e le indicazioni contenute nel package accelerator
Una volta completata la creazione del Package possiamo fare click sul pulsante Next, come mostrato in figura.
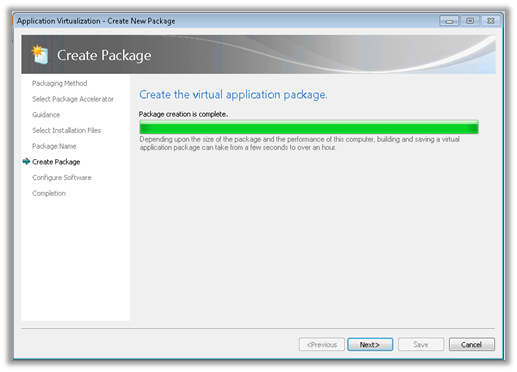
Figura 11: Termine della creazione
Nella schermata successiva manteniamo la selezione su Configure Software e poi facciamo click su Next. In questo modo avverrà il caricamento e l'estrazione del package virtuale per poter effettuare delle modifiche in locale.
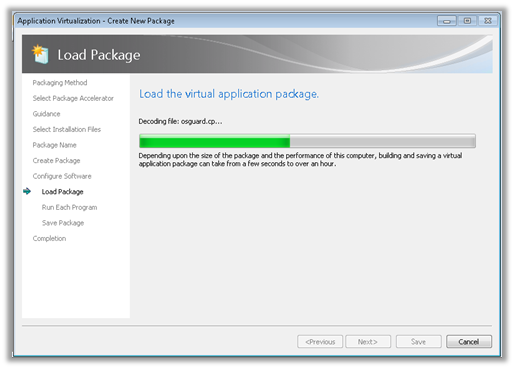
Figura 12: Caricamento, decodifica ed estrazione del package virtuale creato
Terminata la decodifica dei file, che durerà diversi minuti, vi apparirà la schermata dove è possibile lanciare i programmi per la prima volta e procedere alle prime personalizzazioni, come mostrato in figura.
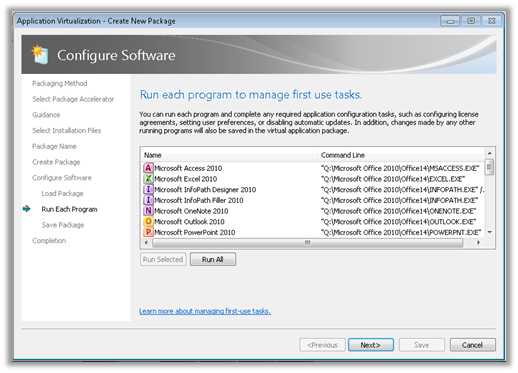
Figura 13: Primo avvio delle applicazioni, necessario per personalizzare il software
Come indicato all'interno della Guidance contenuta nel Package Accelerator, lanciamo dalla cartella dove avete copiato il DVD di Office 2010 Professional il file setup.exe dell'Office e scegliamo l'opzione Repair. Tutte le modifiche apportate verranno poi memorizzate nel Virtual Package.
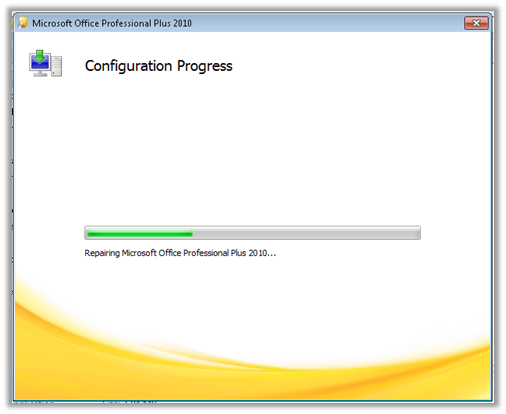
Figura 14: Riparazione di Office
Terminata la "riparazione" di Office 2010, che può durare diversi minuti, apparirà il messaggio di completamento, con la richiesta di riavvio del sistema, come mostrato in figura. Rispondete YES alla richiesta di reboot, in quanto App-V Sequencer 4.6 Sp1 intercetterà il comando ma non eseguirà il riavvio.
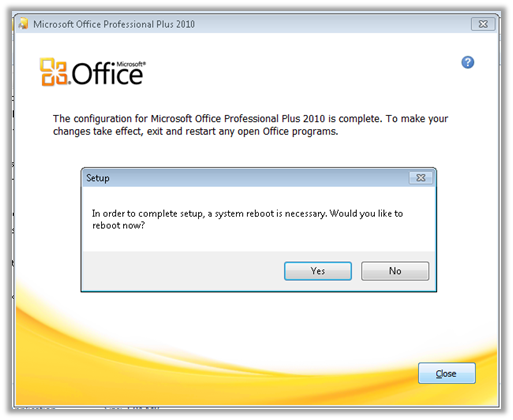
Figura 15: Richiesta di reboot da parte dell'applicazione dopo il termine del Repair
Dopo aver fatto click sul pulsante Next verranno memorizzate tutte le modifiche che abbiamo apportato al package. Il package è quindi pronto per essere salvato.
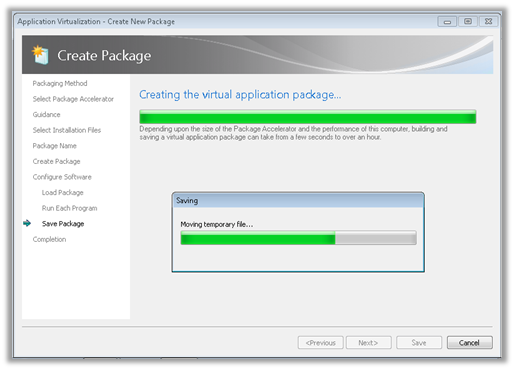
Figura 16: Creazione del package e salvataggio
Alla fine del salvataggio ci apparirà una schermata di conferma con alcune informazioni sulle operazioni effettuate durante la creazione del package, come mostrato in figura.
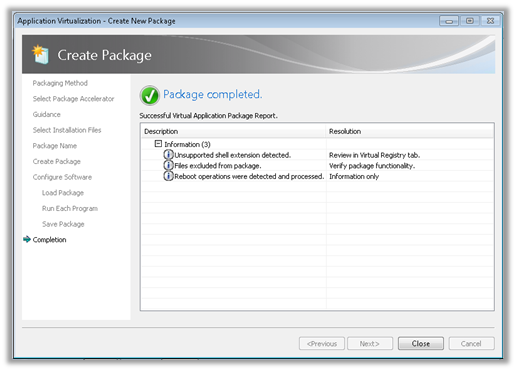
Figura 17: Report finale dopo la creazione
Nel caso vogliate eseguire delle modifiche, è possibile fare un Revert della macchina virtuale e modificare il package riaprendolo con il Sequencer.
Dopo aver copiato il package, lanciate il Sequencer e scegliete l'opzione di aggiornare un package esistente nella prima schermata. Nella schermata successiva vi apparirà la possibilità di editare il package, come mostrato in figura.
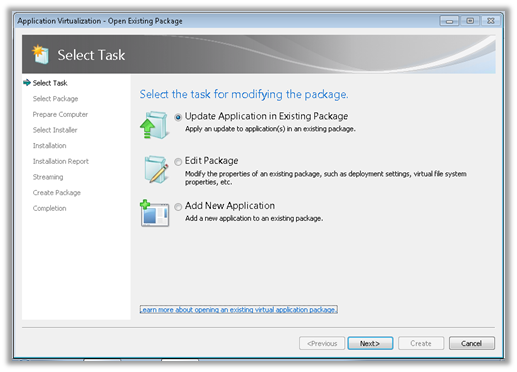
Figura 18: Aggiornamento di un package esistente
Scegliete quindi il file .SPRJ e lanciate il comando Edit. Il Package viene quindi estratto e in questo modo potete applicare delle patch oppure modificare la configurazione del software virtualizzato. Se volete soltanto modificare il Feature Block 1, per velocizzare lo streaming delle applicazioni verso i client, saltate tutti i passaggi iniziali fino ad arrivare alla schermata Streaming e lanciate le applicazioni più importanti, come mostrato in figura.
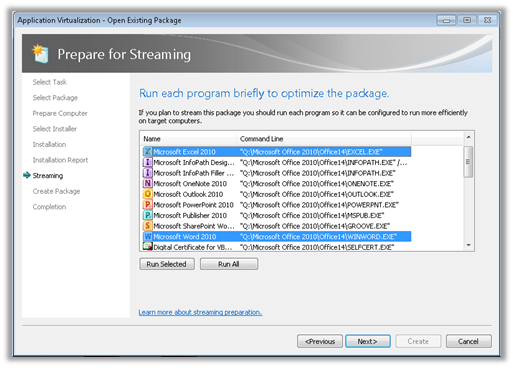
Figura 19: Lancio delle applicazioni per realizzare il Feature Block 1 ed ottimizzare lo streaming
Al termine salvate il nuovo package con le modifiche apportate.
IMPORTANTE: Ricordatevi di eliminare tutte le occorrenze di "~" (tilde) che trovate all'interno dei file .OSD contenuti nel Package Accelerator. Infatti viene aggiunta una tilde alla variabile SFT_MNT, che farà fallire l'esecuzione del package.
Conclusioni
I Package Accelerator ci permettono di sequenziare applicazioni anche molto complesse, come la suite Office 2010, senza incorrere in errori. Nell'articolo Virtualizzare Office 2010 con App-V 4.6 avevo già spiegato come realizzare il sequencing di Office 2010 e avevo anche sottolineato quanto l'operazione non fosse priva di errori. Adesso sicuramente questa operazione è decisamente più indolore! J
Links
Get your App-V Package Accelerators here
AGGIORNAMENTO: L'articolo è disponibile anche sul post del blog Technet
