Una delle novità dei Remote Desktop Services in Windows Server 2008 R2 sono le RemoteApp, che permettono di visualizzare nel client locale solo la finestra dell'applicazione eseguita nel server Session Host/Terminal Server remoto, senza visualizzare tutto il desktop della sessione remota. In questo modo la finestra dell'applicazione può essere minimizzata sulla barra delle applicazioni del client che ha effettuato l'accesso, ed interagire con essa (ad esempio, nel caso di Outlook, visualizzandone anche l'icona di stato nella System Tray).
Questo permette di evitare confusioni da parte dell'utente quando lavora sia con applicazioni locali che con applicazioni remote. Se a questo aggiungete anche la possibilità di utilizzare l'interfaccia web del Remote Desktop Web Access per connettersi alle applicazioni remote o la possibilità di sincronizzare la loro lista in modo dinamico utilizzando le funzionalità di Windows 7, la semplicità nell'utilizzo diventa davvero un punto di forza per i nuovi Remote Desktop Services.
Vediamo ora come possiamo fare interagire leRemoteApp e RDS Web Access con il nostro Application Virtualization for Remote Desktop Services 4.6 Client. Se guardiamo le proprietà dei collegamenti ai nostri package virtuali presenti sul desktop o nel menù avvio ci rendiamo subito conto che l'eseguibile è sempre C:\Program Files (x86)\Microsoft Application Virtualization Client\sfttray.exe e per ogni package cambia l'argomento /launch "nome del package".
Sul Session Host lanciamo il RemoteApp Manager e andiamo quindi ad aggiungere alle RemoteApp l'applicazione SFTTRAY.EXE, facendo Browse e successivamente modifichiamone le proprietà in modo tale da inserire il parametro che farà partire il programma voluto, come mostrato in figura 1. Nel nostro caso useremo /launch "Microsoft Excel 2010 x86" e vi consiglio di fare copia-incolla dal link già presente nel menù Programmi in quanto il nome dell'applicazione "Microsoft Excel 2010 x86" è case sensitive.
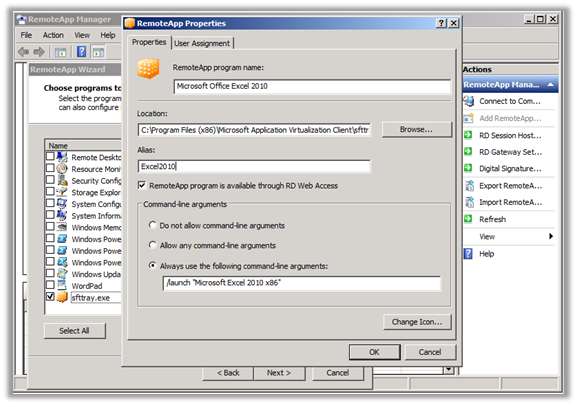
Figura 1: Creazione di una nuova RemoteApp e modifica delle proprietà.
Colleghiamoci al nostro Remote Desktop Web Access e dopo aver eseguito il login vedremo tutte le applicazioni installate sui Session Host a cui esso è collegato. Cliccando sull'icona dell'applicazione si aprirà una finestra di connessione desktop remoto verso il Session Host che ospita l'applicazione, come mostrato in figura 2.
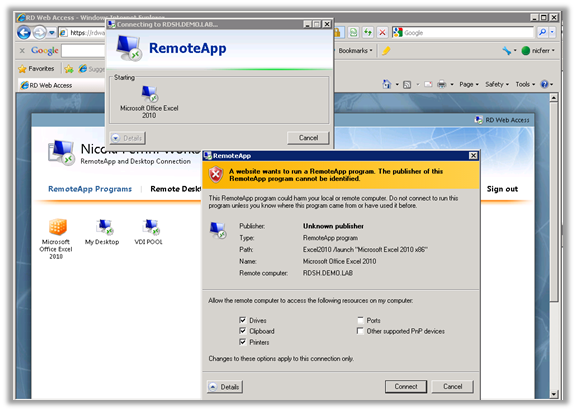
Figura 2: Lancio dell'applicazione virtualizzata dal Web Access
Una volta terminata la procedura di connessione e attivata l'apertura della sessione remota, l'applicazione virtuale (che sta girando in realtà sul Session Host) sarà visualizzata sotto forma di finestra ridimensionabile, e si comporterà esattamente come un'applicazione installata localmente sul desktop.
Per chi preferisce non usare la schermata del Web Access, in Windows 7 è possibile integrare i collegamenti alle RemoteApp nel menu Start di Windows: Connessione RemoteApp e desktop.
Possiamo utilizzare anche il ruolo RDS Gateway, che incapsula il protocollo RDP in un tunnel HTTPS, per permettere ad un nostro utente di collegarsi da un qualsiasi PC ai Session Host presenti nella rete aziendale, senza la necessità di configurare un server VPN.
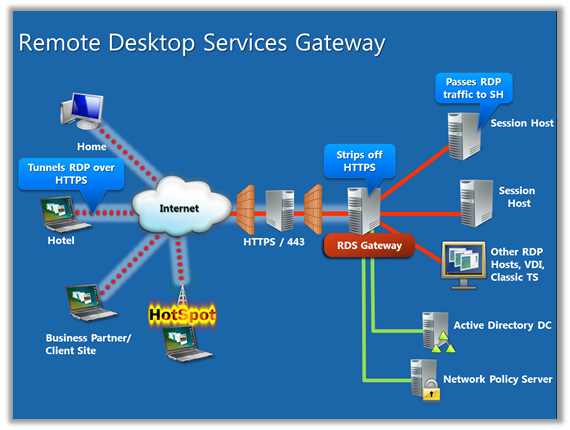
Figura 3: Infrastruttura di accesso remoto con Remote Desktop Gateway
Quello che possiamo fare è pubblicare all'esterno dell'azienda la pagina di accesso del Remote Desktop Web Access, e configurare il Web Access per l'utilizzo dell'RDS Gateway. In questo modo sarà visibile la pagina di accesso del Web Access (ovviamente con autenticazione) e le connessioni verso le macchine SH/TS saranno protette dal tunnel HTTPS.
Tutto questo permette di usare App-V per poter sfruttare tutte le potenzialità del Software As a Service (SaaS) .
Approfondimenti:
