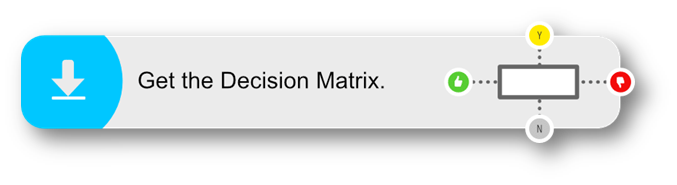- Dettagli
- Visite: 2086
Pochi giorni fa Rory Monaghan, Microsoft Most Valuable Professional per la categoria App-V ed ora per la categoria Windows and Devices for IT, ha rilasciato la versione 7 della sua App-V Decision Matrix e l'ha aggiornata in modo tale da estenderne la finalità per includere altre tecnologie di deployment.
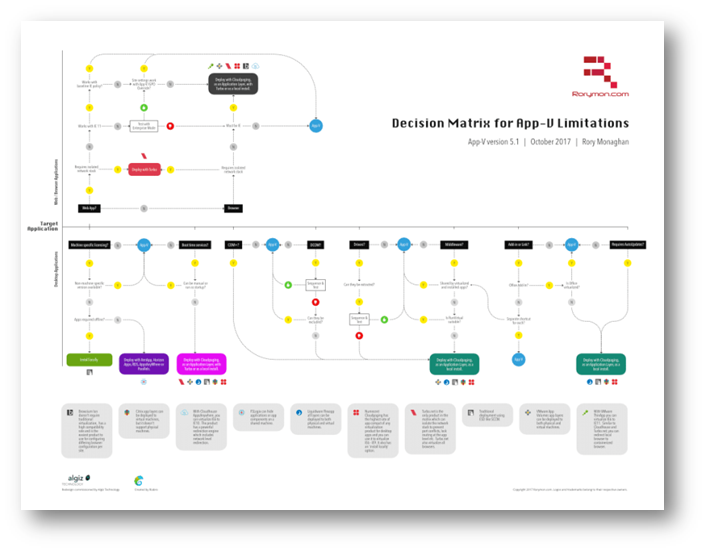
Figura 1: App-V Decision Matrix diagram
È possibile scaricare la versione pdf dell'App-V Decision Matrix utilizzando il banner sotto:
In questa nuova versione Rory ha enfatizzato l'utilizzo delle soluzioni di Presentation Virtualization come ad esempio XenApp, Horizon Apps, RDS, AppsAnywhere e Parallels. Trovate maggiori informazioni visitando il suo blog e leggendo l'articolo http://rorymon.com/blog/?p=4225
Buon lavoro!
Nic
- Dettagli
- Visite: 3318
Il prossimo 2 Novembre 2017 alle ore 11:00 terrò un Webinar Gratuito durante il quale daremo uno sguardo alle novità di Windows Server, versione 1709, pietra miliare per l'innovazione del software-defined datacenter, per la sicurezza e per lo sviluppo delle applicazioni.
Durante il webinar vi mostrerò le funzionalità che sono state aggiunte nella nuova versione di Windows Server, versione 1709 e quale sarà lo sviluppo e la roadmap del sistema operativo di Microsoft.
Tra i tanti argomenti che verranno trattati verrà dato particolare risalto a:
- Cosa cambia con la nuova versione di Windows Server?
- Cosa riserva il futuro di Windows Server?
- Comprendere i vantaggi di ambienti ibridi e migrazione
- Azure File Sync
- Windows Server Cadence
- Progetto ‘Honolulu’
Che aspettate ad iscrivervi? Cliccate qui per registrarvi
Vi aspetto!
Nic
- Dettagli
- Visite: 3262
Come avevo già avuto modo di scrivere nel precedente articolo https://www.nicolaferrini.it/ita/blog/1174-onedrive-files-on-demand-onedrive-offline-folders.html , in Windows 10 Fall Creators Update (1709) è stata inserita la nuova funzione Files On-Demand (File su richiesta), che consente di accedere ai file di OneDrive senza doverli scaricare sul proprio disco e senza occupare spazio.
Ho notato però che anche avendo effettuato l'aggiornamento del sistema operativo il client di OneDrive non è stato aggiornato, come si nota in figura sotto:
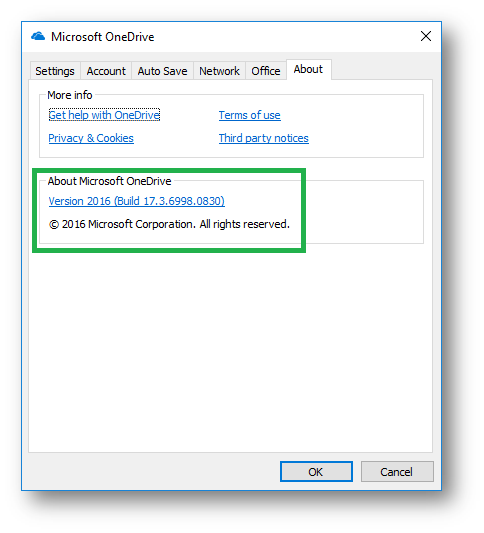
Figura 1: Versione di OneDrive non aggiornata
Per ovviare a questo inconveniente è possibile scaricare manualmente la versione aggiornata del client di OneDrive all'indirizzo https://go.microsoft.com/fwlink/p/?linkid=851311 e attendere l'installazione, che dura pochi secondi.
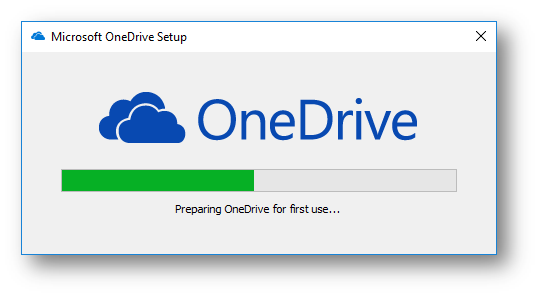
Figura 2: Installazione della versione aggiornata del client di OneDrive
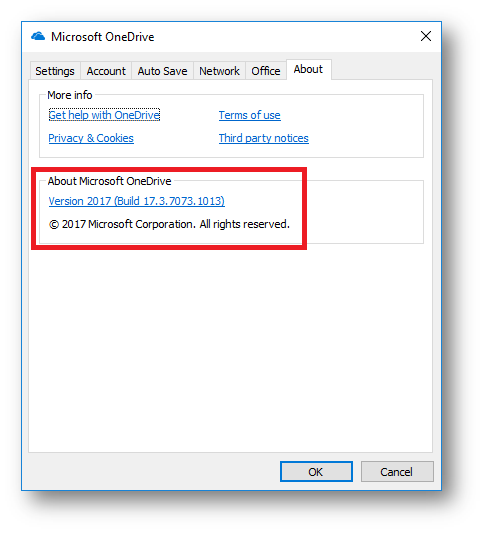
Figura 3: Nuova versione del client installata
La versione 17.3.7073.1013 del client di OneDrive vi permette gestire la funzionalità "Files On-Demand" (abilitata di default) direttamente dalla scheda Settings, come mostrato in figura:
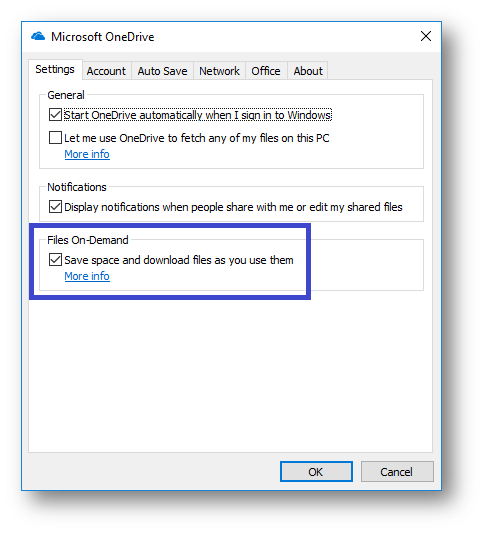
Figura 4: Configurazione della funzionalità "Files On-Demand"
Con OneDrive Files On-Demand è quindi possibile accedere a tutti i file presenti in Cloud senza doverli scaricare e sprecare spazio disco sui vostri dispositivi (tablet, pc, smartphone). Bentornato!
Nic
- Rilasciato Windows 10 Fall Creators Update
- Evento a Bari il 31 Ottobre – Novità di Windows 10 Fall Creators Update, Sicurezza in Windows Server 2016 e l’evoluzione di Microsoft Azure
- Creare applicazioni virtuali con App-V AutoSequencer
- Annunciato Windows 10 Pro for Workstations
- Windows AutoPilot, il futuro della configurazione dei dispositivi aziendali
- Annunciato Microsoft 365, la nuova soluzione per il Business e l'Enterprise
- Ricevuto il premio 2017-2018 Microsoft Most Valuable Professional (MVP) - ancora doppio MVP!
- Disponibile il Servicing Release di Giugno 2017 per Microsoft Desktop Optimization Pack (KB 4018510)
- OneDrive Files On-Demand & OneDrive Offline Folders
- DEV s IT - il primo evento per sviluppatori e sistemisti al Politecnico di Bari il 25 Maggio 2017
- Novità sulla documentazione per App-V 5.x
- Microsoft Onedrive Expert Mode Charter member
- Disponibile il Servicing Release di Marzo 2017 per Microsoft Desktop Optimization Pack (KB 4014009)
- Evolve and protect your datacenter – Evento a Roma il 3 Marzo 2017
- Ho conseguito le certificazioni Veeam VMCT, VMCE, VMTSP e VMSP
- Disponibile il Servicing Release di Dicembre 2016 per Microsoft Desktop Optimization Pack (KB3198158)
- Certificazione MCSA Windows Server 2016: Fatto!
- Errore 30016-7 in Office Deployment Tool 2016
- Come virtualizzare al meglio le applicazioni (App-V Recipes)
- Novità sulle versioni supportate di Office 2016 che possono essere virtualizzate con App-V