- Dettagli
- Visite: 1884

Il tempo passa davvero in fretta...
Oggi ho ricevuto l'attestato per i miei 15 anni da MCT (Microsoft Certified Trainer)!!
Una carriera iniziata 3 lustri fa, che ancora oggi mi da molte soddisfazioni e mi permettere di condividere la mia passione per la tecnologia e per la comunicazione con tanti tecnici e appassionati di informatica.
Un traguardo davvero impensabile quando ho cominciato. Un'avventura che mi ha portato a girare l'Italia e l'Europa, una carriera molto dura che però mi sento di consigliare a chi vuole iniziare.
Non si finisce mai di imparare e in informatica, negli ultimi 2-3 anni, i ritmi sono molto cresciuti e avviene tutto più in fretta.
La tecnologia cambia....e cambiamo anche noi :-)
Non smettere di studiare "ragazzi"!
Nic

- Dettagli
- Visite: 5215
Windows Hello è una soluzione che usa il riconoscimento facciale, l'impronta digitale o un PIN per accedere al proprio dispositivo con Windows 10 o per accedere al proprio account sul Web.
A partire da Windows 10, versione 1809 (October 2018 Update), è possibile usare Windows Hello o una Security Key che supporta gli standard FIDO2 (Fast IDentity Online) e CTAP2 (Client-to-Authenticator Protocol) per poter accedere al proprio Microsoft Account (se si usa il browser Edge).
Accedere senza password è una delle funzionalità che ultimamente Microsoft sta promuovendo maggiormente e i dispositivi biometrici, ormai diffusi in tutti i computer portatili, possono essere utilizzati per accedere a Windows e alle applicazioni web. Per approfondimenti sull’uso del protocollo WebAuthn per l’autenticazione delle applicazioni web vi rimando alla lettura del documento https://www.w3.org/2018/Talks/06-WebAuthn.pdf
In questo articolo mi occuperò di configurare Windows Hello con un lettore di impronte digitali e fare in modo che l’accesso al Microsoft Account avvenga senza inserire la password.
Configurazione di Windows Hello
Per poter utilizzare il proprio lettore di impronte digitali per poter accedere a Windows è necessario innanzitutto accertarsi che il dispositivo sia installato e sia visibile in Device Manager.

Figura 1: Verifica che il lettore di impronte digitali sia correttamente installato in Windows
Selezionate il pulsante Start e quindi scegliete Impostazioni > Account > Opzioni di accesso per configurare Windows Hello. In Windows Hello avviate il setup per la configurazione delle impronte digitali:

Figura 2: Avvio del setup per la configurazione delle impronte digitali in Windows Hello
Seguite il wizard per la configurazione delle impronte, inserendole una alla volta in base alle indicazioni che vi appariranno a video:

Figura 3: Windows Hello setup

Figura 4: Richiesta del passaggio del dito per il rilevamento dell'impronta digitale

Figura 5: Passaggio del tipo ripetuto più volte per assicurarsi di catturare bene l'impronta

Figura 6: Richiesta di passaggio di un altro dito
Dopo che avrete memorizzato tutte le impronte, scegliendo voi quante dita volete registrare, cliccate su Set up PIN per continuare e scegliete un PIN che vi aiuti a sbloccare il vostro PC nel caso non funzioni il lettore di impronte digitale. Per inserire il PIN è necessario confermare la password di accesso a Windows.

Figura 7: Inserimento della password prima della configurazione del PIN di accesso

Figura 8: Configurazione del PIN di accesso, in alternativa a password o impronte digitali
A questo punto avrete terminato la configurazione di Windows Hello nel vostro computer. :-)

Figura 9: Configurazione di Windows Hello terminata
Configurazione di Windows Hello per accedere al Microsoft Account
Il Microsoft Account vi permette di accedere con un unico set di credenziali ad una serie enorme di servizi Microsoft, come ad esempio Xbox, Skype, Outlook.com e altro ancora.
L’obiettivo è quello di non utilizzare più la password per accedere al Microsoft Account, ma utilizzare il lettore di impronte digitali e Windows Hello.
La procedura di autenticazione che utilizza Windows Hello si basa sull’impiego del protocollo WebAuthn, che usa un algoritmo di crittografia asimmetrico che utilizza due chiavi crittografiche, una privata e una pubblica, per autenticarsi nei siti web. La chiave privata viene memorizzata all’interno del chipset TPM (Trusted Platform Module) e può essere utilizzata solo dopo averla sbloccata mediante riconoscimento biometrico o tramite il PIN. La chiave pubblica viene inviata al Microsoft Account (o a qualsiasi applicazione web che supporta il protocollo WebAuthn).
Aprite il browser Edge e collegatevi al sito https://account.microsoft.com. Se non possedete un Microsoft Account ne potete creare uno, altrimenti potete autenticarvi.

Figura 10: Apertura del portale di gestione del Microsoft Account
Cliccate su Security e successivamente su More Security Options, come evidenziato nella figura sotto:

Figura 11: Pagina di configurazione della Sicurezza dell’acoount
Nella pagina Additional Security Options scorrete fino alla voce Windows Hello and security keys e cliccate su Set up Windows Hello

Figura 12: Pagina delle opzioni di sicurezza avanzate
A questo punto partirà una procedura guidata che vi chiederà di confermare con l’impronta digitale la vostra identità e quindi associarla al Microsoft Account.

Figura 13: Inizio della procedura di registrazione ed associazione di Windows Hello al Microsoft Account

Figura 14: Conferma della propria identità tramite Windows Hello e impronta digitale

Figura 15: Nome del dispositivo associato all'impronta registrata

Figura 16: Procedura di associazione di Windows Hello al Microsoft Account completata
Verifica di funzionamento
Ora che avete associato Windows Hello al vostro Microsoft Account, ogni volta che utilizzerete il browser Edge per navigare potrete utilizzare l’impronta digitale al posto della vostra password, come mostrato nelle figure sotto:

Figura 17: Inserimento del proprio Microsoft Account in Edge

Figura 18: Utilizzo di Windows Hello al posto della password

Figura 19: Richiesta dell'impronta digitale per l'autenticazione
Funziona solo con il browser Edge?
Al momento il Microsoft Account supporta solo Edge. Il salvataggio delle credenziali che abbiamo visto è basato sul protocollo WebAuthn e le Web Authentication API sono utilizzate dai browser più recenti, compresi Google Chrome (dalla versione 67 in poi https://developers.google.com/web/updates/2018/05/webauthn ) e Mozilla Firefox (dalla versione 60 in poi https://www.mozilla.org/en-US/firefox/60.0/releasenotes/ ). Perciò probabilmente Microsoft consentirà questo tipo di funzionalità anche agli altri browser nel giro di poco tempo.
Conclusioni
Microsoft ha introdotto il supporto allo standard FIDO2 in Windows 10, versione 1809 e permette l’utilizzo di Windows Hello per accedere ai siti web senza utilizzare la password. L’utilizzo di un dispositivo biometrico o di una chiave hardware evita all’utente di digitare la propria password, rendendo più sicuro l’accesso alle applicazioni web.
- Dettagli
- Visite: 5219
Probabilmente molti di voi hanno sentito parlare negli ultimi tempi di Modern Desktop. Il termine Modern Desktop si riferisce ad un‘installazione di Windows 10 e Office 365, mantenuta costantemente aggiornata.
Avere un modern desktop significa sfruttare al massimo le funzionalità offerte sia dal sistema operativo che dalla suite di collaborazione Office 365, avendo la possibilità di migliorare la produttività, il lavoro di gruppo e la collaborazione all’interno dell’azienda. In più, avendo sempre un sistema aggiornato, possiamo assicurare un livello di efficienza ma soprattutto di sicurezza notevole, che ci permette di difenderci dai continui attacchi che ci arrivano dall’esterno (e molto spesso anche dall’interno) dell’azienda.
Con Microsoft 365, di cui vi avevo già parlato nell’articolo Annunciato Microsoft 365, la nuova soluzione per il Business e l'Enterprise, abbiamo la possibilità di poter avere con un licensing molto semplice la maggior parte dei software necessari per poter essere realmente competitivi in un mercato estremamente dinamico come quello che stiamo vivendo e di adattarci alle nuove modalità di lavoro (come ad esempio l’Home working o lo Smart working).
La soluzione Microsoft 365 integra in un unico pacchetto Windows 10 Enterprise, Office 365 e Enterrise Mobility + Security.

Figura 1: Passaggi chiave necessari per passare al Modern Desktop
In questo articolo voglio parlarvi del Modern Desktop Deployment and Management Lab Kit, una serie di macchine virtuali e guide GRATUITE che Microsoft mette a disposizione per lavorare con Windows 10 Enterprise, Office 365 ProPlus ed Enterprise Mobility + Security.
Ho trovato questi laboratori molto utili per la preparazione dei due esami (al momento ancora in BETA) necessari al conseguimento della certificazione Microsoft 365 Certified: Modern Desktop Administrator Associate:
Entrambi gli esami sono basati su Windows 10, versione 1809 e successive e devo dire che sono entrambi impegnativi, ma grazie ai laboratori contenuti nel Modern Desktop Deployment and Management Lab Kit è stato più semplice prepararli e sostenerli.
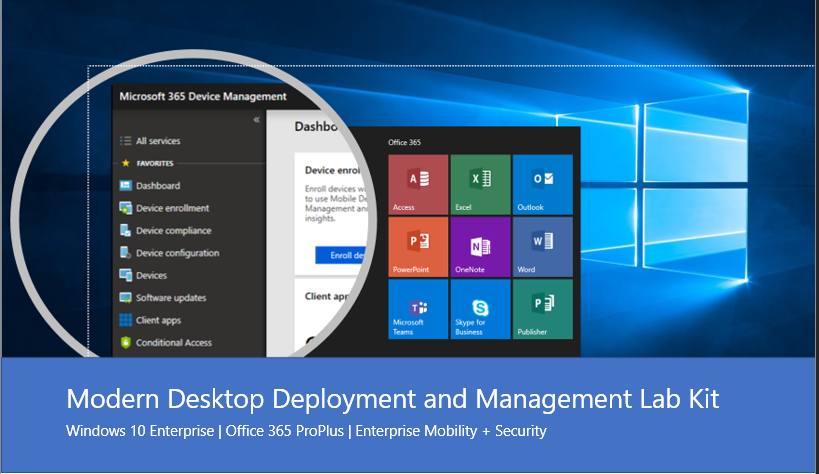
Figura 2: Modern Desktop Deployment and Management Lab Kit, macchine virtuali e guide GRATUITE per lavorare con Windows 10 Enterprise, Office 365 ProPlus ed Enterprise Mobility + Security
I laboratori contenuti nel kit sono progettati per agevolare la pianificazione, il test e la convalida della distribuzione e della gestione di desktop moderni che eseguono Windows 10 Enterprise e Office 365 ProPlus. Sono particolarmente indicati per le aziende che si stanno preparando alla fine del ciclo di vita di Windows 7, ma sono utilizzabili anche se già avete implementato Windows 10 e Office 365 Plus oppure Office 2019.
Il Modern Desktop Deployment and Management Lab Kit può essere scaricato gratuitamente dalla pagina https://www.microsoft.com/en-us/evalcenter/evaluate-lab-kit e al suo interno contiene le versioni di valutazione di:
- Windows 10 Enterprise, versione 1803
- Windows 7
- Office 365 ProPlus, versione 1807
- System Center Configuration Manager, versione 1802
- Windows Assessment and Deployment Kit per Windows 10, versione 1803
- Microsoft Deployment Toolkit
- Microsoft Application Virtualization (App-V) 5.1
- Amministrazione e gestione di Microsoft Bitlocker 2.5 SP1
- Windows Server 2016
- Microsoft SQL Server 2014
Il kit creerà un ambiente di macchine virtuali Hyper-V che si costruirà in maniera automatica, generando un domain controller, alcuni client in dominio, un gateway Internet e un’instanza di System Center Configuration Manager già configurata.
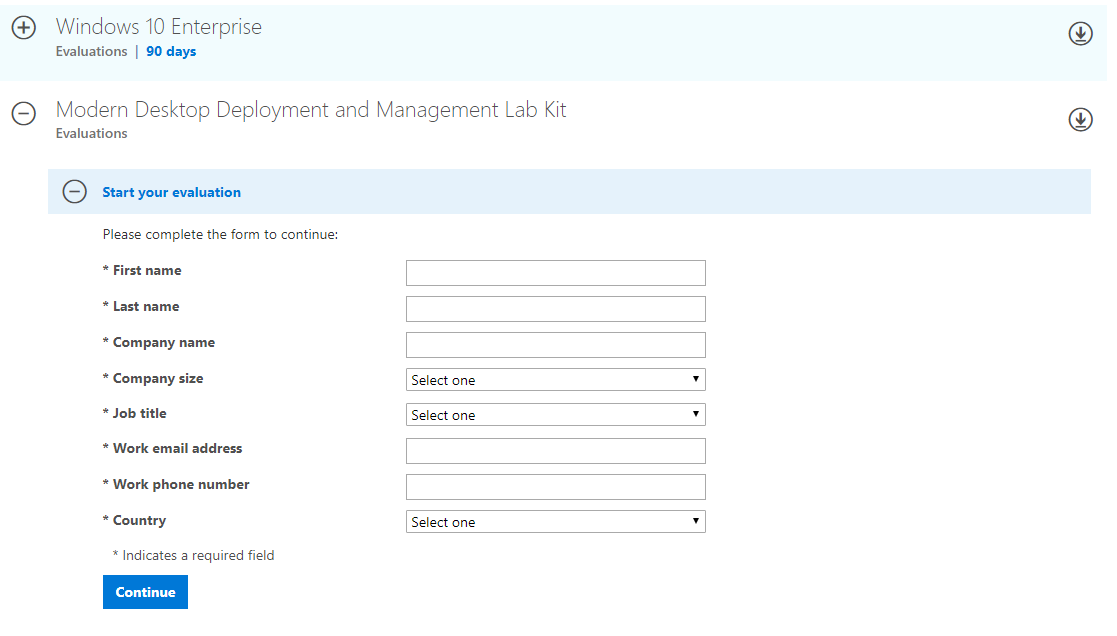
Figura 3: Registrazione alla valutazione di Modern Desktop Deployment and Management Lab Kit
Dopo aver inserito le informazioni richieste verrete reindirizzati alla pagina di download dei file che contengono le guide e le macchine virtuali da utilizzare nei laboratori proposti.
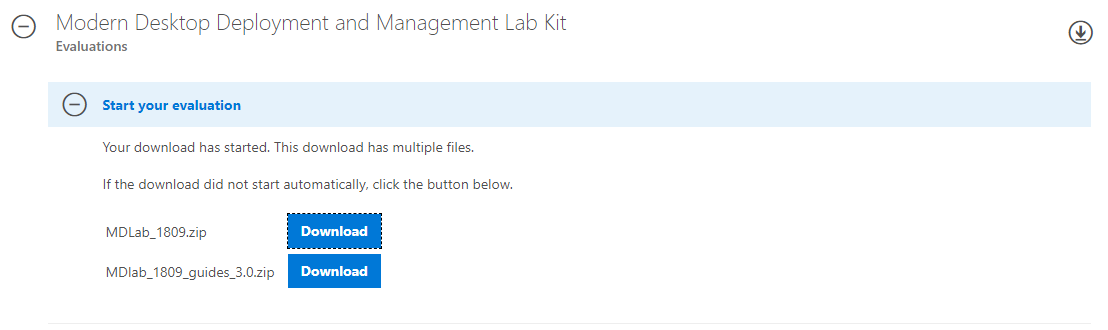
Figura 4: Download delle guide e delle macchine virtuali
Se state partendo da un’installazione pulita di Windows (nel mio caso ho usato Windows 10 Pro, versione 1809) assicuratevi di aver installato Hyper-V e di avere uno switch che sia collegato alla rete esterna, in modo tale che il laboratorio possa navigare in Internet. Per installare Hyper-V in Windows 10 vi basterà digitare la parola Hyper-V nel menù di avvio e vi verrà proposto di aprire la pagina del pannello di controllo che vi permette di installare e rimuovere le funzionalità aggiuntive di Windows, come mostrato in figura:
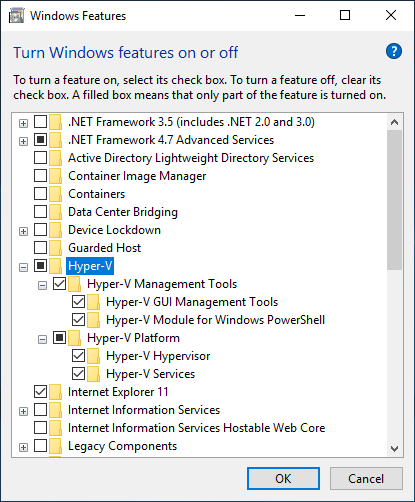
Figura 5: Installazione del ruolo di Hyper-V in Windows 10
Dopo aver effettuato i riavvii richiesti, assicuratevi di creare uno switch di tipo External, in modo tale che il laboratorio abbia l’accesso ad Internet. La presenza dello switch sarà verificata prima dell’installazione del Modern Desktop Deployment and Management Lab Kit (vedere fig. 11). Utilizzate il Virtual Switch Manager per effettuare la configurazione richiesta. Il nome dello switch non è importante, utilizzate il nome che preferite.
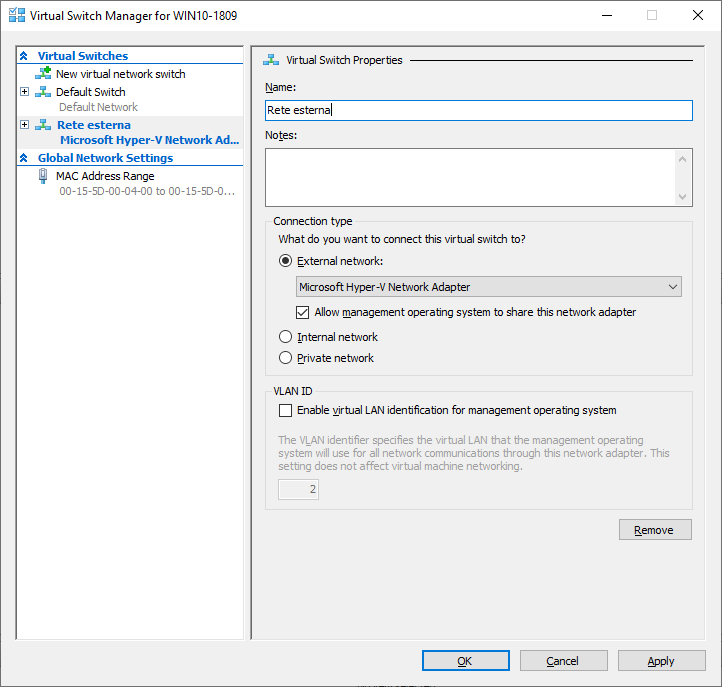
Figura 6: Creazione di un Virtual Switch di tipo External
Installazione del Modern Desktop Deployment and Management Lab Kit
Il download è di circa 26,5 GB. L'ambiente di laboratorio richiede almeno 16 GB di RAM (consigliati 32 GB) e 150 GB di spazio libero su disco. Una volta terminato il download dei due file, estraete il file MDLab_1809.zip in una cartella a vostra scelta e attendete il completamento dell’operazione.
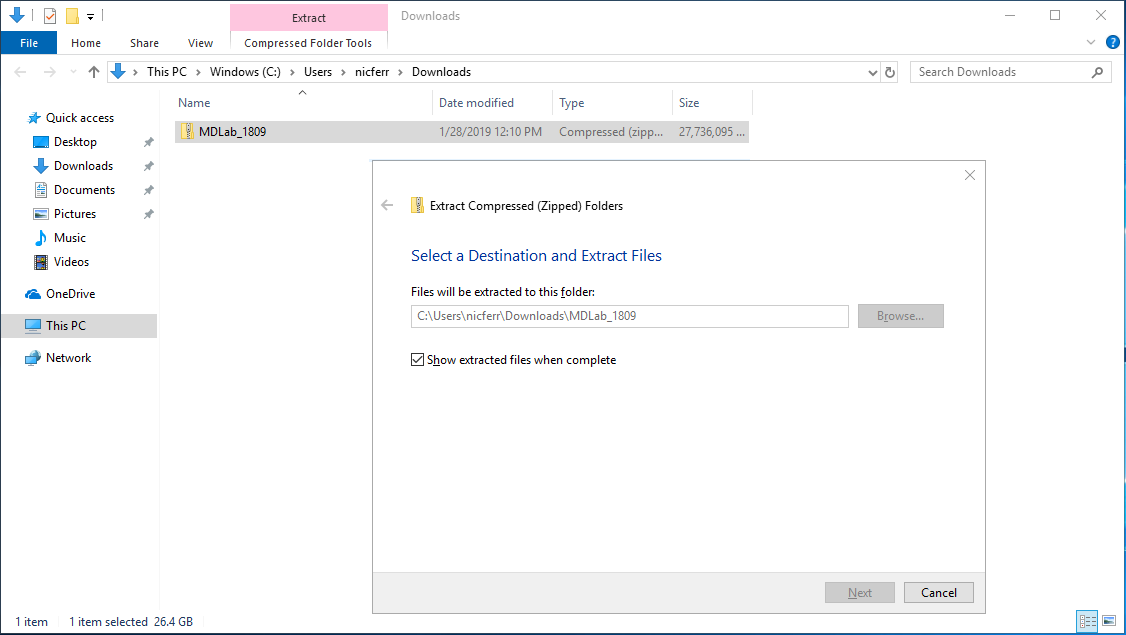
Figura 7: Estrazione del file MDLab_1809.zip
Terminata l’estrazione troverete 3 file (setup.exe, zpaq.exe e Microsoft365DeviceLabKit.zpaq). Fate doppio clic su setup.exe per iniziare l’installazione del Kit. ZPAQ permette di poter creare degli archivi che sfruttano la data deduplication, molto utili nel caso in cui si comprimono i dischi delle macchine virtuali. Infatti, a fronte di un archivio di circa 26,5 GB, le macchine virtuali del kit, una volta estratte occuperanno circa 63,3 GB.
Per maggiori informazioni su ZPAQ vi rimando alla pagina https://en.wikipedia.org/wiki/ZPAQ
Se ricevete un messaggio di avviso da parte di Windows Defender SmartScreen cliccate per proseguire l’installazione, come mostrato in figura:

Figura 8: Esecuzione di setup.exe e avviso da parte di Windows Defender SmartScreen
Nelle figure sotto potete vedere tutti i passaggi richiesti da setup.exe per completare l’estrazione delle macchine virtuali e l’installazione del Modern Desktop Deployment and Management Lab Kit:
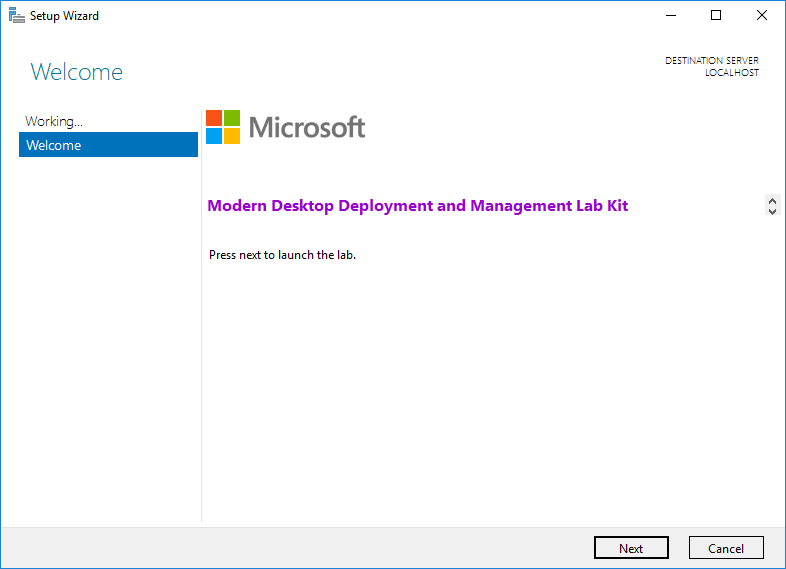
Figura 9: Schermata di benvenuto del Modern Desktop Deployment and Management Lab Kit
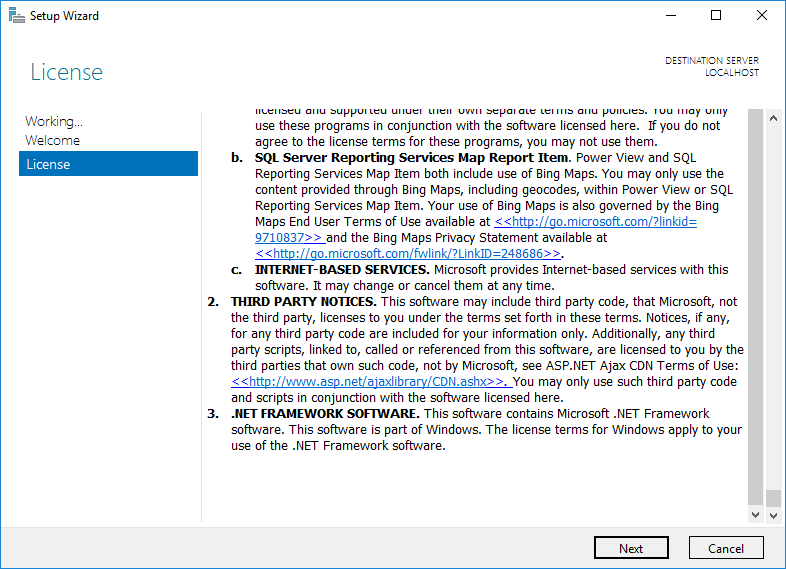
Figura 10: Licenza di utilizzo del Modern Desktop Deployment and Management Lab Kit
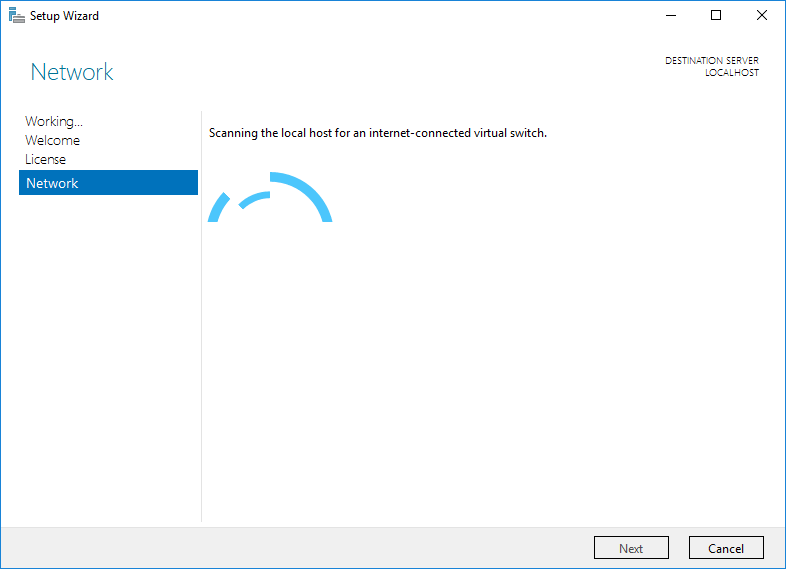
Figura 11: Ricerca di un virtual switch connesso ad Internet
ATTENZIONE: Se non avete un virtual switch collegato ad Internet ricevete un messaggo di errore e il wizard non potrà continuare. Il "Default switch" creato in Client Hyper-V in Windows 10 non può essere utilizzato. Lo swirch deve essere necessariamente di tipo External.
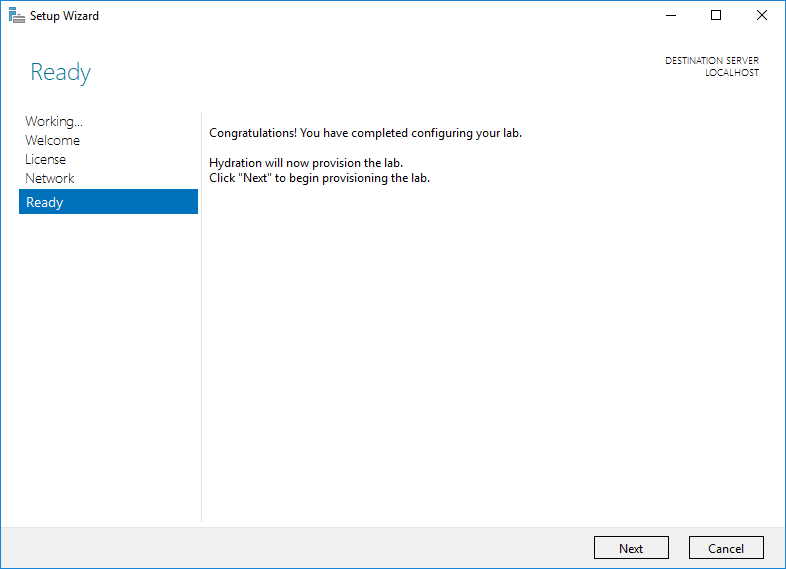
Figura 12: Il setup è pronto per l'estrazione delle VM del Modern Desktop Deployment and Management Lab Kit
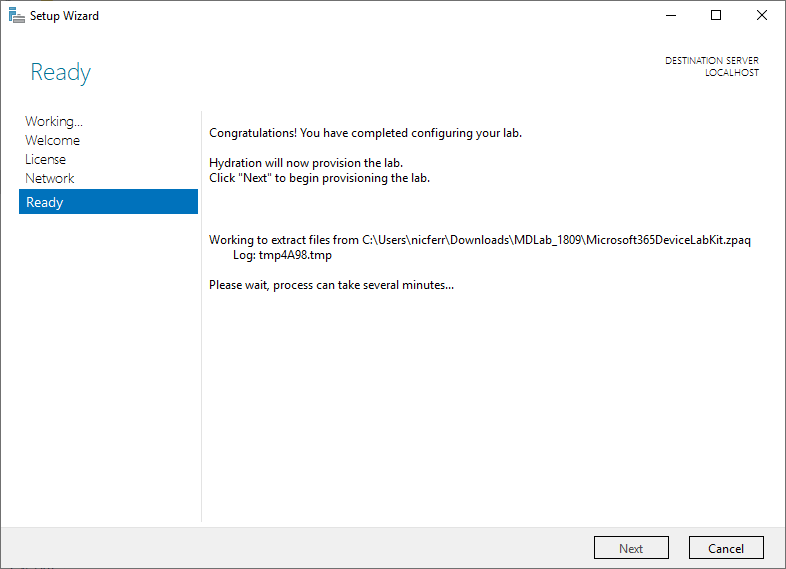
Figura 13: Il processo di estrazione del Modern Desktop Deployment and Management Lab Kit dura diversi minuti
Dopo circa 40 minuti vedrete apparire una barra colorata in verde che vi darà un'idea del progresso del provisioning automatico delle macchine virtuali in Hyper-V
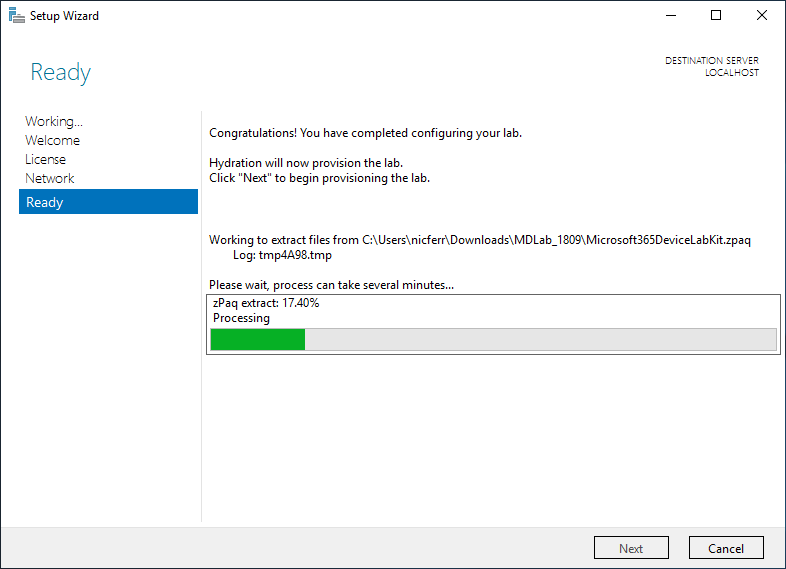
Figura 14: Estrazione e provisioning automatico delle macchine virtuali del laboratorio
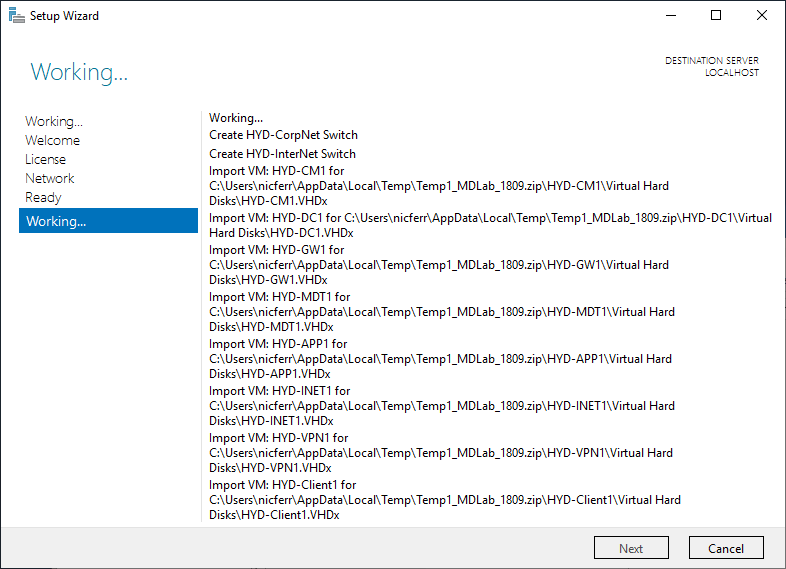
Figura 15: Creazione dei Virtual Switch e importazione delle VM in Hyper-V
Il provisioning automatico richiederà altri circa 25-30 minuti, in base alle performance dei vostri hard disk. Attendete la fine del processo di estrazione e di installazione e successivamente, come suggerito dal Setup Wizard, collegatevi all’Hyper-V Manager per verificare la presenza delle macchine virtuali che utilizzerete per le esercitazioni proposte dai Modern Desktop Deployment and Management Lab:
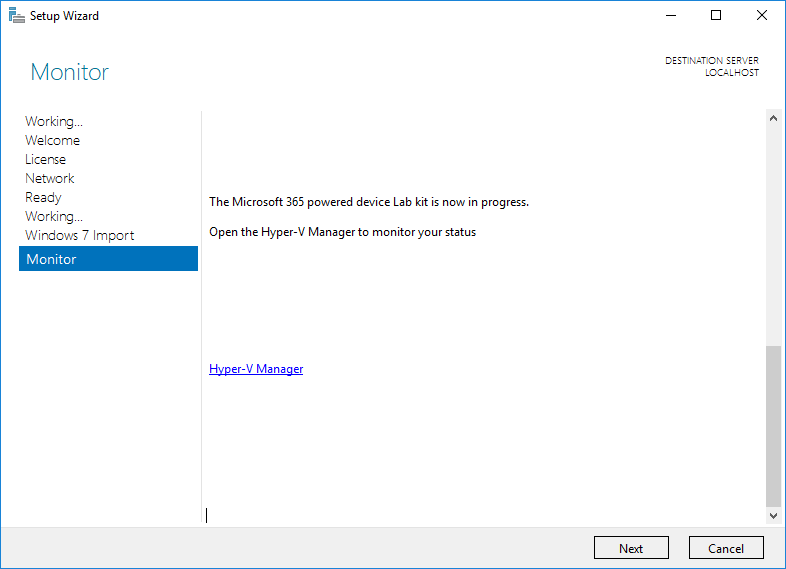
Figura 16: Processo di installazione del Modern Desktop Deployment and Management Lab Kit completato
Nella cartella che avete scelto per l’estrazione dei file troverete le macchine virtuali che utilizzerete nei laboratori proposti.
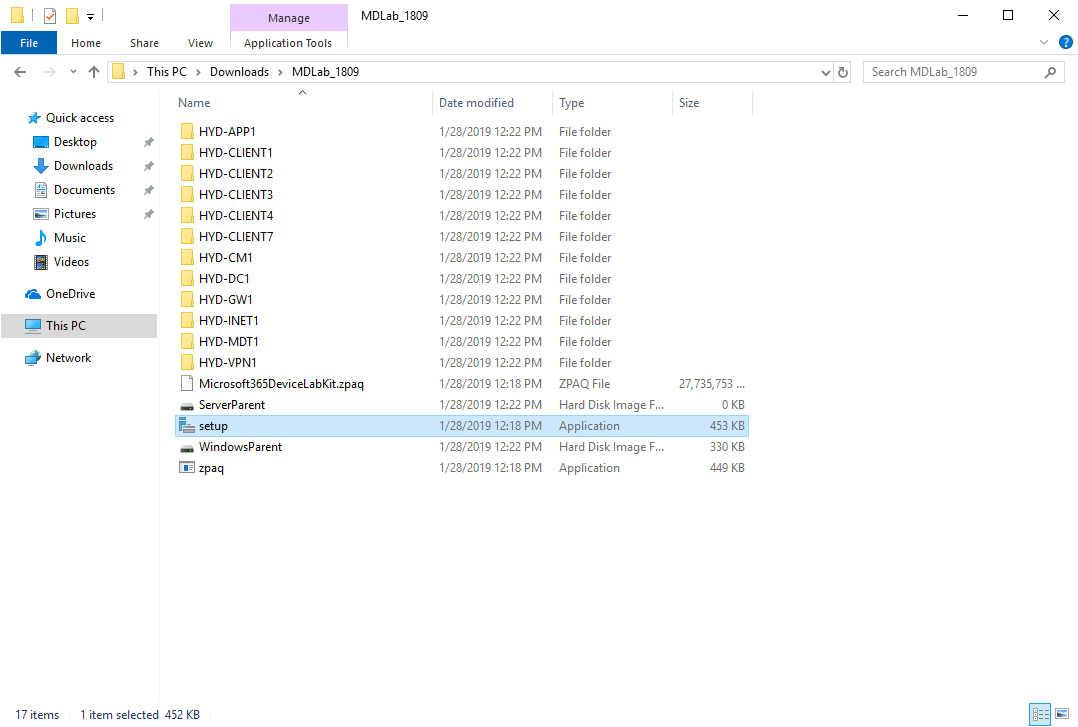
Figura 17: File estratti dal setup del Modern Desktop Deployment and Management Lab Kit
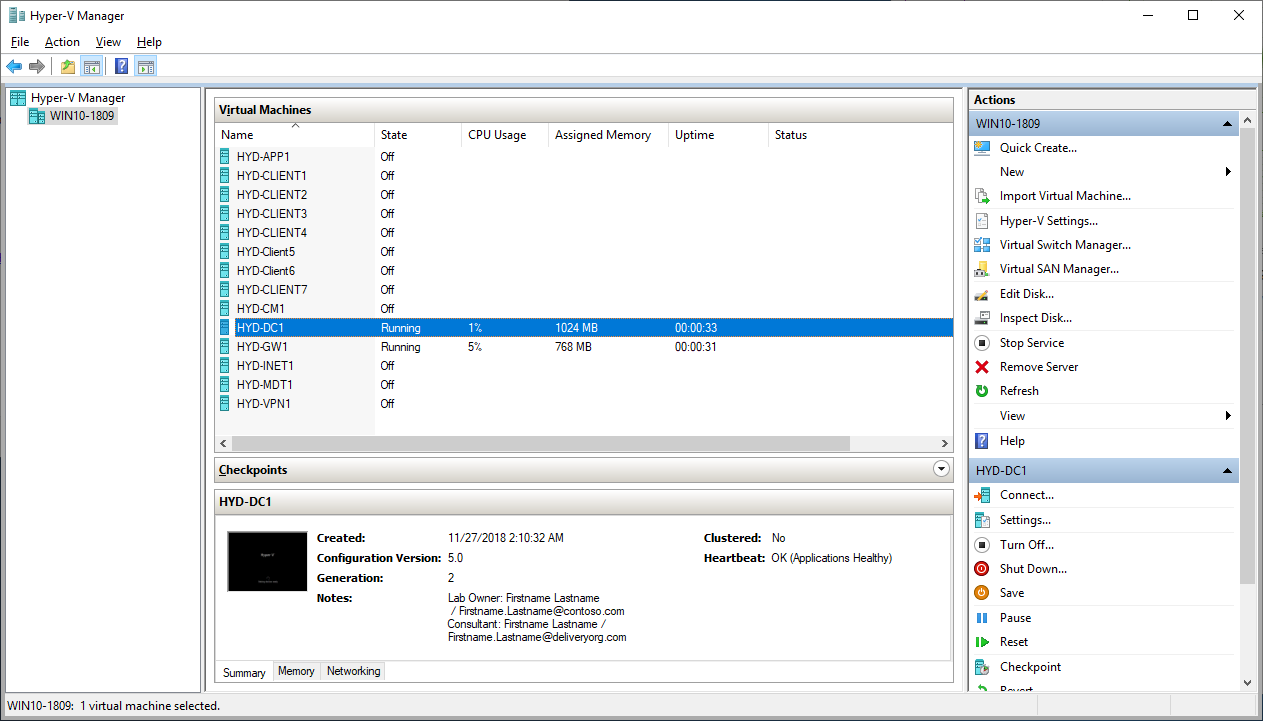
Figura 18: Macchine virtuali create in Hyper-V
Nella tabella sotto sono invece elencati i ruoli e i prodotti installati in ogni singola macchina virtuale presente nel Modern Desktop Deployment and Management Lab Kit:
| Server Name |
Ruoli e prodotti installati |
| HYD-DC1 | Active Directory Domain Controller, DNS, DHCP, Certificate Services |
| HYD-MDT1 | Microsoft Deployment Toolkit Windows 10 1809 ADK Windows Deployment Services |
| HYD-CM1 | System Center Configuration Manager 1802 (Upgraded to System Center Configuration Manager 1806) Windows Deployment Services Microsoft Deployment Toolkit Windows 10 1809 ADK Windows Software Update Services Microsoft SQL Server 2014 |
| HYD-APP1 | Microsoft BitLocker Administration and Monitoring Microsoft SQL Server 2014 |
| HYD-GW1 | Remote Access for Internet Connectivity |
| HYD-INET1 | Simulated Internet |
| HYD-VPN1 | Remote Access for VPN |
| HYD-CLIENT1 | Windows 10 1809 Domain Joined Office 365 ProPlus Build 16.0.11121.20000 |
| HYD-CLIENT2 | Windows 10 1809 Domain Joined Office 365 ProPlus Build 16.0.11121.20000 |
| HYD-CLIENT3 | Windows 10 1809 Workgroup |
| HYD-CLIENT4 | Windows 10 1809 Workgroup |
| HYD-CLIENT 5, 6 | Bare metal (no installations) |
| HYD-CLIENT7 | Windows 7 Domain Joined Office 365 ProPlus Build 16.0.11121.20000 |
Utilizzo del Modern Desktop Deployment and Management Lab Kit
Nel file MDlab_1809_guides_3.0.zip trovetete la guida MDLab_1809_lab guide_3.0.docx che vi permetterà di esercitarvi nei diversi scenari proposti per il Modern Desktop Deployment.
Vi elenco alcuni dei laboratori e delle esercitazioni disponibili:
- Device and Application Readiness
- Configuring Windows Analytics
- Browser Compatibility
- Readiness Toolkit for Office
- Directory and Network Readiness
- Optimize Windows 10 Update Delivery
- Cloud Management Gateway (CMG) & Cloud Distribution Point (CDP)
- Configuration Manager and Intune Co-Management
- Outlook Mailbox Hosted Cache Reduction via Group Policy
- Remote Access (VPN)
- Office and LOB Application Delivery
- Office 365 ProPlus Deployment
- Enterprise Managed Deployment using System Center Configuration Manager
- Enterprise Managed Deployment using Microsoft Intune
- Application Deployment and Management with Microsoft Intune
- Application Self-Service with Microsoft Store for Business
- MSIX Packaging and Conversion of Win32 Applications
- User File and Settings Migration
- Known Folder File Migration
- User State Migration Tool as Part of PC Refresh and Replacement Task Sequences using Configuration Manager and Microsoft Deployment Toolkit
- Enterprise State Roaming
- Start Menu Customization and UWP App Removal
- User Experience Virtualization (UE-V)
- Security and Compliance
- BitLocker
- Windows Defender Antivirus
- Windows Hello for Business
- BIOS to UEFI Conversion
- Credential Guard
- Windows Defender Application Guard
- Windows Defender Exploit Guard
- Windows Defender Application Control
- Windows Defender Advanced Threat Protection
- OS Deployment and Feature Updates
- OS Image Creation
- OS Deployment Task Sequences in Configuration Manager
- OS Deployment Task Sequences in MDT
- Windows AutoPilot
- Provisioning Packages
- Office and Windows as a Service
- Manage Windows Updates using Group Policy
- Servicing Windows 10 with Microsoft Intune
- Servicing Windows 10 with Configuration Manager
- Servicing Office 365 ProPlus with Configuration Manager
Conclusioni
I laboratori contenuti nel Modern Desktop Deployment and Management Lab Kit sono progettati per agevolare la pianificazione, il test e la verifica della distribuzione e della gestione di desktop moderni che eseguono Windows 10 Enterprise e Office 365 ProPlus. Il lab fornisce un ambiente virtuale con provisioning automatico, utilissimo per testare e valutare la distribuzione dei Modern Desktop con l’utilizzo di System Center Configuration Manager, Microsoft Intune, Windows Autopilot e la suite di Office 365.
Visitate la pagina https://docs.microsoft.com/en-us/microsoft-365/enterprise/modern-desktop-deployment-and-management-lab per rimanere sempre aggiornati sulle diverse versioni del kit.
- Abilitare Windows Sandbox in Windows 10
- Installare le Features on Demand (FODs) in Windows 10
- Installazione di lingue aggiuntive nelle immagini di Windows 10
- Evento a Bari il 12 dicembre – Windows 10, October 2018 Update, PenTest Box con Windows 10 e novità di Windows Server 2019
- Installare Office Professional 2019
- #POWERCON2018 – Evento GRATUITO il 4 ottobre 2018 presso la sede Microsoft di Roma
- Ricevuto il premio 2018-2019 Microsoft Most Valuable Professional (MVP)
- Disponibile il video del VeeamLive Whiteboard Veeam Backup for Microsoft Office 365 - Approfondimento tecnico e best practices
- Veeam Backup for Microsoft Office 365 - Approfondimento tecnico e best practices - 28 Giugno 2018
- Annunciato il nuovo portale di amministrazione Microsoft 365 Admin Center
- Disponibile il Servicing Release di Marzo 2018 per Microsoft Desktop Optimization Pack (KB 4074878)
- Rilasciato l'aggiornamento KB4074588 per Windows 10 versione 1709 che risolve diversi bug in Microsoft App-V
- Utilizzare la funzionalità “Continue on PC” di Windows 10 Fall Creators Update
- Configurare OneDrive in Windows 10 Fall Creators Update
- #POWERCON2018 – Evento GRATUITO il 24 gennaio 2018 presso il Campus universitario di Bari
- Novità introdotte in Client Hyper-V in Windows 10 Fall Creators Update
- Windows Server, versione 1709 - Disponibile il video del webinar del 2 Novembre
- Disponibile il Servicing Release di Settembre 2017 per Microsoft Desktop Optimization Pack (KB 4041137)
- Rilasciata la App-V Decision Matrix v7
- Webinar gratuito - Tutte le novità della prossima versione Windows Server 1709
