- Dettagli
- Visite: 13270
In Windows 10 Insider Preview Build 18305 (19H1), la release disponibile per gli Insider nel Fast Ring rilasciata alla fine di Dicembre 2018, è stata inserita una funzionalità decisamente interessante. Si tratta di Windows Sandbox, una funzionalità che permette di eseguire Windows 10 in un ambiente protetto all’interno del quale poter testare ed eseguire software che riteniamo non sicuro, senza il rischio che possa creare danni al nostro sistema.
Windows Sandbox è basato sulla tecnologia degli Hyper-V Containers, in cui ogni contenitore viene eseguito all'interno di una speciale macchina virtuale. In questo modo viene offerto un isolamento a livello di kernel tra ogni contenitore di Hyper-V e l'host Windows 10.
In questo ambiente desktop isolato siamo quindi sicuri che l’applicazione girerà in maniera completamente isolata rispetto al sistema operativo host e soprattutto non avremo la necessità di dover creare una macchina virtuale dedicata per questo scopo. Ogni software che verrà installato in Windows Sandbox rimarrà nella sandbox. Una volta che Windows Sandbox verrà chiuso, tutto il software installato e tutti i file creati verranno automaticamente cancellati.
Le caratteristiche principali di Windows Sandbox sono:
- È parte del sistema operativo: Tutto ciò che è necessario per far funzionare Windows Sandbox è incluso in Windows 10 Pro e Enterprise. Non c’è bisogno di scaricare o di creare un virtual disk (VHD)
- Installazione sempre pulita: Tutte le volte che Windows Sandbox viene eseguito è pulito come se fosse una nuova installazione di Windows.
- Usa e getta: Nulla resta sul dispositivo, tutto verrà cancellato una volta chiusa l’applicazione Windows Sandobx.
- Sicuro: Usa la virtualizzazione hardware-based per isolare il kernel, che si affida a Microsoft Hyper-V per eseguire un kernel separato che isola Windows Sandbox dal sistema operativo.
Windows Sandbox occupa solo 25MB e al momento dell’installazione occuperà circa 100MB. Si tratta infatti di un’immagine generata dinamicamente e che verrà utilizzata per creare un Hyper-V Container molto leggero. Utilizzerà infatti i file presenti all’interno del sistema operativo host Windows 10 per potersi generare, come mostrato nella figura sotto:

Figura 1: Principio di funzionamento dell'immagine di WIndows Sandbox
Prerequisiti per l’utilizzo della funzionalità Windows Sandbox
Per poter utilizzare questa nuova funzionalità è necessario che vengano rispettati i seguenti prerequisiti:
- Windows 10 Pro oppure Enterprise Insider build 18305 o successiva
- Architettura a 64bit
- Virtualization capabilities abilitate nel BIOS
- Almeno 4GB of RAM (8GB raccomandati)
- Almeno 1 GB di spazio disco libero (disco SSD raccomandato)
- Almeno 2 core (4 cores con hyperthreading raccomandati)
Se volete utilizzare questa funzionalità all’interno di una macchina virtuale, poiché verrà utilizzato Hyper-V, sarà necessario abilitare la virtualizzazione annidata (nested virtualization) nella VM. A macchina spenta, eseguite il seguente comando nell'host Hyper-V fisico:
Set-VMProcessor -VMName <Nome della VM> -ExposeVirtualizationExtensions $true
In questo modo viene abilitata la virtualizzazione nidificata per la macchina virtuale.
Abilitazione della funzionalità Windows Sandbox
Vi ricordo che per poter abilitare la funzionalità è necessario che disponiate di Windows 10 Pro oppure Enterprise che sia almeno Build 18305. Attualmente la Build è disponibile solo a chi partecipa al programma Windows Insider.
Iscrivetevi al programma Insider dal sito Internet che vi ho segnalato e, dopo aver installato Windows 10 Pro oppure Enterprise sul vostro PC o all’interno di una VM, utilizzate l’app Settings > Update & Security > Windows Insider Program per ricevere le build Insider di Windows 10. Seguite le indicazioni mostrate nelle figure sotto:

Figura 2: Partecipazione al programma Windows Insider

Figura 3: Inserimento dell'account utilizzato per registrarsi al programma Windows Insider

Figura 4: Scelta della modalità di ricezione delle Build Insider
Successivamente vi verrà chiesto di riavviare la macchina.

Figura 5: Riavvio di Windows 10 per abilitare la funzionalità Insider
Assicuratevi di scegliere il canale Fast per ricevere le ultime Build Insider disponibili

Figura 6: Scelta del canale Fast per ricevere le ultime build Insider disponibili
É anche possible scaricare direttamente la ISO della versione Insider utilizzando il link https://www.microsoft.com/en-us/software-download/windowsinsiderpreviewadvanced. Al momento l’ultima build scaricabile direttamente è la Build 18290, come evidenziato nella figura sotto:

Figura 7: Donwload della ISO di Windows 10 Insider
Procedete all’installazione della ISO di Windows 10 Insider e abilitate il Fast Ring come mostrato prima

Figura 8: Abilitazione del Fast Ring in WIndows 10 Insider Preview
Alla data di stesura del presente articolo è disponibile la Build 18317 per il download da Windows Update. Verificate quindi da Windows Update la presenza di una nuova Build Insider e procedete al relativo download e alla successiva installazione.

Figura 9: Download della build 18317 nel Windows 10 Insider Fast Ring
Abilitazione della funzionalità di Windows Sandbox
Per abilitare la funzionalità è sufficiente andare in Settings > Apps > Programs and Features > Turn Windows Features on or off, quindi selezionare Windows Sandbox come mostrato in figura:

Figura 10: Abilitazione della funzionalità Windows Sandbox

Figura 11: Riavvio di Windows 10 per completare l'installazione
Il sistema di riavvierà un paio di volte, per permettere l’installazione della funzionalità.
Terminata l’installazione basterà cercare Windows Sandbox nel menù Start per poter avviare la sandbox.

Figura 12: Avvio di Windows Sandbox tramite ricerca nel menù Start
Semplicemente con Copia-Incolla potrete copiare l’eseguibile dall’host all’interno della Sandbox e poi testarlo, oppure potrete scaricarlo direttamente da Internet.

Figura 13: Windows Sandbox avviato e funzionante
Una volta chiusa la sandbox, tutto ciò che avrete installato e modificato verrà eliminato permanentemente.

Figura 14: Messaggio di avviso di perdita dati alla chiusura di Windows Sandbox
Ho notato che nonostante Hyper-V non sia stato installato (Infatti non risulta presente tra le funzionalità aggiunte), l’hypervisor è avviato nella macchina host. Potete verificarlo semplicemente lanciando il comando Get-Service | findstr vmcompute da un prompt di PowerShell eseguito con privilegi elevati.

Figura 15: L'Hypervisor è in esecuzione nella macchina host

Figura 16: Hyper-V non è stato installato
La Windows Sandbox riesce a navigare tramite una rete NAT grazie al Default Virtual Switch che viene creatoin Windows 10.

Figura 17: Windows Sandbox naviga grazie ad una rete NAT creata tramite il Default Virtual Switch

Figura 18: Default Virtual Switch creato nella macchina host
Conclusioni
Windows Sandbox rappresenta una novità interessante ed utilissima per poter testare le applicazioni senza correre il rischio di infettare il pc con virus o malware. Questo ambiente desktop isolato e temporaneo, che è sempre pulito ogni volta che lo avviamo e che assicura che ogni software installato in Windows Sandbox rimane solo nella sandbox e non può influire sull'host, è un’idea vincente che ci permette di lavorare decisamente in maniera più sicura.
Per approfondimenti vi invito a leggere l’articolo https://techcommunity.microsoft.com/t5/Windows-Kernel-Internals/Windows-Sandbox/ba-p/301849
- Dettagli
- Visite: 8631
Le Features on Demand (FODs) sono dei pacchetti aggiuntivi di funzionalità che in qualsiasi momento possono essere aggiunti alle installazioni di Windows 10. Generalmente vengono installati utilizzando Windows Update, come nel caso in cui vogliamo installare .Net Framework oppure il riconoscimento della scrittura a mano (Handwriting Recognition). Ma è anche possibile installarli in modalità offline procurandosi le ISO dal sito Microsoft Next Generation Volume Licensing Site oppure dal sito di download di una sottoscrizione Visual Studio
NOTA: A partire da Windows 10, versione 1709 non è più possibile usare WSUS per ospitare i language pack e le Features On Demand. Per approfondimenti vedere l'articolo https://docs.microsoft.com/en-us/windows/deployment/update/fod-and-lang-packs
È possibile dunque pre-installarle nell’installazione di Windows in modo tale che siano già pronte per poter essere utilizzate quando gli utenti ne faranno richiesta.
Alcune Features on demand sono già installate con il sistema operativo, come ad esempio:
- Internet Explorer 11
- Math Recognizer
- OneSync
- OpenSSH client
- Quick Assist
Altre invece non sono preinstallate, ma è consigliabile preinstallarle per comodità e per l’utilità in alcuni scenari, come ad esempio:
- .NET Framework
- Windows Mixed Reality
- Retail Demo Experience (RDX)
- Server Core App Compatibility (disponibile solo per Windows Server 2019 Core)
Invece tra le Features on Demand che non sono preinstallate e che è possibile preinstallare vi elenco:
- Accessibility
- Developer Mode
- Graphics Tools
- Microsoft WebDriver
- MSIX Packaging Tool Driver
- OpenSSH Server
- Printing
- Remote server administration tools (RSAT)
- Storage
- XPS Viewer
Per maggiori informazioni vi invito a consultare la pagina https://docs.microsoft.com/it-it/windows-hardware/manufacture/desktop/features-on-demand-non-language-fod
Le Features on Demand sono distribuite come file .cab all’interno delle immagini ISO e potete utilizzare DISM per aggiungerle alla vostra immagini di Windows. È importante che installiate la versione delle FODs corrispondente alla vostra versione di Windows. Nell’area download sono infatti disponibili diverse ISO, come mostrato nella figure sotto:
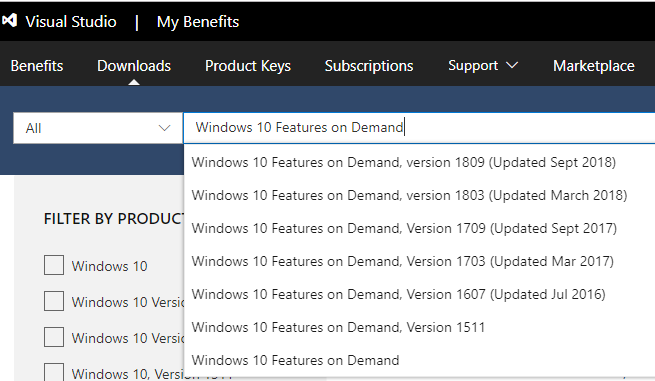
Figura 1: ISO delle Features on Demand disponibili nell'area Download

Figura 2: Download della corretta versione delle FEature on Demand in base alla versione di Windows 10 installata
ATTENZIONE: Installate rispettando precisamente questo ordine: i Language Packs, poi le Features on Demand e successivamente le applicazioni prima di installare un aggiornamento. Se installerete un aggiornamento prima di aggiungere un Language Pack, una FOD o un’App sarete costretti a reinstallare l’aggiornamento.
Se volete sapere come installare un language pack di Windows 10 potete fare riferimento al mio articolo Installazione di lingue aggiuntive nelle immagini di Windows 10
Tipologie di Features On Demand
A partire da Windows 10, versione 1809, Windows ha due differenti tipi di Features on Demand:
- FODS senza un pacchetto satellite: Sono pacchetti già completi di traduzione e di supporto alle lingue e sono distribuiti come singolo file .cab
- FODS con pacchetto satellite: Sono pacchetti language-neutral che richiedono l’installazione di un pacchetto aggiuntivo (satellite) che contiene i file per la lingua e l’architettura del sistema operativo (32 o 64 bit)
Aggiunta di FODs all’installazione di Windows
Per aggiungere una Feature on Demand all’installazione di Windows è sufficiente scaricare le due ISO disponibili nell’area Download e utilizzare il comando DISM per installare il pacchetto desiderato.
Io ho scaricato i file
- en_windows_10_features_on_demand_part_1_version_1809_updated_sept_2018_x64_dvd_a68fa301.iso
- en_windows_10_features_on_demand_part_2_version_1809_updated_sept_2018_x64_dvd_6b49dcfa.iso
Montando le ISO vedrete che all’interno ci sono i pacchetti .cab di cui abbiamo parlato:

Figura 3: Contenuto della ISO di Features on Demand
Per vedere quali FODs sono installate nel vostro sistema operativo potete lanciare il comando DISM /online /get-capabilities.
Se volete vedere quali FODs sono disponibili nell’immagine di Windows (install.wim) potete prima copiare il contenuto del DVD in una cartella locale del computer (C:\Windows10), montare l’immagine di Windows 10 con il comando Dism /Mount-Image /ImageFile:C:\Windows10\sources\install.wim /Index:1 /MountDir:"C:\mount" e a questo punto lanciare il comando DISM /image:C:\mount /get-capabilities

Figura 4: Verifica delle Features on Demand installate nel sistema operativo in uso
Per aggiungere ad un’immagine di Windows 10 una funzionalità che non ha pacchetti satellite, possiamo usare semplicemente il comando DISM con il parametro /add-package
Nel mio caso per installare il .NET Framework ho utilizzato il comando DISM.exe /online /add-package /packagepath:"D:\Microsoft-Windows-NetFx3-OnDemand-Package~31bf3856ad364e35~amd64~~.cab"
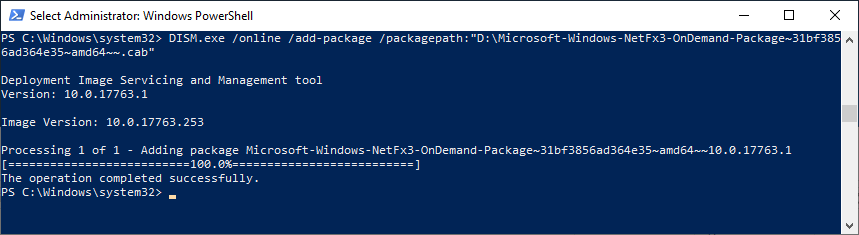
Figura 5:Installazione di .NET Framework utilizzando Features on Demand
Se invece la funzionalità prevede dei pacchetti satellite (cioè ha delle dipendenze) allora è necessario utilizzare il comando DISM con il parametro /add-capability. Se la funzionalità viene aggiunta ad un’installazione di Windows 10 online, allora il paramentro /add-capability scaricherà i file da Windows Update e li aggiungerà all’immagine. Se non siete collegati ad Internet potete utilizzare il parametro /LimitAccess
Per Installare i Group Policy Management Tools ho usato il seguente comando:
DISM.exe /online /add-capability /CapabilityName:Rsat.GroupPolicy.Management.Tools~~~~0.0.1.0 /Source:D: /LimitAccess
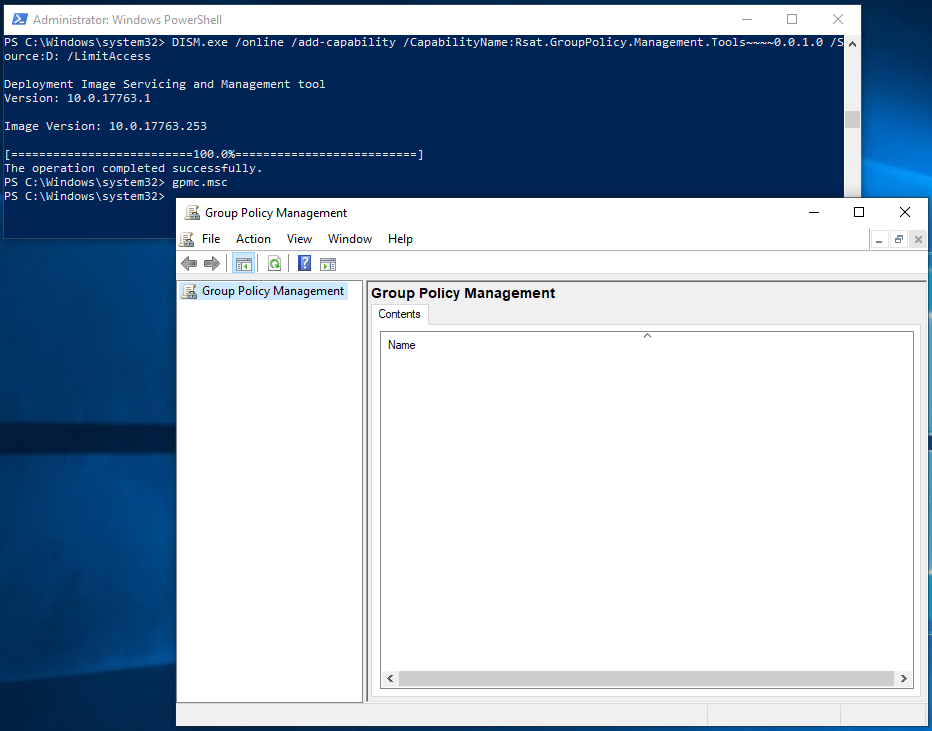
Figura 6: Installazione della Group Policy management Console utilizzando Features on Demand
Installazione di RSAT (Remote Server Administration Tools)
Gli strumenti di amministrazione per i server (RSAT) permettono di gestire ruoli e funzionalità di Windows Server da un computer con Windows 10. Gli RSAT non sono installati nel sistema operativo e devono essere prima scaricati. Se siete connessi ad Internet potete scaricarli direttamente di Windows Update oppure dal Microsoft Download Center https://www.microsoft.com/en-us/download/details.aspx?id=45520
A partire da Windows 10, versione 1809 e dal Windows 10 October 2018 Update, gli RSAT sono disponibili come "Features on Demand". Per poterli installare vi basterà montare il primo DVD (nel mio caso en_windows_10_features_on_demand_part_1_version_1809_updated_sept_2018_x64_dvd_a68fa301.iso) e lanciare il comando:
DISM.exe /online /add-capability /CapabilityName:NOMEdell'RSATchevoleteinstallare /Source:D: /LimitAccess
Installate uno alla volta tutti gli RSAT di cui avete bisogno. E' anche possibile installare tutti gli RSAT con un comodo script in PowerShell. Vi rimando alla lettura dell'articolo https://blogs.technet.microsoft.com/askpfeplat/2018/12/18/rsat-on-windows-10-1809-in-disconnected-environments/ per approfondimenti.
Retail Demo Experience (RDX)
- Nel secondo DVD delle Features on Demand (nel mio caso en_windows_10_features_on_demand_part_2_version_1809_updated_sept_2018_x64_dvd_6b49dcfa.iso) è disponibile la funzionalità Retail Demo Experience (RDX), che permette di poter attivare un’app che mostra in loop una serie di video, utile se il pc deve essere esposto in un negozio.
Per attivare questa modalità generalmente si va nell’app Settings, e in Activation si clicca 5 volte su Windows
La funzionalità viene scaricata da Internet e non sempre possibile farlo.

Figura 7: Attivazione della funzionalità Retail Demo Experience
Per preinstallare questa funzionalità potete utilizzare i comandi:
DISM.exe /online /add-package /packagepath:"E:\Microsoft-Windows-RetailDemo-OfflineContent-Content-Package~31bf3856ad364e35~amd64~~.cab"
DISM.exe /online /add-package /packagepath:"E:\Microsoft-Windows-RetailDemo-OfflineContent-Content-en-us-Package~31bf3856ad364e35~amd64~~.cab"
dove E: è la lettera che è stata assegnata la mio virtual drive.

Figura 8: Preinstallazione della funzionalità Retail Demo Experience
Se volete la funzionalità Retail Demo Experience (RDX) in una lingua diversa, installate prima il language pack di Windows e successivamente il language pack di Retail Demo Experience (RDX).
Per maggiori informazioni su come configurare Retail Demo Experience vi rimando al link https://docs.microsoft.com/it-it/windows-hardware/customize/desktop/retail-demo-experience
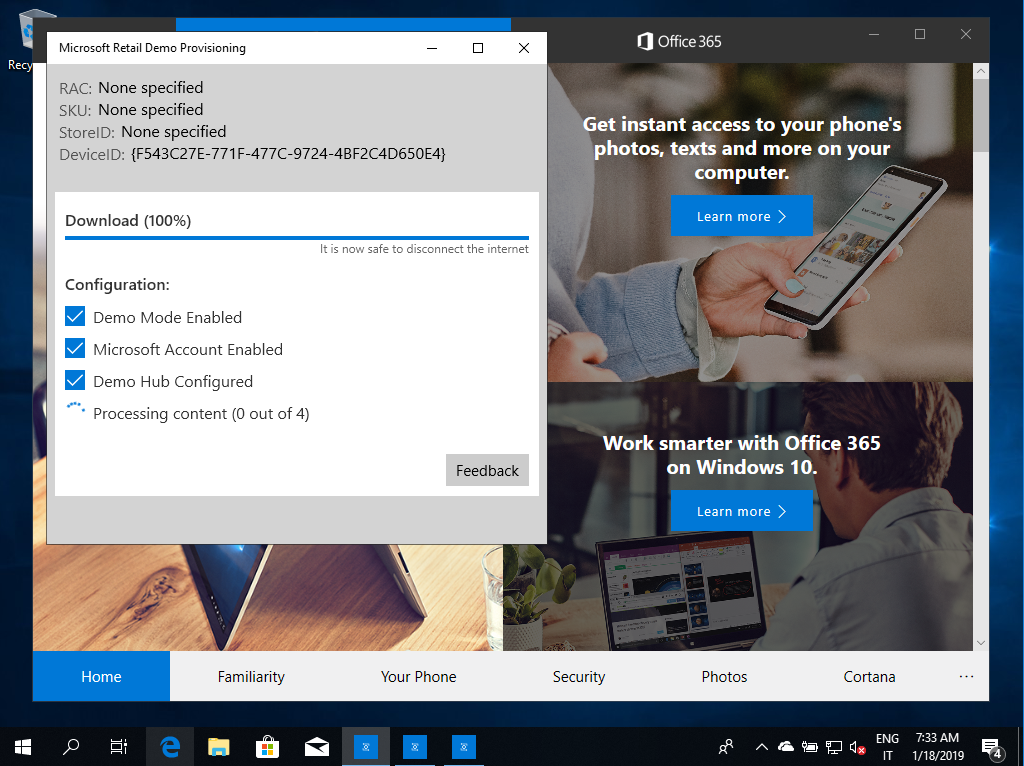
Figura 9: Completamento dell'installazione della funzionalità Retail Demo Experience dopo il riavvio
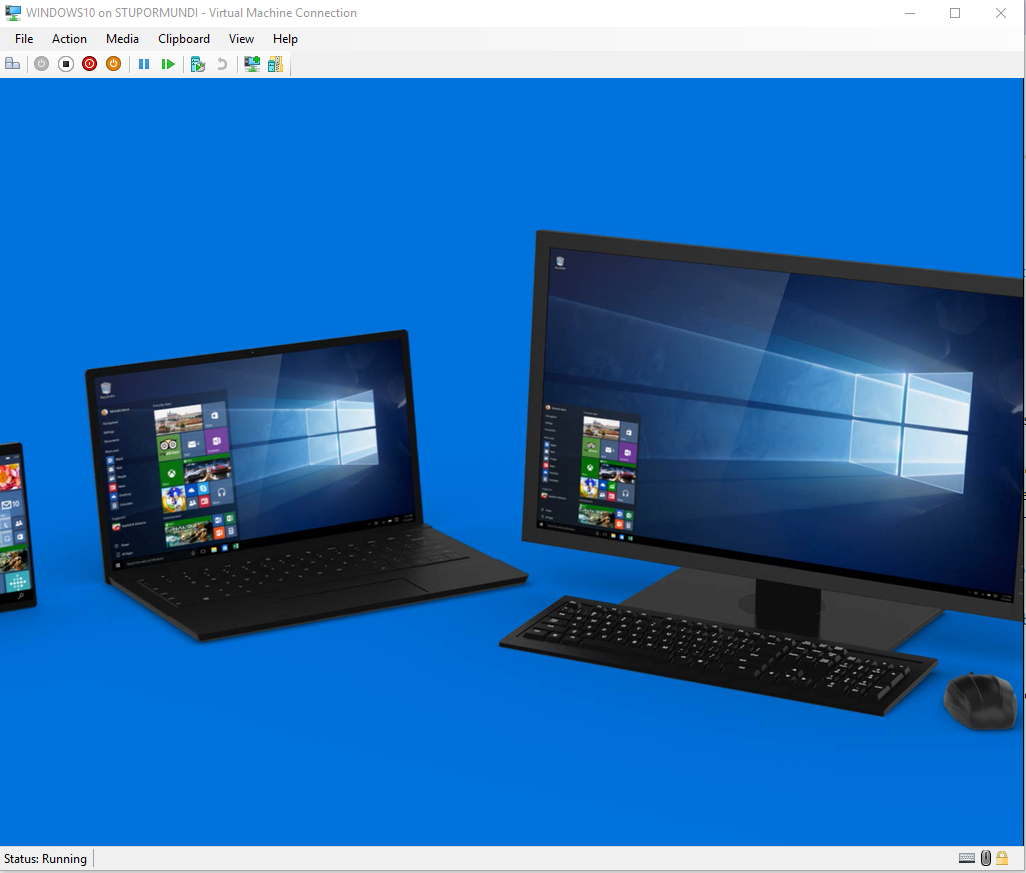
Figura 10: Installazione della funzionalità Retail Demo Experience completata
Conclusioni
Le Features on Demand aggiungono alla nostra installazione di Windows 10 una serie di funzionalità utili. Possono essere scaricate direttamente da Internet oppure possono essere installate all’interno delle nostre immagini in modo tale da poter velocizzare sia il processo di installazione, sia la possibilità di ottenere le diverse features senza connettersi a Windows Update.
- Dettagli
- Visite: 19762
È possibile aggiungere lingue diverse all’interfaccia di Windows 10 e alle Impostazioni internazionali e della lingua. Tutte le versioni di Windows 10 e Windows Server, ad eccezione di Windows 10 Home, prevedono infatti che il sistema operativo possa essere distribuito in lingue diverse. Questo tipo di necessità è molto sentito nelle enterprise che hanno diverse sedi in tutto il mondo e che vogliono distribuire un’unica immagine del sistema operativo ai proprio utenti. L’immagine distribuita conterrà tutte le lingue che abbiamo provveduto ad installare e poi l’utente protrà scegliere quale lingua utilizzare.
La scelta della lingua può essere automatizzata anche utilizzando le Group Policy. Potreste inserire gli utenti in una Organizational Unit (OU) e fare in modo che ci sia un GPO che assegni la lingua corretta a tutti gli utenti della OU, appena l’utente effettua il logon e senza nessun tipo di intervanto da parte sua.
Quando compriamo un computer con Windows 10 oppure quando lo installiamo partendo da zero, il pc avrà la lingua che è stata scelta in fase di installazione. È possibile aggiungere successivamente:
- Languake Packs: Sono dei file .cab che contengono le lingue aggiuntive per il sistema operativo e modificano l’interfaccia grafica di Windows, i menù, la guida e le finestra di dialogo
- Language Interface packages (LIP): Sono dei language pack parziali che richiedono la preventiva installazione di un language pack (ad esempio il catalano richiede la preventiva installazione della lingua spagnola). Sono dei file.cab ma da Windows 10, versione 1809 vengono distribuiti come Local Experience Packs (LXPs) con estensione .appx
- Features on demand: Queste funzionalità aggiuntive prevedono funzionalità basilari per le lingue, come ad esempio spell checking, fonts, optical character recognition, handwriting, text-to-speech e speech recognition.
- Recovery languages: Sono dei file .cab che serono a modificare la lingua dell’interfaccia di Windows RE (Revovery Environment)
Installazione delle lingue aggiuntive in modalità offline
Per poter installare una nuova lingua in Windows 10 in modalità offline è necessario prima di tutto procurarsi la ISO con i language packs dal sito Microsoft Next Generation Volume Licensing Site oppure dal sito di download di una sottoscrizione Visual Studio
È importante tenere presente diverse note:
- I pacchetti delle lingue devono corrispondere alla versione di Windows. Non è possibile aggiungere il language pack di Windows 10, versione 1809 ad un’installazione di Windows 10, versione 1803
- I paccketti per le lingue sono diversi per Windows Client e per Windows Server e non sono interscambiabili, tranne qualche rara eccezione per i LIPs
- Installate prima i pacchetti per le lingue e poi procedete all’aggiornamento del sistema operativo e all’installazione delle applicazioni
- A partire da Windows 10, versione 1709 non è più possibile usare WSUS per ospitare i language pack e le Features On Demand. Per approfondimenti vedere l'articolo https://docs.microsoft.com/en-us/windows/deployment/update/fod-and-lang-packs
Procuratevi quindi la ISO del language pack dal vostro canale di download. Io ho installato Windows 10, versione 1809 e quindi ho scaricato la versione corretta del language pack, come mostrato in figura:

Figura 1: Elenco dei language pack disponibili per Windows 10, versione 1809

Figura 2: Download del language pack corretto per la versione di Windows 10 utilizzata
Modifica dell’immagine OFFLINE
Possiamo installare i language pack modificando direttamente il file Install.wim presente nella ISO di installazione di Windows 10. Ho scaricato il file en_windows_10_business_editions_version_1809_updated_jan_2019_x64_dvd_72a665f1.iso dal sito di download e l’ho montato. All’immagine ISO è stato assegnato nel mio caso il virtual drive E:
Ho copiato il contenuto del DVD in una cartella locale del computer (C:\Windows10) e ho lanciato quindi il comando
Dism /Get-ImageInfo /imagefile:C:\Windows10\sources\install.wim per visualizzare le versioni di Windows disponibili nell’immagine

Figura 3: Versioni di Windows 10 disponibili nella ISO
A questo punto ho montato l’immagine di Windows 10 Pro, che ha index=5, nella cartella C:\mount (che ho precedentemente creato) utilizzando il comando:
Dism /Mount-Image /ImageFile:C:\Windows10\sources\install.wim /Index:5 /MountDir:"C:\mount"

Figura 4: L'immagine viene montata nella cartella C:\mount per poter essere modificata
Ho scaricato il file con i language pack mu_windows_10_language_pack_version_1809_updated_sept_2018_x86_x64_arm64_dvd_f17c743a.iso dal sito di download e l’ho montato. All’immagine ISO è stato assegnato nel mio caso il virtual drive F:
Il contentuto della ISO è mostrato nella figura sotto:

Figura 5: Contenuto della ISO con i language pack peer Windows 10 , versione 1809

Figura 6: Language pack per la versione di Windows 10 a 64 bit
Installazione della lingua nell’immagine di Windows 10
Per installare il language pack, ad esempio per installare la lingua tedesca e la lingua spagnola, è sufficiente individuare il nome dei language pack e lanciare i comandi:
Dism /Image:"C:\mount" /Add-Package /PackagePath="F:\x64\langpacks\Microsoft-Windows-Client-Language-Pack_x64_de-de.cab"
Dism /Image:"C:\mount" /Add-Package /PackagePath="F:\x64\langpacks\Microsoft-Windows-Client-Language-Pack_x64_es-es.cab"

Figura 7: Installazione della lingua tedesca e della lingua spagnola completata
Installazione di un Language Interface Pack
Se volete installare un Language Interface Pack (LIP) per la lingua catalana vi basterà, dopo aver aggiunto la lingua spagnola, lanciare il comando:
DISM /Image:"C:\mount" /Add-ProvisionedAppxPackage /PackagePath="F:\LocalExperiencePack\ca-es\LanguageExperiencePack.ca-ES.Neutral.appx" /LicensePath:"F:\LocalExperiencePack\ca-es\License.xml"
Questo commando è valido da Windows 10, versione 1809. Per le versioni precedenti il comando da lanciare è:
Dism /Image:C:\mount\ /add-package /packagepath:K:\LanguagePack\LIPs\ca-ES\LIP_ca-ES64bit.cab
dove K: è il virtual drive dove avete montato la ISO dei language pack

Figura 8: Installazione del LIP completata
Terminata l’installazione delle lingue è necessario effettuare il commit dell’immagine install.wim in modo tale da poter salvare tutte le modifiche utilizzando il comando:
dism /unmount-wim /mountdir:c:\mount /commit

Figura 9: Committ delle modifiche effettuato
Volendo, ma è assolutamente facoltativo, potete esportare solo l’immagine che avete modificato e creare un install.wim pesonalizzato da voi. Ricordate che Windows 10 Pro, a cui avete aggiunto le lingue, aveva index=5? Bene. Per creare una nuova install.wim con solo quella versione vi basterà lanciare il comando:
Dism /Export-Image /SourceImageFile:C:\Windows10\sources\install.wim /SourceIndex:5 /DestinationImageFile:c:\windowsdistribution\sources\install.wim /DestinationName:"Windows10, version 1809 multilanguage"
Sostituite quindi il file originale install.wim che avete copiato dal DVD di installazione con il file install.wim che avete modificato voi, mettendolo nella cartella C:\Windows10\sources
Creazione di una ISO da distribuire
Per trasformare nuovamente in file ISO bootable l’immagine che avete personalizzato vi dovrete servire di Windows Assessment and Deployment Kit (Windows ADK)
Dalla pagina Download and install the Windows ADK provvedete a scaricare l’ultima versione di Windows ADK per Windows 10, versione 1809 e l’add-on Windows PE per l’ADK, che da questa versione di ADK è disponibile come download separato.
Assicuratevi di installare i Deployment Tools.

Figura 10: Installazione di Windows Assessment and Deployment Toolkit

Figura 11:Installazione dell'add-on di Windows PE per Windows ADK
Terminata l’installazione di Windows ADK, lanciate StartàWindows KitsàDeployment and Imaging Tools Environment con privilegi elevati ed eseguite il commando:
oscdimg.exe -m -o -u2 -udfver102 -bootdata:2#p0,e,bC:\Windows10\boot\etfsboot.com#pEF,e,bC:\Windows10\efi\microsoft\boot\efisys.bin C:\Windows10 C:\Windows10Multilanguage.iso
facendo attenzione a scriverlo su un unico rigo e a non mettere spazi dopo il parametro -b. Per ulteriori informazioni sull’utilizzo del comando ocsdimg vi rimando alla lettura dell’articolo https://docs.microsoft.com/en-us/previous-versions/windows/it-pro/windows-vista/cc749036(v=ws.10)

Figura 12: esecuzione dell'utility OSCDIMG per la creazione della ISO
Dopo aver terminato l’installazione, avrete la possibilità di verificare dall’app Settings le lingue installate, come mostratoin figura:

Figura 13: Le lingue installate sono disponibili nell'installazione di Windows 10
Modifica della lingua per Windows Setup
Per poter modificare la lingua del Windows Setup occorre agire sul file boot.wim. Alla pagina https://docs.microsoft.com/it-it/windows-hardware/manufacture/desktop/add-multilingual-support-to-windows-setup trovate tutte le indicazioni per poter effettuare l’installazione dei language pack anche in Windows PE (Preinstallation Environment)
Installazione delle lingue aggiuntive in modalità ONLINE
Per modificare le configurazioni della lingua è sufficiente aprire l’app Settings e andare in Time & Languages. Potete scaricare le lingue direttamente da Windows Update oppure potete effettuare l’installazione utilizzando la ISO dei language pack. Vi basterà utilizzare gli stessi comandi visti prima, sostituendo /Image:"C:\mount\" with /Online
Quindi se avete collegato la ISO alla vostra installazione di Windows 10 e al virtual drive è stata assegnata la lettera D:, il comando da lanciare per installare, ad esempio, il language pack italiano sarà:
Dism /Online /Add-Package /PackagePath="D:\x64\langpacks\Microsoft-Windows-Client-Language-Pack_x64_it-it.cab"

Figura 14:Installazione del language pack in modalità online
In alternativa, se avete un collegamento ad Internet, utilizzate l’app Settingsper installare lingue aggiuntive o per installare i Local Experience Packs, come mostrato in figura:

Figura 15: Installazione della lingua italiana utilizzando l'app Settings

Figura 16: Installazione dei Local Experience Packs utilizzando il Microsoft Store
Conclusioni
L’installazione di lingue aggiuntive in Windows 10 è un’operazione molto semplice ed immediata. La possibilità di aggiungerle anche in modalità offline permette di distribuire immagini personalizzate che daranno poi la possibilità agli utenti di poter utilizzare Windows 10 nella propria lingua. Con più lingue installate sulla stessa postazione, Windows 10 sarà utilizzabile da diversi utenti, senza dover distribuire immagini personalizzate.
Informazioni aggiuntive sono disponibili alla pagina Kit Guide for Windows 10 1809 Language Pack
- Evento a Bari il 12 dicembre – Windows 10, October 2018 Update, PenTest Box con Windows 10 e novità di Windows Server 2019
- Installare Office Professional 2019
- #POWERCON2018 – Evento GRATUITO il 4 ottobre 2018 presso la sede Microsoft di Roma
- Ricevuto il premio 2018-2019 Microsoft Most Valuable Professional (MVP)
- Disponibile il video del VeeamLive Whiteboard Veeam Backup for Microsoft Office 365 - Approfondimento tecnico e best practices
- Veeam Backup for Microsoft Office 365 - Approfondimento tecnico e best practices - 28 Giugno 2018
- Annunciato il nuovo portale di amministrazione Microsoft 365 Admin Center
- Disponibile il Servicing Release di Marzo 2018 per Microsoft Desktop Optimization Pack (KB 4074878)
- Rilasciato l'aggiornamento KB4074588 per Windows 10 versione 1709 che risolve diversi bug in Microsoft App-V
- Utilizzare la funzionalità “Continue on PC” di Windows 10 Fall Creators Update
- Configurare OneDrive in Windows 10 Fall Creators Update
- #POWERCON2018 – Evento GRATUITO il 24 gennaio 2018 presso il Campus universitario di Bari
- Novità introdotte in Client Hyper-V in Windows 10 Fall Creators Update
- Windows Server, versione 1709 - Disponibile il video del webinar del 2 Novembre
- Disponibile il Servicing Release di Settembre 2017 per Microsoft Desktop Optimization Pack (KB 4041137)
- Rilasciata la App-V Decision Matrix v7
- Webinar gratuito - Tutte le novità della prossima versione Windows Server 1709
- Installazione del client di OneDrive con la funzione Files On-Demand
- Rilasciato Windows 10 Fall Creators Update
- Evento a Bari il 31 Ottobre – Novità di Windows 10 Fall Creators Update, Sicurezza in Windows Server 2016 e l’evoluzione di Microsoft Azure
