- Dettagli
- Visite: 42201
Probabilmente qualcuno di voi saprà già che in Windows 8.1 è stato aggiunto il supporto per lo standard Miracast, una tecnologia wireless che può essere usata dal PC per proiettare lo schermo su TV, proiettori e lettori di flussi multimediali. Utilizzando questa tecnologia potete connettere il vostro PC per condividere le operazioni che state eseguendo, mostrare una presentazione di diapositive o persino videogiocare su uno schermo più grande.
Dopo aver aggiunto lo schermo wireless al PC, è possibile proiettare il contenuto del monitor su tale schermo.
Oggi vi voglio mostrare come in Windows 10 sia possibile proiettare direttamente su un altro computer ed utilizzarlo come display aggiuntivo.
Tramite l’applicazione Connetti è infatti possibile fare in modo che un altro dispositivo proietti sul vostro PC, se i due computer sono connessi alla stessa rete WiFi.
Dal menù di avvio del computer che volete utilizzare come secondo display (a cui vi volete collegare) avviate l’applicazione Connetti. Se il vostro dispositivo supporta la tecnologia Miracast riceverete il messaggio mostrato in figura 1, altrimenti riceverete l’errore mostrato in figura 2:

Figura 1: Il dispositivo supporta la tecnologia Miracast

Figura 2: Il dispositivo NON supporta la tecnologia Miracast
Adesso collegatevi al computer da cui volete proiettare e utilizzando la combinazione di tasti WIN+P fate apparire la schermata per la proiezione. Noterete che sarà disponibile il collegamento “Connect to a wireless display”. Cliccate sul collegamento e verrà effettuata la ricerca di tutti gli schermi wireless a cui sarà possibile connettersi. Selezionate il dispositivo corretto e connettetevi.

Figura 3: Schermata per effettuare la proiezione del monitor

Figura 4: Ricerca degli schermi wireless a cui sarà possibile connettersi
Cliccate sul nome del PC che è stato individuato ed effettuate la connessione. Dopo aver effettuato la connessione sarà possibile abilitare il mouse e la tastiera remota (in modo tale da poterli utilizzare anche sul secondo dispositivo all’interno dell’app Connetti) e potete decidere se duplicare il monitor oppure estenderlo. Nel mio caso ho deciso di duplicarlo.

Figura 5: Connessione al secondo PC e quindi al secondo display wireless effettuata

Figura 6: Dal PC da cui si proietta è anche possibile cambiare delle impostazioni per migliorare la fluidità del video
Nella figura sotto è invece mostrata l’app Connetti in esecuzione sul secondo display wireless, che mostra lo schermo duplicato del primo PC. Ingrandendo l’app Connetti a tutto schermo potrete sfruttare tutta la dimensione del monitor.
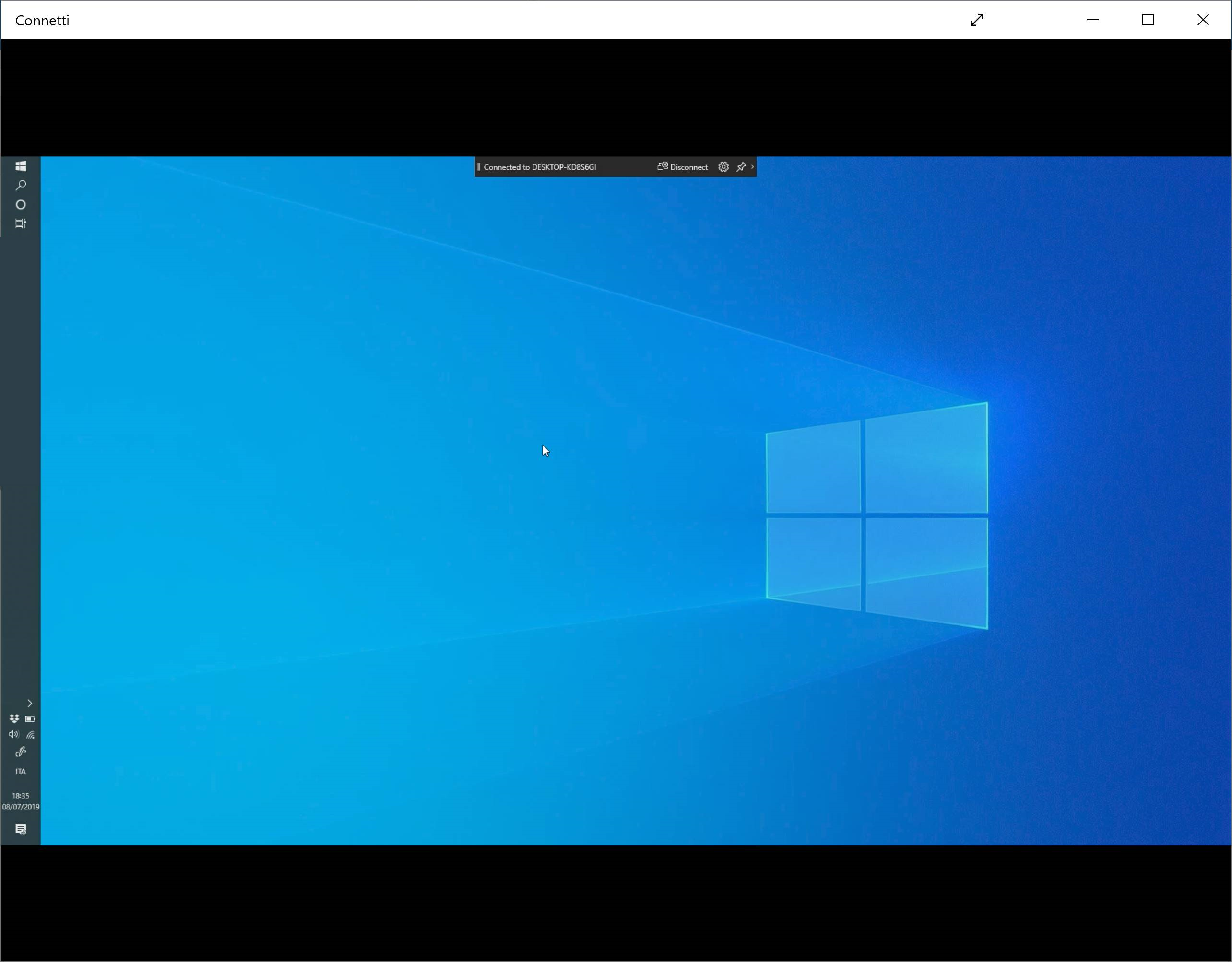
Figura 7: L’app Connetti del secondo PC mostra lo schermo duplicato del primo PC
Come faccio a sapere se il mio PC con Windows 10 supporta Miracast?
Abbiamo visto dalla figura 2 che alcuni PC non supportano la tecnologia Miracast. Per verificare che il vostro PC supporta la tecnologia Miracast e sia in grado di trasmettere senza fili dovremo utilizzare il tool di diagnostica delle librerie DirectX, lanciando il comando dxdiag.exe da Esegui. Può infatti a volte capitare che l’app Connect ci informi che il nostro dispositivo non supporta Miracast, come mostrato in figura:

Figura 8: L'app Connect segnala che il dispositivo non supporta Miracast
Dopo aver lanciato il tool Dxdiag.exe salvate tutte le informazioni che sono state collezionate utilizzando il tasto Salva tutte le informazioni… presente in basso e successivamente aprite il file di testo che è stato generato (DxDiag.txt) utilizzando il blocco note.

Figura 9: Esecuzione del tool DXDIAG per la diagnostica 3D del PC
All’interno del file DxDiag.txt cercate la parola Miracast e verificate se la tecnologia è disponibile oppure no sul vostro PC. Effettivamente nel mio caso non era disponibile e l’app Connect lo aveva già segnalato.

Figura 10: Verifica della disponibilità del supporto alla tecnologia Miracast
I valori riferiti a Miracast che potreste riscontrare nel file DxDiag.txt sono diversi:
- Available: disponibile, ma senza HDCP
- Available, with HDCP: disponibile e con il supporto all’invio di contenuti protetti da Digital Rights Management (DRM)
- Not Supported by WiFi Driver: la scheda di rete wireless o i driver wireless in uso non sono compatibili con Miracast
- Not Supported by Graphics driver: la scheda video oppure i driver video in uso non sono compatibili con Miracast
- Not Supported: dispositivo non compatibile con Miracast
L’incompatibilità con Miracast può essere sia di tipo hardware che di tipo software. Se i risultati ottenuti dalla diagnostica fanno riferimento ai WiFi Driver oppure ai Graphics driver, sarà sufficiente effettuare un aggiornamento dei driver della scheda wireless o della scheda video.
Conclusioni
Potrebbe capitare di viaggiare con due PC e di avere l’esigenza di un secondo monitor. Utilizzando l’app Connetti di Windows 10 è possibile utilizzare un secondo computer come display wireless. La funzionalità descritta, utile ed interessante, vi permette quindi di sfruttare al massimo la potenzialità del protocollo Miracast.
Per maggiori informazioni vi rimando alla lettura dell’articolo Proiettare su uno schermo wireless con Miracast

- Dettagli
- Visite: 1749
Oggi è arrivata la mail di congratulazioni per la ricezione del premio Microsoft Most Valuable Professional (MVP), assegnato ai leader delle community tecniche con doti eccezionali che condividono con altri una straordinaria passione, la competenza sul campo e l'esperienza tecnica dimostrando un impegno esemplare. Per il nono anno consecutivo sono stato premiato e ho ricevuto l'award per la categoria Cloud and Datacenter Management.

E' sempre un'onore fare parte di questa ristretta cerchia di professionisti e di esperti tecnologici brillanti che con me condividono un impegno costante nelle proprie community. Un sincero grazie a Microsoft per questo premio, per nulla scontato e sempre molto gradito!
- Dettagli
- Visite: 8385
Chi lavora nel mondo dell'assistenza informatica ha spesso necessità di collegarsi in remoto ai PC e dare supporto agli utenti. Molto spesso capita anche che gli utenti abbiano difficoltà a lanciare l'applicazione di assistenza remota, soprattutto se ha un nome inglese .
Si è sempre alla ricerca di soluzioni gratuite per poter effettuare questo tipo di connessioni ed oggi vi voglio parlare di Google Chrome Remote Desktop, una soluzione di assistenza remota lanciata da Google un paio di anni fa, che finalmente ha raggiunto la maturità ed che è stata rilasciata in maniera definitiva. Effettivamente in passato non è stata molto pubblicizzata ed è sconosciuta ai più.
Il browser di Google permette (dalla versione 75 di Chrome) di avviare sessioni desktop remoto, che permettono di amministrare i PC e ricevere/fornire assistenza a distanza. I computer possono essere resi disponibili a breve termine per scenari come il supporto remoto ad hoc o, a più lungo termine, per fornire assistenza continua agli utenti. Tutte le connessioni che vengono effettuate sono protette e questo è un grosso vantaggio in termini di sicurezza.
Chrome Remote Desktop è multipiattaforma e permette di fornire assistenza remota a utenti Windows, Mac e Linux o accedere ai desktop Windows (XP e versioni successive) e Mac (OS X 10.6 e versioni successive) dal browser Chrome e dagli smartphone o dai tablet.
Configurazione di Chrome Remote Desktop
Dopo esservi assicurati di avere installato l'ultima versione di Chrome, che in genere avviene in automatico o in alternativa è effettuabile tramite la procedura descritta alla pagina Aggiornamento di Google Chrome, collegatevi alla pagina https://remotedesktop.google.com/

Figura 1: Pagina inziale di Chrome Remote Desktop
Cliccando sui collegamenti Accesso remoto e Assistenza remota è possibile, rispettivamente, accettare le richieste di controllo del dispositivo provenienti da un altro computer e fornire la propria assistenza a un altro utente di Google Chrome. Ricevere assistenza remota Per ricevere assistenza remota cliccate sul collegamento Assistenza remota nella pagina principale e successivamente scaricate l'estensione Chrome Remote Desktop, come mostrato nelle figure sotto:

Figura 2: Richiesta di assistenza remota e download dell'estensione Chrome Remote Desktop

Figura 3: Download dell'estensione Chrome Remote Desktop
Scaricate il file .MSI come richiesto e procedete nell'installazione, come mostrato nella figura:

Figura 4: Installazione dell'estensione Chrome Remote Desktop
Al termine dell'installazione sarete pronti per ricevere assistenza. Cliccate sul pulsante Genera codice, per generare un vostro codice univoco che poi dovrà essere comunicato a chi vi vorrà fornire assistenza.

Figura 5: Generazione del codice da comunicare alla persona che vi darà assistenza

Figura 6: Codice generato
Dare assistenza remota A questo punto chi vorrà fornirvi assistenza remota dovrà lui collegarsi alla pagina https://remotedesktop.google.com/support, inserire nel campo Dai assistenza il codice che gli avrete comunicato e fare clic su Connetti.

Figura 7: La persona che fornisce assistenza inserirà il codice ricevuto dall'utente

Figura 8: La persona che fornisce assistenza rimane in attesa che l'utente accetti la connessione
La persona che fornisce assistenza rimane in attesa che l'utente accetti la connessione. All'utente remoto apparirà una richiesta come quella mostrata in figura:

Figura 9: All'utente che ha richiesto l'assistenza appare la richiesta di connessione
Dopo che l'utente avrà accettato la richiesta di connessione potrete gestire il suo desktop remoto, come mostrato nelle figure sotto:

Figura 10: La connessione al desktop remoto dell'utente che ha richiesto assistenza è stata effettuata

Figura 11: Adesso è possibile amministrare il desktop remoto dell'utente che ha richiesto assistenza
Accedere in maniera remota ai dispositivi senza richiedere ogni volta la generazione di un codice
Se dovete connettervi spesso allo stesso dispositivo, è possibile memorizzarlo in modo tale da potervi accedere con molta facilità. Loggatevi con il vostro Google account e dalla pagina https://remotedesktop.google.com/access fate clic su Attiva per configurare l'accesso remoto. Vi verrà chiesto di scegliere un nome per individuare facilmente il computer remoto ed un PIN per effettuare le successive connessioni remote. Nelle figure sotto sono descritti tutti i passaggi:

Figura 12: Configurazione dell'accesso remoto al computer da amministrare

Figura 13: Scelta del nome del computer da amministrare

Figura 14: Scelta del PIN del computer da amministrare in remoto

Figura 15: Aggiunta del PC al proprio Google Account
Procedete a questo punto ad aggiungere tutti gli altri PC remoti a cui volete connettervi. Per effettuare la connessione sarà sufficiente cliccare sul computer ed inserire il PIN scelto in fase di registrazione. Nelle figure sotto è mostrata la procedura

Figura 16: Scelta del PC da amministrare

Figura 17: Inserimento del PIN registrato

Figura 18: Connessione al computer remoto effettuata
Connessione tramite smartphone
Sia su Apple Store che su Play Store è disponibile l'app Chrome Remote Desktop. Dopo aver installato l'app, potete facilmente collegarvi ai vostri PC esattamente come avete fatto con il browser. Nelle schermate sotto è mostrata la procedura.

Figura 19: L'app Chrome Remote Desktop è disponibile nel Play Store e nell'Apple Store




Conclusioni
Con Chrome Remote Desktop abbiamo la possibilità di amministrare in maniera gratuita i computer remoti ed offrire assistenza ai nostri utenti in maniera molto rapida. Lo strumento consente di accedere ai propri dispositivi oppure ai dispositivi dei propri clienti controllandoli da un computer, da un tablet oppure da uno smartphone. Davvero ben fatto!
- Trasmettere lo schermo Android su Windows 10
- Proteggere le cartelle importanti con la protezione ransomware di Windows 10
- Backup di Windows 10 con Microsoft Azure Backup
- Windows 10, versione 1903 - le novità del May 2019 Update
- Windows 10 Enterprise per Virtual Desktops
- Abilitare Windows 10 Dynamic Lock
- Passwordless login al Microsoft Account con Yubikey
- Utilizzare Yubikey con Windows Hello
- #POWERCON2019 - Evento gratuito a Bari il 15 febbraio – Windows 10: Presente e Futuro, WSL vs Kali e novità di Windows Server 2019
- 15 anni da Microsoft Certified Trainer!
- Utilizzare Windows Hello in Windows 10 per accedere al Microsoft Account con WebAuthn
- Modern Desktop Deployment and Management Lab Kit: laboratori pratici per la distribuzione e gestione di Microsoft 365
- Abilitare Windows Sandbox in Windows 10
- Installare le Features on Demand (FODs) in Windows 10
- Installazione di lingue aggiuntive nelle immagini di Windows 10
- Evento a Bari il 12 dicembre – Windows 10, October 2018 Update, PenTest Box con Windows 10 e novità di Windows Server 2019
- Installare Office Professional 2019
- #POWERCON2018 – Evento GRATUITO il 4 ottobre 2018 presso la sede Microsoft di Roma
- Ricevuto il premio 2018-2019 Microsoft Most Valuable Professional (MVP)
- Disponibile il video del VeeamLive Whiteboard Veeam Backup for Microsoft Office 365 - Approfondimento tecnico e best practices
