- Dettagli
- Visite: 12471
Tutti sappiamo quanto lo smartphone sia diventato importante nella vita di tutti i giorni e spesso mi capita di dover far delle prove per verificare il funzionamento di alcune applicazioni o di alcune funzionalità direttamente sul mio iPhone. Però non sempre è possibile avere un dispositivo iOS con cui fare delle prove o risulta addirittura poco pratico utilizzare un dispositivo fisico o il proprio smartphone personale. Per questo motivo è consigliabile utilizzare un simulatore.
In questa guida vi farò vedere come sia possibile utilizzare Simulatore iOS remoto per Windows utilizzando Visual Studio 2019.
Prerequisiti
La compilazione di applicazioni iOS native richiede l'accesso agli strumenti di compilazione di Apple, che vengono eseguiti solo su Mac. Per questo motivo Visual Studio 2019 deve connettersi a un Mac accessibile dalla rete per compilare le applicazioni Xamarin.iOS.
Prima di seguire le istruzioni riportate in questa guida, è necessario completare i seguenti passaggi:
- In un computer Windows 10 installare Visual Studio 2019.
- In un Mac installare Xcode (è necessario aprire manualmente Xcode dopo l'installazione per poter aggiungere componenti aggiuntivi).
Installazione di Visual Studio 2019
Installate Visual Studio 15.8 o versioni successive. Questa versione di Visual Studio offre il supporto IDE per l'esecuzione del simulatore iOS. Io ho scelto di installare Visual Studio Community Edition, che è gratuita per uso personale.

Figura 1: Installazione di Visual Studio Community 2019
Potete scegliere i componenti da installare. Nella parte di Workloads scegliete Mobile development with .NET

Figura 2: Scelta del workload da installare
Al termine dell'installazione vi potrete collegare con un vostro account Microsoft. Se non ne possedete uno lo potrete creare gratuitamente seguendo il link nella schermata di login.

Figura 3: Installazione di Visual Studio Community 2019 completata
In Visual Studio 2019 cliccate su Continue without code per proseguire nell'installazione.

Figura 4: Lancio di Visual Studio Community
Installazione di Xcode in Mac
Come già detto è necessario possedere un computer Mac per poter lanciare il simulatore iOS. È anche necessario che sul Mac sia installato Xcode, un ambiente di sviluppo integrato (Integrated development environment, IDE), completamente sviluppato e mantenuto da Apple, contenente una suite di strumenti utili allo sviluppo di software per i sistemi macOS, iOS, watchOS e tvOS. Di recente non è più in bundle con il sistema operativo, ma è possibile scaricarlo gratuitamente dal Mac App Store. Scaricatelo e procedete all'installazione, come mostrato nelle figure sotto:

Figura 5: Download di Xcode dal Mac App Store

Figura 6: Installazione di Xcode
Terminata l'installazione, lanciate Xcode per completare il download e l'installazione dei componenti aggiuntivi.

Figura 7: Richiesta di installazione dei componenti aggiuntivi di Xcode

Figura 8: Installazione dei componenti aggiuntivi di Xcode
Abilitare l'accesso remoto nel Mac
Per configurare l'host di compilazione Mac, abilitare per prima cosa l'accesso remoto:
- Nel Mac aprire Preferenze di Sistema e andare al riquadro Condivisione.
- Selezionare Login remoto nell'elenco Servizio.
Assicurarsi che l'opzione sia configurata in modo da consentire l'accesso a Tutti gli utenti oppure che il nome utente o il gruppo Mac sia incluso nell'elenco di utenti consentiti sulla destra.
Se si trova nella stessa rete del computer Windows, a questo punto il Mac sarà individuabile da Visual Studio 2019, che si connetterà in maniera sicura utilizzando SSH.

Figura 9: Abilitazione dell'accesso remoto nel Mac
Connettere Visual Studio 2019 a un host di compilazione Mac
Come già scritto, la compilazione di applicazioni iOS native richiede l'accesso agli strumenti di compilazione di Apple, che vengono eseguiti solo su Mac. Per questo motivo Visual Studio 2019 deve connettersi a un Mac accessibile dalla rete per compilare le applicazioni Xamarin.iOS.
La funzionalità Associa a Mac di Visual Studio 2019 consente di trovare, connettersi, eseguire l'autenticazione e memorizzare gli host di compilazione Mac, in modo che gli sviluppatori iOS che lavorano in Windows possano scrivere codice Xamarin.iOS in Visual Studio 2019. Visual Studio 2019 apre una connessione di rete (utilizzando SSH) con un host di compilazione Mac e usa gli strumenti di compilazione su tale macchina per compilare e firmare l'app iOS.
In Visual Studio 2019 aprite un progetto iOS esistente o createne uno nuovo scegliendo File > Nuovo > Progetto e quindi selezionando un modello di progetto iOS. Da Strumenti > iOS > scegliete la voce Associa a Mac.

Figura 10: Connettersi al Mac da Visual Studio 2019
Nella finestra che si aprirà verranno indicati i passaggi necessari ad associare Visual Studio 2019 con il Mac. Il tool vi ricorderà di abilitare l'accesso remoto nel Mac

Figura 11: Abilitazione dell'accesso remoto nel Mac

Figura 12: Opzione di accesso remoto nel Mac

Figura 13: Accesso per gli utenti remoti
La finestra di dialogo Associa a Mac visualizza un elenco di tutti gli host di compilazione Mac connessi in precedenza e attualmente disponibili. Selezionate un Mac dall'elenco e fate clic su Connetti.

Figura 14: Selezione del Mac a cui connettersi
La prima volta che ci si connette a un Mac, viene chiesto di immettere il nome utente e la password per tale computer. Associa a Mac userà queste credenziali per creare una nuova connessione SSH al Mac. Se l'operazione riesce, viene aggiunta una chiave al file authorized_keys nel Mac. L'accesso per le successive connessioni allo stesso Mac sarà automatico.

Figura 15: Inserimento delle credenziali per la connessione al Mac
A partire da Visual Studio 2019 versione 15.6, Associa a Mac esegue automaticamente il provisioning in un computer Mac del software necessario per la compilazione di applicazioni Xamarin.iOS: Mono, Xamarin.iOS (il framework del software, non l'IDE di Visual Studio per Mac) e i vari strumenti relativi a Xcode (ma non l'ambiente Xcode). Eventualmente è anche possibile installare preventivamente sul Mac Visual Studio per Mac, che installa Mono e Xamarin.iOS

Figura 16: Mono non è installato nel Mac. Associa a Mac scaricherà e installerà l'ultima versione stabile di Mono nel Mac

Figura 17: Installazione automatica di Mono nel Mac

Figura 18: Xamarin.iOS non è installato nel Mac. Associa a Mac aggiorna Xamarin.iOS nel Mac in modo che corrisponda alla versione installata nel computer Windows

Figura 19: Installazione di Xamarin.iOS nel Mac
Associa a Mac verificherà inoltre se Xcode sia stato installato e che la relativa licenza sia stata accettata. Anche se Associa a Mac non installa Xcode, richiede infatti che la licenza venga accettata, come illustrato nelle schermate seguenti:

Figura 20: Verifica dell'installazione di Xcode nel computer Mac e accettazione della licenza

Figura 21: Associa a Mac installerà o aggiornerà i diversi pacchetti distribuiti con Xcode
A questo punto l'associazione all'host di compilazione Mac è stata eseguita correttamente si è pronti per compilare app Xamarin.iOS in Visual Studio 2019

Figura 22: Associazione del Mac completata
Simulatore iOS remoto per Windows
Il simulatore iOS remoto per Windows consente di testare le app in un simulatore iOS visualizzato in Windows insieme a Visual Studio 2019 e viene installato automaticamente come parte di Xamarin.
Per poter testare la propria applicazione iOS con il simulatore iOS remoto per Windows è sufficiente creare un nuovo progetto di tipo iOS App (Xamarin) e scegliere il tipo di dispositivo da utilizzare, come mostrato nelle figure sotto:

Figura 23: Creazione di un nuovo progetto per iOS App (Xamarin)

Figura 24: Informazioni sul nuovo progetto

Figura 25: Configurazione del nuovo progetto
Dopo aver effettuato la connessione al Mac con Strumenti > iOS > Associa a Mac oppure utilizzando il pulsante Associa a Mac nella barra degli strumenti iOS, sarà possibile lanciare il simulatore.

Figura 26: La finestra di dialogo Associa a Mac visualizza un elenco di tutti gli host di compilazione Mac connessi in precedenza e attualmente disponibili
In maniera predefinita il simulatore si apre nel Mac. Se volete che appaia in Windows dovete andare in Tools à Options à Xamarin à iOS Settings e selezionare Remote Simulator to Windows

Figura 27: Configurazione per far avviare il simulatore remoto iOS in Windows
A questo punto non vi resta altro da fare che scegliere quale versione di iPhone o iPad volete simulare, scegliendolo dal menu a tendina disponibile nella barra di Visual Studio 2019.

Figura 28: Scelta del tipo di dispositivo da simulare

Figura 29: Avvio del simulatore iOS per Windows

Figura 30: Simulatore iOS per Windows in esecuzione
Per maggiori informazioni sull'utilizzo del Simulatore iOS remoto per Windows vi rimando alla lettura della guida https://docs.microsoft.com/it-it/xamarin/tools/ios-simulator/
Il simulatore è anche in grado di navigare in Internet, come mostrato nella figura sotto:

Figura 31: Simulatore iOS remoto per Windows è anche in grado di navigare in Internet
Conclusioni
La funzionalità Associa a Mac di Visual Studio 2019 consente di trovare, connettersi, eseguire l'autenticazione e memorizzare gli host di compilazione Mac, in modo che gli sviluppatori iOS che lavorano in Windows possano scrivere codice Xamarin.iOS in Visual Studio 2019. Il simulatore iOS remoto per Windows consente di testare le app in un simulatore iOS visualizzato in Windows insieme a Visual Studio 2019 e viene installato automaticamente come parte di Xamarin.
- Dettagli
- Visite: 11175
In Windows 10, versione 1809 (aggiornamento di ottobre 2018) è stata aggiornata l'app Il tuo Telefono. Tramite quest'app è possibile collegare il proprio telefono Android o iPhone al PC e leggere e rispondere agli SMS con facilità, visualizzare le foto recenti contenute nel telefono e gestire le notifiche del telefono direttamente dal PC. Le funzionalità offerte dall'app sono:
- Ricezione e gestione delle notifiche del telefono Android sul PC
- Lettura e risposta agli SMS dal PC
- Disponibilità immediata sul PC delle foto scattate con il telefono
Per utilizzare l'app vi basterà digitare nella casella di ricerca sulla barra delle applicazioni di Windows 10 Il tuo telefono e selezionare Il tuo telefono nei risultati.

Figura 1: Ricerca dell'app Il mio telefono in Windows 10
Cliccate sulla voce Aggiungi un telefono per far partire la configurazione guidata

Figura 2: Primo avvio dell'app Il tuo telefono
Indicate il tipo di telefono che volete collegare. Io ho scelto di collegare un telefono Android. È necessario avere un telefono con Android 7.0 (Nougat) o versione successiva.

Figura 3: Scelta del tipo di telefono da collegare all'app
Per poter collegare il vostro telefono dovete possedere un Microsoft account. Accedete con l'account che volete collegare all'app

Figura 4: Accesso con il proprio Microsoft Account

Figura 5: Inserimento delle credenziali di accesso al Microsoft Account
Dopo avere effettuato l'accesso, vi verrà chiesto se volete utilizzare questo account non solo per quest'app ma anche per tutte le altre applicazioni e i siti web che richiedono un accesso tramite Microsoft account. in questo modo l'accesso successivo a questo tipo di applicazioni sarà estremamente semplificato perché non vi verrà chiesto di autenticarvi ogni volta che accedete.

Figura 6: Utilizzo del Microsoft Account per accedere alle applicazioni e ai siti web
Quando vi verrà richiesto, immettete il vostro numero di cellulare in modo tale che venga inviato un SMS al telefono Android. SMS conterrà un collegamento per scaricare l'app Complemento de Il tuo telefono (Your Phone Companion).

Figura 7: Immissione del numero di cellulare per ricevere l'SMS sul telefono Android

Figura 8: app Complemento de Il tuo telefono (Your Phone Companion) disponibile nel Google Play Store
Procedete all'installazione dell'app Complemento de Il tuo telefono e seguite il processo di configurazione guidata. Cliccate sul collegamento Sign in with QR Code ed utilizzate il codice QR che è stato generato sull'app Il mio telefono. Se invece volete inserire manualmente le credenziali per effettuare il login assicuratevi di utilizzare lo stesso account Microsoft che state utilizzando sul PC.


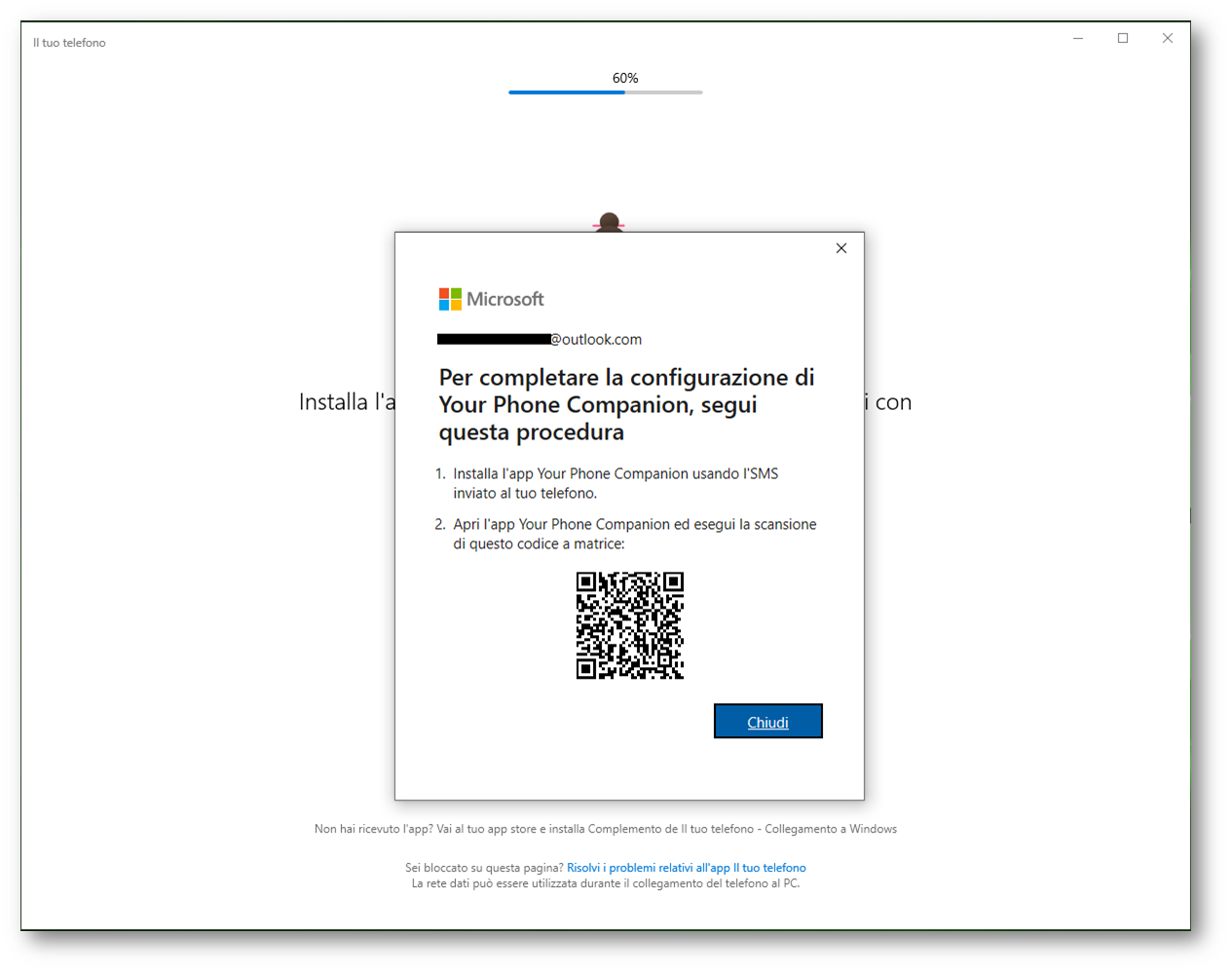
Figura 9: QR code generato sull'app Il mio telefono per semplificare il processo di login
Proseguite con la configurazione dell'app, dando i permessi per poter sincronizzare le informazioni tra l'app e il vostro smartphone Android. Nelle immagini sotto sono visualizzati i diversi passaggi richiesti.




A questo punto la procedura può dirsi completata e il vostro cellulare invierà le notifiche direttamente all'app Il mio telefono.

Figura 10: L'app Il mio telefono è collegata allo smartphone
Potrebbero essere necessarie ulteriori autorizzazioni per poter sincronizzare le notifiche. Selezionate Notifiche e cliccate sul link Apri impostazioni sul telefono.

Figura 11: Schermata per ricevere le notifiche dello smartphone nell'app Il mio telefono
Sul vostro smartphone Android apparirà un popup che vi chiederà di permettere di poter inoltrare le notifiche all'app. Seguite la procedura e consentite di accedere alle notifiche . Completata la procedura l'app Complemento de Il tuo telefono (Your Phone Companion) visualizzerà una schermata che vi avviserà che il processo di collegamento tra il vostro smartphone il PC è stato completato.




Noterete a questo punto che nella voce Notifiche dell'app Il mio telefono sarà possibile visualizzare le ultime notifiche e verranno visualizzate data e ora dell'ultimo aggiornamento.

Figura 12: È ora possibile ricevere le notifiche dello smartphone nell'app Il mio telefono
Dalle Impostazioni sarà possibile anche configurare l'accesso all'app Il mio telefono alle foto e ai messaggi SMS del vostro smartphone

Figura 13: Abilitazione dell'accesso all'app Il mio telefono alle foto e ai messaggi SMS del vostro smartphone
Dalla schermata Impostazioni di Windows 10 , cliccando su Telefono, troverete il vostro telefono collegato

Figura 14: Configurazione dei telefoni collegati in Impostazioni di Windows 10

Figura 15: Visualizzazione dei telefoni collegati nelle Impostazioni di Windows 10
Gestione dei dispositivi collegati al Microsoft Account
Per poter gestire i dispositivi collegati al vostro Microsoft Account potete cliccare dall'App Impostazioni e successivamente sul link Gestisci tutti i dispositivi collegati con il tuo Microsoft Account

Figura 16: Gestione dei dispositivi collegati al Microsoft Account
Nella pagina che vi si aprirà potrete visualizzare e gestire i dispositivi collegati, sia gli smartphone che i computer con Windows 10.

Figura 17: Dispositivi collegati al Microsoft Account

Figura 18: Gestione della sicurezza di Windows 10 dal portale del Microsoft Account
Utilizzo della funzionalità Continua sul tuo PC
Già a partire da Windows 10 Fall Creators Update (versione 1709) è stata introdotta una funzionalità chiamata "Continue on PC" che vi permette di condividere le pagine web che state visualizzando sul vostro smartphone (Android o iPhone) con il vostro PC, in modo tale da poter continuare agevolmente la lettura sul browser Edge. Per utilizzare la funzionalità "Continue on PC" aprite il browser del vostro smartphone e visitate la pagina di vostro interesse. Sul mio smarthpne Android ho lanciato Google Chrome e ho aperto la Home Page di ictpower.it. Dal pulsante del menù More (in alto a destra) ho cliccato su Share e poi ho scelto la voce Continue on PC, che è stata aggiunta quando avete installato l'app Complemento de Il tuo telefono (Your Phone Companion). Scegliete quindi il PC con Windows 10 che avete collegato al vostro Microsoft Account dove volete che venga aperta la pagina che state navigando con lo smartphone, come mostrato nelle figure sotto:


Immediatamente si aprirà automaticamente sul browser Microsoft Edge la stessa pagina web che stavate navigando sullo smartphone, come mostrato in figura:

Figura 19: Apertura della pagina visualizzata sullo smartphone anche sul browser Microsoft Edge del PC collegato allo smartphone
Conclusioni
L'app Il tuo telefono, preinstallata su PC Windows 10 con aggiornamento di ottobre 2018, permette di poter collegare i nostri smartphone al PC in maniera molto rapida e di poter ricevere notifiche in tempo reale mentre stiamo lavorando, senza dover consultare continuamente lo smartphone.
La funzionalità Continue on PC è molto utile ed interessante e permette ai possessori di smartphone Android o IPhone di poter continuare a navigare nelle pagine web che stavano visitando dai loro dispositivi mobili. Decisamente un passo in avanti per l'interazione tra sistema operativo e dispositivi mobili. Per maggiori informazioni e per ricevere risposte alle domande più frequenti vi rimando alla lettura della pagina https://support.microsoft.com/it-it/help/4459358/windows-10-your-phone-app-help
- Dettagli
- Visite: 22177
Assistenza rapida (in inglese Quick Assistant) è un'app presente in Windows 10 fin dalla versione Anniversary Update (1607). Tramite questa applicazione è possibile offrire e/o ottenere assistenza per risolvere i problemi del PC. Esistono diversi prodotti in commercio per poter fare la stessa cosa (cito i famosi Teamviewer, LogMeIn, Anydesk, Ammyy, ecc.) ma tutti richiedono l'installazione di un client. L'app Assistenza rapida è invece disponibile in maniera predefinita in Windows 10 ed è facilissima da utilizzare. Se volete ottenere o concedere assistenza, vi basterà digitare nel menù Avvio la parola assistenza e dopo l'avvio dell'apllicazione scegliere se consentire a qualcuno di aiutarvi oppure di aiutare un'altra persona tramite una connessione remota.

Figura 1: Lancio dell'applicazione Assistenza rapida
Se volete offrire aiuto è necessario che prima vi autentichiate con il vostro Microsoft Account. Se non ne possedete uno, potete crearne uno direttamente dalla schermata di accesso dell'applicazione. Chi invece verrà aiutato non è necessario che abbia un Microsoft Account.

Figura 2: Accesso all'applicazione con il Microsoft Account
Dopo esservi autenticati potrete comunicare il codice che appare nella schermata di Assistenza rapida alla persona da aiutare e al cui dispositivo vi volete connettere. Potete comunicarlo tramite telefono o tramite chat, oppure inviargli una mail.

Figura 3: Codice da comunicare alla persona a cui volete fornire aiuto
Chi vuole ricevere aiuto dovrà lanciare anche lui l'app Assistenza rapida ed inserire il codice di sicurezza che gli avrete comunicato.

Figura 4: Chi vuole ricevere aiuto inserisce il codice comunicato dall'assistente
A questo punto chi vuole ricevere aiuto deve attendere che l'assistente decida di prendere il controllo del computer oppure decida di connettersi in modalità solo visualizzazione.

Figura 5: Chi ha richiesto aiuto rimane in attesa che l'assistente decida di prendere il controllo del computer oppure decida di connettersi in modalità visualizzazione

Figura 6: L'assistente, una volta effettuata la connessione, decide di prendere il controllo del computer oppure connettersi in modalità visualizzazione
Se l'assistente ha deciso di prendere il controllo del computer remoto, a chi ha bisogno di aiuto apparirà una schermata in cui dovrà consentire il controllo

Figura 7: Chi ha bisogno di aiuto dovrà consentire il controllo del proprio PC
Una volta avviata la sessione di condivisione dello schermo e di controllo remoto, chi offre supporto potrà visualizzare il desktop dell'utente remoto e tramite, una serie di opzioni nella parte alta dello schermo, avrà la possibilità di interagire con l'utente da assistere.

Figura 8: Connessione effettuata e strumenti per la gestione del supporto
Conclusioni
Assistenza rapida (Quick Assist) è un ottimo strumento per fornire supporto agli utenti che utilizzano Windows 10. La creazione di sessioni remote richiede pochi secondi ed è estremamente facile. Essendo uno strumento integrato in Windows 10 non è necessario richiedere di scaricare o di installare software all'utente da assistere. Ottimo!
- MCT (Microsoft Certified Trainer) Regional Lead 2020-2021
- #POWERCON2019 - Evento a Bari il 2 ottobre – Windows 10, Sicurezza, Windows Defender e lavoro “senza password”
- Installare Google Android emulator in Windows 10 con Hyper-V e Visual Studio 2019
- Usare un secondo computer come display aggiuntivo in Windows 10
- Ricevuto il premio 2019-2020 Microsoft Most Valuable Professional (MVP)
- Google Chrome Remote Desktop: la soluzione gratuita per l’assistenza remota
- Trasmettere lo schermo Android su Windows 10
- Proteggere le cartelle importanti con la protezione ransomware di Windows 10
- Backup di Windows 10 con Microsoft Azure Backup
- Windows 10, versione 1903 - le novità del May 2019 Update
- Windows 10 Enterprise per Virtual Desktops
- Abilitare Windows 10 Dynamic Lock
- Passwordless login al Microsoft Account con Yubikey
- Utilizzare Yubikey con Windows Hello
- #POWERCON2019 - Evento gratuito a Bari il 15 febbraio – Windows 10: Presente e Futuro, WSL vs Kali e novità di Windows Server 2019
- 15 anni da Microsoft Certified Trainer!
- Utilizzare Windows Hello in Windows 10 per accedere al Microsoft Account con WebAuthn
- Modern Desktop Deployment and Management Lab Kit: laboratori pratici per la distribuzione e gestione di Microsoft 365
- Abilitare Windows Sandbox in Windows 10
- Installare le Features on Demand (FODs) in Windows 10
