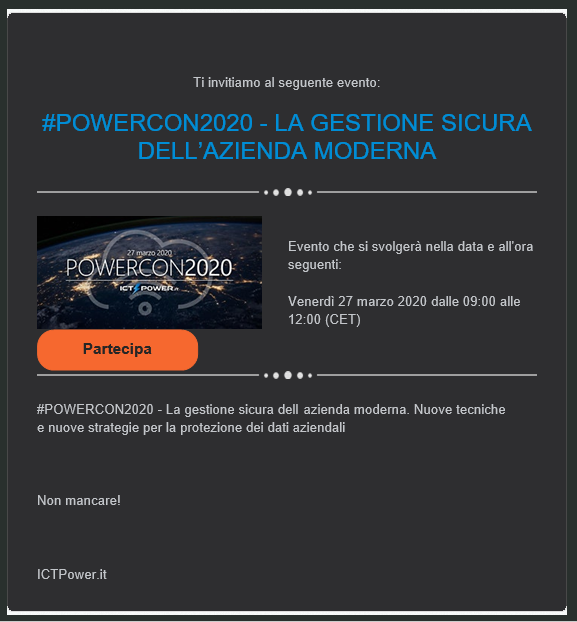- Dettagli
- Visite: 14594
Ieri 29/05/2020 è stato rilasciato ufficialmente VMware Workstation 15.5.5, che permette di poter eseguire le macchine VMware anche quando è già installato Hyper-V. Come annunciato nel post https://blogs.vmware.com/workstation/2020/05/vmware-workstation-now-supports-hyper-v-mode.html e nel post https://techcommunity.microsoft.com/t5/virtualization/vmware-workstation-and-hyper-v/ba-p/1419928 adesso VMware Workstation funziona anche con la Windows Hypervisor Platform (WHP).

Figura 1: Collaborazione tra VMware e Microsoft
I prerequisiti di installazione sono Windows 10 20H1 build 19041.264, che è stata chiamata Windows 10, versione 2004 e che è stata rilasciata al pubblico due giorni fa, il 28/05/2020.

Figura 2: Versione minima per l'installazione di VMware Workstation 15.5.5 per poter funzionare con la Windows Hypervisor Platform (WHP)
La possibilità di eseguire le macchine virtuali VMware quando è installato Hyper-V è decisamente vantaggiosa perchè in Windows 10 sono state introdotte diverse funzionalità che necessitano di Windows Hypervisor per poter funzionare, come ad esempio:
- Windows Defender Credential Guard
- Windows Defender Application Guard
- Virtualization Based Security
- Windows Containers
- WSL 2
Di fatto prima di questa versione di VMware Workstation queste funzionalità dovevano essere disattivate (o addirittura non utilizzate) o bisognava utilizzare un dual boot con l'hypervisor disabilitato.
Io stesso ho utilizzato finora la modalità del dual boot. È infatti possibile creare due voci di avvio nel Boot Configuration Database in modo da poter decidere di avviare il sistema operativo con o senza Hyper-V. Basterà digitare in un prompt dei comandi eseguito con privilegi elevati il comando bcdedit /copy {default} /d "Windows 10 NO HYPER-V" Il risultato sarà "The entry was successfully copied to {xxxxxxxx-xxxx-xxxx-xxxx-xxxxxxxxxxxx}". In questo modo avrete copiato l'attuale entry nel Boot Manager e di fatto potete avviare il vostro Windows 10 in due modi diversi.
A questo punto potete digitare il comando bcdedit /set {xxxxxxxx-xxxx-xxxx-xxxx-xxxxxxxxxxxx} hypervisorlaunchtype off per disabilitare l'avvio di Hyper-V quando utilizzate la seconda voce di boot.
Il risultato sarà una nuova voce di avvio che vi permetterà di avviare la STESSA installazione di Windows 10, CON e SENZA Hyper-V in esecuzione!

Figura 3: Disabilitazione di Hyper-V nel BCD
Invece adesso con VMware Workstation 15.5.5 non abbiamo più la necessità di effettuare il dual boot e possiamo eseguire macchine virtuali Hyper-V e VMware Workstation contemporaneamente!

Figura 4: Due macchine virtuali eseguite su Hyper-V e VMware Workstation contemporaneamente
Aggiornamento a VMware Workstation 15.5.5
Se non avete la versione 15.5 di VMware Workstation potete scaricarla utilizzando i seguenti link:
Se invece avete già installato VMware Workstation 15.5 sarà sufficiente aggiornare. Nel mio caso la versione installata era la 15.5.2

Figura 5: Versione di VMware Workstation installata
Dal menù Help potete cliccare su Software Updates per cercare gli aggiornamenti.

Figura 6: Ricerca degli aggiornamenti di VMware Workstation
Il processo di aggiornamento è molto facile ed è riassunto nelle schermate successive:








Procedete al riavvio della vostra macchina e controllate la versione installata scegliendo dal menù Help la voce About VMware Workstation.

Figura 7: VMware Workstation è stato aggiornato alla versione 15.5.5
A questo punto potete provare a creare una nuova VM con VMware Workstation, mentre avete abilitato Hyper-V. Nella foto sotto è mostrata l'esecuzione automatica di due VM che utilizzano i due Hypervisor:

Figura 8: Esecuzione contemporanea di macchine virtuali VMware Workstation e Hyper-V
Come molti di voi sapranno, VMware Workstation è in grado di eseguire VMware vSphere ed utilizzare la virtualizzazione annidata. Purtroppo, in questa versione di VMware Workstation non è possibile eseguire la nested virtualization ed un messaggio di errore ci avviserà quando cerchiamo di farlo, come mostrato nella figura sotto:

Figura 9: VMware Workstation 15.5.5 non supporta la nested virtualization
Stesso problema abbiamo se cerchiamo di installare Hyper-V. Niente nested virtualization per ora :-(

Figura 10: VMware Workstation 15.5.5 non supporta la nested virtualization
Conclusioni
Poter eseguire machine virtuali mentre è installato Hyper-V è decisamente comodo per continuare ad utilizzare funzionalità come Windows Defender Credential Guard, Windows Defender Application Guard, Virtualization Based Security, Windows Containers e WSL 2. Complimenti al team di ingegneri Microsoft ed ingegneri VMware che hanno collaborato per rendere possibile questa grande funzionalità!
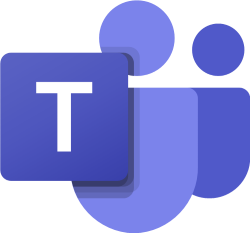
- Dettagli
- Visite: 17093
Il 9 marzo il Presidente del Consiglio dei Ministri ha emanato un nuovo Decreto, DPCM del 9 marzo, definito #Iorestoacasa, perché ha esteso a tutta Italia le misure restrittive già applicate per la Lombardia e le 14 province del nord Italia più colpite dal contagio di coronavirus a tutto il territorio nazionale. Il nuovo provvedimento è entrato in vigore a partire da ieri 10 marzo e avrà efficacia fino al 3 aprile. Tra le principali novità: limita gli spostamenti delle persone, blocca le manifestazioni sportive, sospende in tutto il Paese l'attività didattica nelle scuole e nelle università fino al 3 aprile.
Per questo motivo voglio segnalare, soprattutto a tutti gli studenti e ai docenti di qualsiasi ordine e grado, in modo tale che non perdano la continuità didattica e possano continuare a fare lezione, la possibilità di ottenere una licenza GRATUITA di Office 365 Education A1 e possano fare lezione attraverso il software Microsoft Teams.
La licenza di Office 365 Education A1 è una versione online di Office completamente GRATUITA, che include:
- Posta elettronica con casella postale di 50 GB
- Versioni Web di Word, PowerPoint, Excel, OneNote e Outlook
- Videoconferenze, collaborazione in classe, creazione classi, condivisione di schermo, registrazione video chiamate, lavagna digitale, repository di file (lezioni, blocchi appunti, video, questionari di valutazione e altri documenti)con Microsoft Teams
- Spazio di archiviazione personale (1000 GB per ogni docente e ogni studente)
- Portale video streaming
- Strumenti per la conformità e protezione delle informazioni
Grazie al software Microsoft Teams, piattaforma di collaborazione inclusa in Office 365 Education, è possibile:
- Collaborare: creare file collaborando con più persone e condividere risorse con le app integrate in Office 365. Con Teams puoi modificare documenti in tempo reale insieme agli altri.
- Comunicare: conversazioni su canali, lezioni online e chat per rimanere sempre connessi. Durante le riunioni online di Teams è possibile condividere lo schermo, attivare una lavagna virtuale, registrare la lezione/riunione e avere la registrazione sempre disponibile per la classe su Teams. Le riunioni Teams supportano fino a 250 partecipanti, per classi più numerose è possibile organizzare riunioni in modalità Live Event che supportano fino a 10.000 partecipanti.
- Integrare strumenti: personalizzare Teams con i tuoi strumenti preferiti per insegnare in classe e per organizzare il tuo lavoro.
- Gestire attività e compiti: creare attività e compiti in classe funzionali, fornisci una guida trasparente a supporto e dai feedback approfonditi.
- Gestire il registro dei voti: organizzare e monitorare le attività e i voti di ogni classe direttamente da un apposito Team.
- Blocco appunti di classe integrato: creare e archiviare risorse con OneNote in Teams.
Procedura di attivazione Per creare automaticamente un account Office 365 per la scuola di appartenenza il dirigente dovrà solo compilare questo form. In tempi brevi Microsoft si occuperà della procedura di attivazione per l'Istituto e dovrete solo aggiungere studenti e insegnanti alla piattaforma.
Per imparare ad utilizzare la piattaforma Microsoft Teams potete invece cliccare sul collegamento https://sway.office.com/MkBPSQTAbuwh19Ai
Per maggiori informazioni potete consultare la pagina https://www.istruzione.it/coronavirus/didattica-a-distanza_microsoft-teams.html, dove troverete ulteriori notizie di supporto.
- Dettagli
- Visite: 4812
Tutti sappiamo quanto sia importante la sicurezza informatica e da molto tempo siamo sensibilizzati a questo argomento.
Ma siamo in grado di applicarla realmente?
Il cloud ci permette di essere più o meno sicuri rispetto all’on-premises?
Siamo in grado di gestire in maniera corretta gli accessi, i dispositivi, i file e le risorse informatiche aziendali?
La nostra è un’azienda moderna che sa stare al passo coi tempi?
A tutte queste domande cercheremo di rispondere nel seminario online del 27 marzo 2020.
Durante la conferenza affronterò il tema della sicurezza delle autenticazioni degli utenti.
“Identity is the new perimeter” è la sintesi dell’importanza di proteggere gli accessi degli utenti. L’autenticazione sicura passwordless è ormai una realtà che offre un livello di sicurezza superiore rispetto alla tradizionale combinazione di password e autenticazione a più fattori (MFA).
Durante la sessione mostrerò qual è lo stato dell’arte della passwordless authentication e analizzeremo le diverse funzionalità offerte: Windows Hello for Business, Microsoft Authenticator app e FIDO2 Security Keys.
AGENDA
|
9:00 – 9:45 |
Go Passwordless |
|
9:45 – 10:30 |
Modern management con Microsoft Intune |
|
10:30 -10:45 |
Break |
|
10:45 – 11:30 |
Azure AD Privileged Identity Management |
|
11:30 – 12:15 |
Adeguare l’infrastruttura IT a normative e regolamenti per la sicurezza ICT |
|
12:15 – 13:00 |
Windows 10: Road to 20H1 |
Vi aspetto online!
La partecipazione al seminario è GRATUITA. Per registrarvi cliccate sull’immagine sotto:
- Utilizzare l'Emulatore Apple iOS remoto per Windows con Visual Studio 2019
- Collegare smartphone e PC in Windows 10 utilizzando l'app Il mio Telefono
- Connettersi ad un computer remoto Windows 10 utilizzando l'app Assistenza rapida
- MCT (Microsoft Certified Trainer) Regional Lead 2020-2021
- #POWERCON2019 - Evento a Bari il 2 ottobre – Windows 10, Sicurezza, Windows Defender e lavoro “senza password”
- Installare Google Android emulator in Windows 10 con Hyper-V e Visual Studio 2019
- Usare un secondo computer come display aggiuntivo in Windows 10
- Ricevuto il premio 2019-2020 Microsoft Most Valuable Professional (MVP)
- Google Chrome Remote Desktop: la soluzione gratuita per l’assistenza remota
- Trasmettere lo schermo Android su Windows 10
- Proteggere le cartelle importanti con la protezione ransomware di Windows 10
- Backup di Windows 10 con Microsoft Azure Backup
- Windows 10, versione 1903 - le novità del May 2019 Update
- Windows 10 Enterprise per Virtual Desktops
- Abilitare Windows 10 Dynamic Lock
- Passwordless login al Microsoft Account con Yubikey
- Utilizzare Yubikey con Windows Hello
- #POWERCON2019 - Evento gratuito a Bari il 15 febbraio – Windows 10: Presente e Futuro, WSL vs Kali e novità di Windows Server 2019
- 15 anni da Microsoft Certified Trainer!
- Utilizzare Windows Hello in Windows 10 per accedere al Microsoft Account con WebAuthn