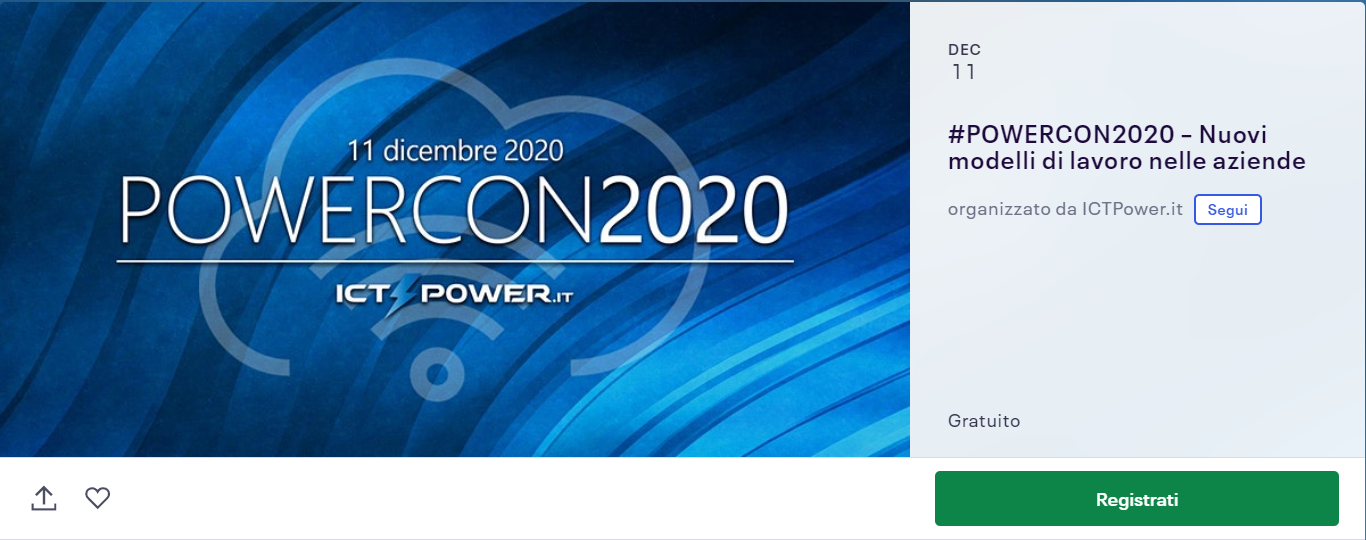#POWERCON2020 – Nuovi modelli di lavoro nelle aziende al tempo del Covid-19 – Evento online GRATUITO
- Dettagli
- Visite: 1556
Come si stanno evolvendo le aziende in questo periodo? Come la pandemia ha cambiato le nostre abitudini lavorative? Quali sono i vantaggi ed i limiti del modern workplace?
Tanti hanno cercato di dare una risposta a queste domande negli ultimi mesi.
Noi vogliamo dire la nostra e vogliamo tirare le somme di questa evoluzione nell’ultima #POWERCON2020 di quest’anno, mostrandovi come riadattare le infrastrutture tecniche ai nuovi modelli di lavoro.
Io vi parlerò di Azure Active Directory come Security Boundary. Il servizio di gestione delle identità di Azure Active Directory (Azure AD) per le aziende offre accesso Single Sign-On e autenticazione a più fattori per proteggere gli utenti dal 99,9% degli attacchi informatici. In questa sessione verranno analizzate tutte le funzionalità che permettono di rimanere produttivi ovunque, indipendentemente dal fatto che le persone si trovino in sede o lavorino in remoto, proteggendo le credenziali dell’utente e rendendo più sicura l’autenticazione, che rappresenta il nuovo security boundary.
Roberto Tafuri mostrerà come La sicurezza del Modern Desktop passa da Microsoft Endpoint Manager (Intune). Avere un Modern Desktop significa sfruttare al massimo le funzionalità offerte sia dal sistema operativo che dalla suite Microsoft 365. Con l'utilizzo di Windows 10 e la soluzione di MDM (Mobile Device Management) e MAM (Mobile Application Management) Microsoft Intune, le organizzazioni hanno la possibilità di migliorare la produttività ed aumentare il livello di sicurezza. Nella sua sessione parlerà della gestione delle seguenti funzionalità per i dispositivi Windows 10: Bitlocker, Windows Hello for Busines, Windows Update for Business, App protection policies, Backup e protezione dei files con OneDrive for Business.
Ermanno Goletto e Roberto Massa ci mostreranno come Migrare Active Directory a Windows Server 2019. Sebbene la nuova versione del sistema operativo server Microsoft non introduca novità nelle funzionalità di Active Directory è comunque importante migrare i Domain Controller a questa versione dal momento che con Windows Server 2019 saranno supportati solo i livelli funzionali Windows Server 2008 e successivi. In questa sessione approfondiranno la procedura e le best practices per la migrazione dei domain controller Windows Server 2008 ormai fuori supporto a Windows Server 2019 in modo da mantenere aggiornata la propria infrastruttura Active Directory.
Albano Lala parlerà di Intelligent Communications con Microsoft Teams. Microsoft Teams è il fulcro della visione di Microsoft in ambito di Intelligent Communications e nel suo percorso di crescita Teams ha imparato a conoscere il mondo della telefonia e a padroneggarlo con i PBX as a service e tramite le integrazioni con i PBX On-Premises. In questa sessione vedremo nel dettaglio gli strumenti che ci offre Microsoft Teams per unire il mondo della fonia e dei meeting con gli strumenti di collaboration di Microsoft 365.
Vito Macina parlerà di Windows 10 Eternal, Continuous Evolution. Windows 10 raggiunge il traguardo dei 6 anni e continua la sua eterna evoluzione senza alcun freno. Non solo funzionalità, ma soprattutto processo e concetto. Nella sessione parleremo dei profondi cambiamenti avvenuti in meno di 1 anno e non mancheranno le consuete informazioni utili.
AGENDA
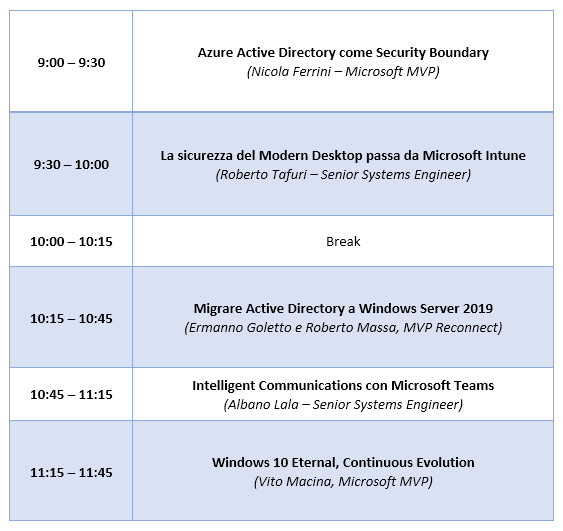
Vi aspettiamo online!
La partecipazione al seminario è GRATUITA. Per registrarvi cliccate sull’immagine sotto:
- Dettagli
- Visite: 2507
Il 20 ottobre 2020 è stata rilasciata la nuova versione di Windows 10, chiamata Windows 10 October 2020 Update, identificata con il numero 20H2 build 19042.508.
Diverse le novità introdotte, disponibili al link https://techcommunity.microsoft.com/t5/windows-it-pro-blog/what-s-new-for-it-pros-in-windows-10-version-20h2/ba-p/1800132

Riporto qui di seguito le principali:
- Mobile Device Management (MDM) I criteri di gestione dei dispositivi mobili (Mobile Device Management) sono stati estesi con nuove impostazioni utenti e gruppi locali che corrispondono alle opzioni disponibili per i dispositivi gestiti tramite il classico Criteri di gruppo da ormai oltre 20 anni.
- Windows Autopilot Sono stati annunciati diversi miglioramenti a Windows Autopilot dalla versione 2004, tra cui Windows Autopilot per HoloLens 2, Windows Autopilot con la co-gestione e i report di Autopilot Deployment.
- Microsoft Defender Application Guard per Office Microsoft Defender Application Guard, progettato per Windows 10, ora supporta Office. Con esso è possibile avviare documenti di Office non attendibili (provenienti, ad esempio, dall'esterno dell'organizzazione) in un contenitore isolato, per evitare che un contenuto potenzialmente dannoso possa compromettere la sicurezza del dispositivo e dei dati contenuti al suo interno.
- Singolo payload per LCU (Latest Cumulative Update) e SSU (Servicing Stack Update) A partire da Windows 10 versione 20H2, LCU (Latest Cumulative Update) e SSU (Servicing Stack Update) sono stati combinati in un unico aggiornamento mensile cumulativo, disponibile tramite Microsoft Catalog o Windows Server Update Services.
- Accesso biometrico più sicuro Windows Hello ora offre il supporto della sicurezza basata su virtualizzazione per alcuni sensori di impronte digitali e riconoscimento del volto. Questa funzionalità, integrata nel sistema operativo, isola e protegge i dati di autenticazione biometrica degli utenti.
- Windows Sandbox In questa versione sono disponibili nuovi criteri per Windows Sandbox.
- Menu Start riprogettato Integrato nel menu Start un design più snello il quale va a rimuovere le tinte unite dietro le varie icone nell'elenco delle app e delle “live tile”, applicando uno sfondo uniforme e parzialmente trasparente alle singole tessere (in base al tema del sistema operativo).
- ALT+TAB tra le schede di Microsoft Edge Ora è possibile utilizzare la combinazione di tasti ALT + TAB non solo per passare da un’applicazione all’altra, ma anche per navigare tra le schede aperte in Microsoft Edge. L’impostazione si può modificare da Impostazioni > Sistema > Multitasking > ALT+TAB.
- Notifiche migliorate Le notifiche “Toast” ora mostrano il logo della relativa app nell'angolo in alto a sinistra, in modo da poter verificare immediatamente la provenienza.
- Impostazioni Prosegue la migrazione del “vecchio” Pannello di Controllo all’interno della “nuova” pagina Impostazioni, aggiungendo ulteriori funzionalità.
- Frequenza di aggiornamento dello schermo Con la disponibilità sul mercato di monitor sempre più prestanti, è stata aggiunta la possibilità di modificare la frequenza di aggiornamento del display direttamente dalle impostazioni seguendo il percorso Impostazioni à Sistema à Schermo à Impostazioni schermo avanzate à Frequenza di aggiornamento (ovviamente il tutto è legato all’hardware in proprio possesso).
- Microsoft Edge (basato sul motore Chromium) Windows 10 versione 20H2 è la prima versione di Windows 10 a integrare nativamente il nuovo browser Microsoft Edge basato sul motore Chromium.



- Dettagli
- Visite: 10866
A partire da Windows Vista è disponibile una funzionalità nascosta chiamata GodMode.
Si tratta di uno strumento che permette un accesso diretto a tutte le impostazioni di Windows. il vantaggio di utilizzare il GodMode consiste nel fatto che non dobbiamo cercare nei menu di sistema piuttosto che nella barra di ricerca di Windows piuttosto che nel pannello di controllo o nel nuovo pannello Impostazioni le funzionalità di gestione del sistema operativo, ma abbiamo la possibilità di poter accedere a tutte le funzionalità raccolte in un'unica schermata.
Attivare questa funzionalità è davvero semplice ed è sufficiente creare una nuova cartella e darle esattamente il nome GodMode.{ED7BA470-8E54-465E-825C-99712043E01C} La cartella cambierà icona e mostrerà automaticamente l'icona del pannello di controllo di Windows.
NOTA: Nelle build recenti di Win10 per via di un bug la cartella risulta senza nome dopo averla creata, ma funziona correttamente https://answers.microsoft.com/en-us/windows/forum/all/godmode-problem-the-folder-is-set-up-correctly-but/e51a93aa-5431-41da-9218-e1d2c6d3ab87 (Grazie a Danilo Chiavari per la precisazione).
in più il GodMode funziona con qualsiasi nome di cartella prima del punto e del CLSID.

Figura 1: Creazione di una nuova cartella

Figura 2: La cartella deve essere rinominata in maniera opportuna per abilitare il GodMode

Figura 3: Funzionalità GodMode abilitata e icone di accesso alle configurazioni
Attualmente (in Windows 10, versione 2004) è possibile accedere direttamente ad oltre 213 impostazioni.
Molti mi hanno chiesto perché è necessario mettere il CLSID nel nome della cartella e che cosa rappresenta. La risposta è che Windows utilizza il CLSID per ogni oggetto della shell. Se si utilizza il CLSID per il nome della cartella avremo la possibilità di poter accedere direttamente a quell'oggetto e di visualizzarne il contenuto attraverso Esplora Risorse.
Per chi volesse approfondire, alla pagina https://docs.microsoft.com/en-us/windows/win32/shell/controlpanel-canonical-names troverete la lista di tutti i CLSID per poter lanciare i diversi oggetti, sia in maniera programmatica che utilizzando le Group Policy. Vi elenco qui i CLSID più comuni:
- Cestino.{645FF040-5081-101B-9F08-00AA002F954E}
- Computer.{20D04FE0-3AEA-1069-A2D8-08002B30309D}
- Connessioni di rete.{7007ACC7-3202-11D1-AAD2-00805FC1270E}
- Reti wireless.{1FA9085F-25A2-489B-85D4-86326EEDCD87}
- Risorse di rete.{208D2C60-3AEA-1069-A2D7-08002B30309D}
- Stampanti e fax.{2227A280-3AEA-1069-A2DE-08002B30309D}
- RemoteApp.{241D7C96-F8BF-4F85-B01F-E2B043341A4B}
- Windows Firewall.{4026492F-2F69-46B8-B9BF-5654FC07E423}
- Raccolte.{031E4825-7B94-4dc3-B131-E946B44C8DD5}
- Combinazione di risparmio energia.{025A5937-A6BE-4686-A844-36FE4BEC8B6D}
Buon divertimento!
Nic
- Windows File Recovery, il tool gratuito Microsoft per il recupero dei file cancellati
- Ricevuto il premio 2020-2021 Microsoft Most Valuable Professional (MVP) - 10° anno consecutivo
- Reset di Windows 10 utilizzando l’opzione di Cloud Download
- Rilasciato VMware Workstation 15.5.5 – Supporto per gli host con Hyper-V installato
- Microsoft Teams gratuito per la didattica a distanza - un'opportunità da sfruttare
- #POWERCON2020 – La gestione sicura dell’azienda moderna. Nuove tecniche e nuove strategie per la protezione dei dati aziendali – Evento online GRATUITO
- Utilizzare l'Emulatore Apple iOS remoto per Windows con Visual Studio 2019
- Collegare smartphone e PC in Windows 10 utilizzando l'app Il mio Telefono
- Connettersi ad un computer remoto Windows 10 utilizzando l'app Assistenza rapida
- MCT (Microsoft Certified Trainer) Regional Lead 2020-2021
- #POWERCON2019 - Evento a Bari il 2 ottobre – Windows 10, Sicurezza, Windows Defender e lavoro “senza password”
- Installare Google Android emulator in Windows 10 con Hyper-V e Visual Studio 2019
- Usare un secondo computer come display aggiuntivo in Windows 10
- Ricevuto il premio 2019-2020 Microsoft Most Valuable Professional (MVP)
- Google Chrome Remote Desktop: la soluzione gratuita per l’assistenza remota
- Trasmettere lo schermo Android su Windows 10
- Proteggere le cartelle importanti con la protezione ransomware di Windows 10
- Backup di Windows 10 con Microsoft Azure Backup
- Windows 10, versione 1903 - le novità del May 2019 Update
- Windows 10 Enterprise per Virtual Desktops