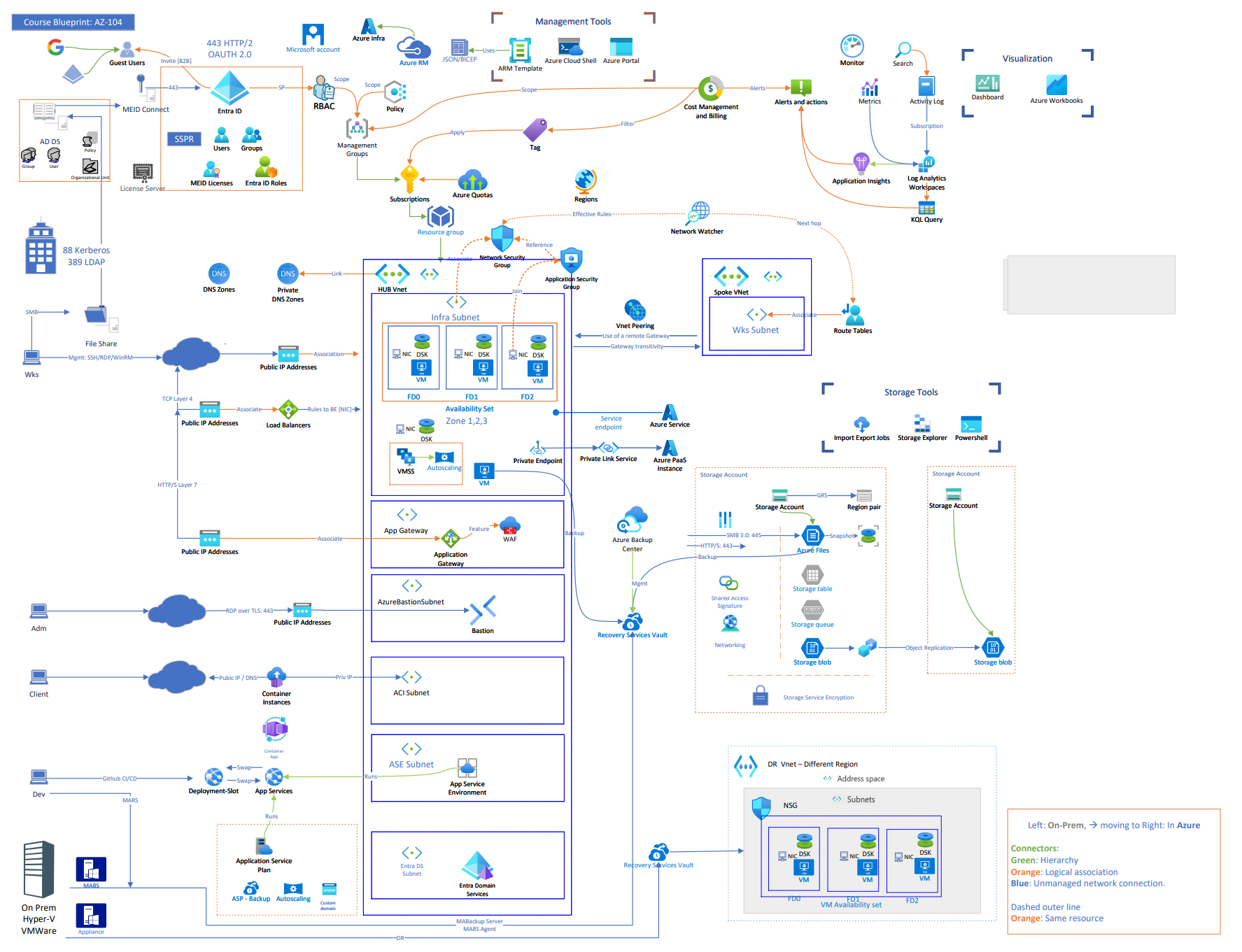- Dettagli
- Visite: 1038
Il passaggio ad Azure richiede un approccio strategico che inizia con la valutazione delle esigenze aziendali, la pianificazione dettagliata e la formazione del team. È consigliabile iniziare con:
- Formazione e Certificazione: Aumentare la competenza del team su Azure attraverso corsi ufficiali e certificazioni.
- Valutazione e Pianificazione: Usare strumenti come Azure Migrate per valutare le risorse esistenti e pianificare la migrazione.
- Ambiente di Test: Sperimentare con un ambiente di test per minimizzare i rischi.
- Adozione Graduale: Iniziare con progetti pilota prima di procedere alla migrazione completa.
- Ottimizzazione e Monitoraggio: Utilizzare Azure Cost Management e Azure Monitor per gestire le spese e monitorare le prestazioni.
Una pianificazione attenta, la formazione e l'uso di strumenti Azure dedicati sono essenziali per una transizione fluida ed efficiente.
Ed è proprio di formazione di cui voglio parlarvi. In questo blog sono apparsi già diversi articoli che trattano di corsi ufficiali che trattano di certificazioni Azure:
- Designing Microsoft Azure Infrastructure Solutions (esame AZ-305) skills plan
- L'importanza di conseguire una certificazione informatica e quali sono le certificazioni Microsoft disponibili sul mercato
- Microsoft Applied Skills, i nuovi esami Microsoft per dimostrare le proprie abilità
- Le certificazioni Microsoft role-based (associate,expert e specialty) diventano open book
- Windows 365 Skills Plan
- Microsoft Intune Skills Plan
- Microsoft Identity and Access Administrator (esame SC-300) Skills Plan
- Microsoft Azure Virtual Desktop Specialty (esame AZ-140) Skills Plan
- Microsoft Azure Security Technologies (esame AZ-500) Skills Plan
- Microsoft Azure Administrator (esame AZ-104) Skills Plan
Oggi invece voglio segnalarvi alcuni Course Blueprint che sono stati realizzati e resi disponibili alla pagina Course Blueprint - Microsoft Community Hub.
Il Course Blueprint offre una guida esauriente all'ecosistema Azure, pensata per essere in linea con i contenuti di un corso specifico. Integra tutte le risorse, gli strumenti e le strutture discusse durante il corso, con una funzione di filtro per concentrarsi su sezioni particolari, facilitando così uno studio mirato. Questo strumento è prezioso sia per gli studenti, che possono monitorare e visualizzare gli elementi appresi, sia per gli istruttori (Microsoft Certified Trainer), che possono creare diagrammi personalizzati del corso per migliorare l'apprendimento degli studenti, collegando ogni icona ai documenti corrispondenti nel percorso di apprendimento su Microsoft Learn, rendendo l'accesso alle risorse aggiuntive immediato e intuitivo.
Attualmente sono disponibili i progetti dei seguenti corsi Microsoft Official Curriculum (MOC), sia in formato PDF che in formato VSDX per Microsoft Visio (modificabile):
AZ-104 Blueprint [PDF] Template Visio [VSDX]
AZ-140 Blueprint [PDF] Template Visio [VSDX]
AZ-500 Blueprint [PDF] Template Visio [VSDX]
AZ-700 Blueprint [PDF]
Ma presto saranno disponibili:
- Applied Skills: Secure storage for Azure Files and Azure Blob Storage
- AI-050
- AZ-305
- SC-100
- AI-102
- AZ-400
- DP-300
Quindi visitate spesso la pagina Course Blueprint - Microsoft Community Hub.
Figura 1: Course Blueprint dell'AZ-104
- Dettagli
- Visite: 5287
Microsoft Copilot è un assistente intelligente basato sull'intelligenza artificiale, integrato sia in Windows 10 che in Windows 11, destinato a migliorare la produttività e la creatività degli utenti. Copilot offre una varietà di funzionalità che permettono agli utenti di interagire in modi diversi, inclusi testo, voce e immagini, per semplificare e velocizzare i processi di lavoro e creativi.
Tra le principali caratteristiche di Copilot, si trovano la capacità di riassumere documenti e pagine web, la possibilità di creare immagini utilizzando strumenti come Designer (precedentemente noto come Bing Image Creator) e la personalizzazione attraverso l'uso di plugin e le varie versioni del modello GPT di Copilot.
Un'altra caratteristica notevole di Copilot è il suo ruolo nel migliorare l'accessibilità e la produttività attraverso varie funzioni. Ad esempio, può aiutare a gestire le impostazioni del PC, organizzare le finestre con Snap Assist, fornire risposte e ispirazione per progetti creativi e offrire assistenza in applicazioni e durante la navigazione online.
Copilot è disponibile gratuitamente per Windows 11 e, in una versione di anteprima, anche per alcuni dispositivi Windows 10.
Nel contesto più ampio delle tecnologie AI, Copilot si inserisce in un trend in rapida espansione di piattaforme AI generative, competendo con altri prodotti nel mercato, come ChatGPT e Bing Chat e integrandosi con applicazioni come Microsoft Edge e Google Chrome. Questo indica un crescente interesse e sviluppo nell'ambito delle applicazioni AI a livello aziendale e consumer.
Attenzione a non confondere Copilot con Copilot per Microsoft 365
La versione per Microsoft 365 di Copilot si distingue per la sua capacità di utilizzare dati aziendali sicuri per offrire risposte e suggerimenti più personalizzati e pertinenti. Questo include la possibilità di accedere a grafici organizzativi e dati interni dell'azienda, garantendo al contempo sicurezza, privacy e conformità a livello aziendale. Offre assistenza in applicazioni come Word, Excel, PowerPoint e Outlook. Ad esempio, in Word può aiutare a redigere proposte di progetto, rendere più conciso un paragrafo o cambiare il tono di un documento. In Excel, può analizzare dati, inserire tabelle o generare grafici. In PowerPoint, può creare presentazioni a partire da documenti Word o riassumere presentazioni esistenti. Infine, in Outlook può riassumere e-mail, redigere risposte o invitare persone a eventi. La versione per Microsoft 365 di Copilot, invece, ha un costo di 30€ per utente al mese, mirando a un'implementazione a livello aziendale.
Copilot in Windows 11
Copilot in Windows 11, introdotto con l'aggiornamento Windows 11 23H2, rappresenta un significativo passo avanti nel campo dell'intelligenza artificiale applicata all'assistenza digitale. Si tratta di un assistente AI potenziato che aiuta a ottenere risposte e ispirazioni da tutto il web, supportando così la creatività e la collaborazione, e facilitando la concentrazione sull'attività in corso. Con Copilot, gli utenti possono rimanere focalizzati mentre vengono eseguiti i compiti necessari, dal regolare le impostazioni del PC all'organizzare le finestre con Snap Assist, risparmiando tempo e migliorando l'efficienza.
Per utilizzare Copilot in Windows 11 basta avviarlo cliccando sull'icona di Copilot nella barra delle applicazioni o utilizzando la scorciatoia da tastiera Windows + C. Una volta avviato, Copilot appare come una barra laterale sul bordo destro dello schermo, offrendo un'esperienza che non si sovrappone al contenuto del desktop e che consente interazioni in qualsiasi momento senza oscurare le altre applicazioni aperte.
Copilot può rispondere a un'ampia gamma di domande, da quelle semplici a quelle più complesse, utilizzando un linguaggio naturale. Inoltre, è in grado di aiutare con una varietà di attività, come la navigazione nel sistema operativo, la risoluzione di problemi tecnici, la ricerca di documenti o file e l'esecuzione di azioni produttive. Gli utenti possono interagire con Copilot tramite comandi vocali o input di testo.
Inoltre, Copilot integra funzionalità AI in diverse app di sistema come Paint, Photos, Outlook e Clipchamp, migliorando così l'esperienza utente in tutto il sistema operativo. Ad esempio, l'app Paint ora include strumenti AI per aiutare gli utenti a modificare foto come professionisti e creare arte. Anche l'app Photos beneficia delle capacità AI di Copilot, che permettono di sfocare lo sfondo delle immagini e di cercare immagini su OneDrive in base al contenuto delle foto.
Un'altra funzionalità notevole di Copilot è la sua integrazione con Bing Chat e la capacità di utilizzare contenuti da schede attive di Microsoft Edge per fornire risultati. Ciò consente agli utenti di ottenere risposte personalizzate basate su query precedenti e di sfruttare la potenza del modello DALL-E 3 di OpenAI per generare immagini creative.
Copilot in Windows 11 non è solo un semplice assistente virtuale, ma una soluzione AI completa che migliora notevolmente l'interazione con il sistema operativo, facilitando la personalizzazione dell'esperienza utente, la risoluzione dei problemi e il miglioramento della produttività complessiva.
Copilot per Windows 11 è disponibile in Italia?
Attualmente Microsoft Copilot per Windows 11 non è disponibile in Italia a causa delle restrizioni del Digital Markets Act (DMA) imposte dall'Unione Europea.
Alcuni consigli per utilizzare al meglio Copilot
Per ottenere il massimo da Microsoft Copilot in Windows 11 è utile seguire alcune procedure consigliate. Prima di tutto, è importante formulare le richieste in modo chiaro e preciso, utilizzando un linguaggio naturale. Copilot è progettato per comprendere le domande poste in modo colloquiale, quindi non è necessario utilizzare un linguaggio tecnico o formale. Inoltre vi consiglio di specificare il contesto della vostra richiesta perché aiuterà Copilot a fornire risposte più accurate e pertinenti. Ad esempio, se avete bisogno di aiuto con una funzione specifica di Windows, menzionate quella funzione nella vostra domanda.
Sperimentate con diverse tipologie di domande e richieste per capire come Copilot può assistervi al meglio nelle vostre attività quotidiane, sia lavorative che personali. Provate a specificare il tono (neutro, casuale, professionale) o a fornire indicazioni sul tipo di linguaggio da usare. Ad esempio, "Usa un linguaggio che una persona non tecnica può comprendere".
Oltre a essere chiaro e conciso, un'altra procedura consigliata che può contribuire a migliorare la qualità della risposta è fornire istruzioni positive. Microsoft ha creato Copilot per agire, quindi dire a Copilot cosa "fare" anziché cosa "non fare" è più efficace.
Quando si fornisce un punto di vista da cui rispondere, Copilot può comprendere il contesto della richiesta e generare risposte più accurate. In genere, ciò implica una spiegazione su chi sei e cosa stai cercando di ottenere in modo che l'IA possa svolgere un ruolo. Ad esempio:
- Sei un manager di social media che scrive un articolo su LinkedIn.
- Sei un esperto di marketing di prodotti che lavora a una nuova campagna.
È anche possibile richiedere una risposta nello stile di un utente o di un approccio specifico, ad esempio:
- Come risolvere questo problema con l'esperienza di un tecnico senior.
- Insegnami questo concetto come se fossi un bambino di 10 anni, in modo non tecnico.
Comprendere le limitazioni di Copilot
È essenziale riconoscere che, sebbene Copilot sia potente, non è infallibile. Conoscerne le limitazioni può essere utile per creare richieste efficaci.
- Suddividete le attività complesse. Se un'attività richiede processi di pensiero complessi o numerosi passaggi se eseguita manualmente, è probabile che sia altrettanto impegnativa per Copilot. Conoscere i suoi limiti guiderà la creazione di suggerimenti efficaci.
- Ottimizzate per la ripetizione. Copilot è più efficiente nell'esecuzione di semplici attività ripetitive più volte rispetto all'esecuzione manuale della stessa attività.
- Limitate l’ambiguità. Copilot a volte può interpretare erroneamente richieste ambigue, quindi mirate sempre alla chiarezza.
- Le risposte ricevute sono random. Le risposte ricevute da Copilot sono casuali. L'uso dello stesso prompt più volte può generare risposte diverse.
- Risposte non accettabili. I modelli linguistici di grandi dimensioni forniscono le basi su cui viene creato Copilot. Questi possono occasionalmente generare contenuti distorti, offensivi, dannosi o non corretti. Pertanto è fondamentale esaminare e convalidare in modo coerente le risposte per l'accuratezza e l'appropriatezza.
Sii educato
L'uso del galateo di base quando si interagisce con l'IA generativa consente di generare output rispettosi e collaborativi. L'uso di un linguaggio educato imposta un tono per la risposta. L'IA generativa rispecchia anche i livelli di professionalità, chiarezza e dettaglio negli input forniti. La regola d’oro dice: "Tratta gli altri nel modo in cui vuoi essere trattato". Quando Copilot riconosce la cortesia in una richiesta, è più probabile che sia di nuovo educato. Rispecchiate perciò i livelli di professionalità, chiarezza e dettaglio nelle richieste fornite.
Iterazione, iterazione, iterazione
Uno degli errori più comuni che le persone commette con l'IA è rinunciare dopo una singola richiesta ha come risultato una risposta meno che ideale. L'uso di Copilot è un processo dinamico e interattivo, in cui tu e copilot lavorate insieme per creare contenuti, risolvere problemi complessi e apprendere nuove informazioni in base agli obiettivi, alle aspettative e al feedback. E la richiesta iniziale è solo l'inizio.
La domanda iniziale è solo un punto di partenza. Man mano che si forniscono altri dettagli e contesto, tale conversazione consente a Copilot di comprendere ciò che si vuole e generare output più pertinenti. Aiuta anche tutti a imparare. Quando si chiede a Copilot di spiegare, riepilogare o parafrasare qualcosa, è possibile ottenere nuove informazioni e prospettive.
Ad esempio, inviare feedback a Copilot quando produce output buoni o non validi. In questo modo, è possibile imparare dalle aspettative e migliorarne le prestazioni. Ad esempio:
- Questa frase è troppo vaga. Si prega di essere più specifici.
- Questa versione è migliore.
- Aggiungere una frase che riepiloghi il punto principale del paragrafo.
La sperimentazione è fondamentale. Lavorate con richieste, feedback e perfezionamenti diversi fino a quando non trovate ciò che funziona meglio per ciò di cui avete bisogno.
Lavorare con Copilot
Potete lanciare Copilot direttamente dall’icona della barra delle applicazioni. Al momento della scrittura di questo articolo la funzionalità è in preview. Potete utilizzarlo per rimanere focalizzati su varie attività, come regolare le impostazioni del PC, organizzare le finestre con Snap Assist e molto altro. Copilot fornisce anche assistenza mentre lavorate online e nelle vostre app Windows. Può rispondere a domande in un linguaggio naturale, riassumere contenuti, personalizzare impostazioni, risolvere problemi.
Qui di seguito vi ho inserito alcune prove che ho fatto.
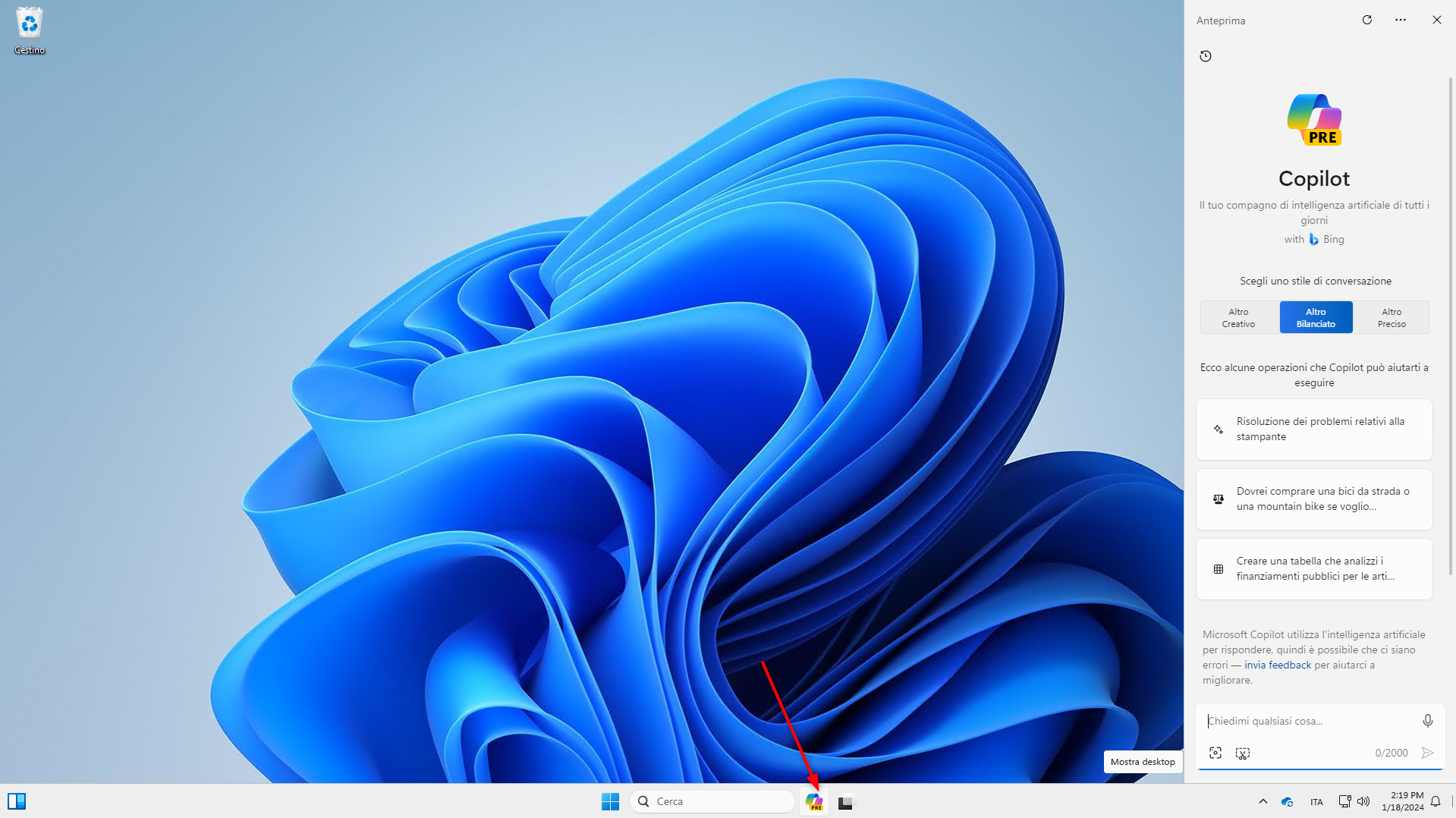
Figura 1: Lancio di Copilot dalla Taskbar
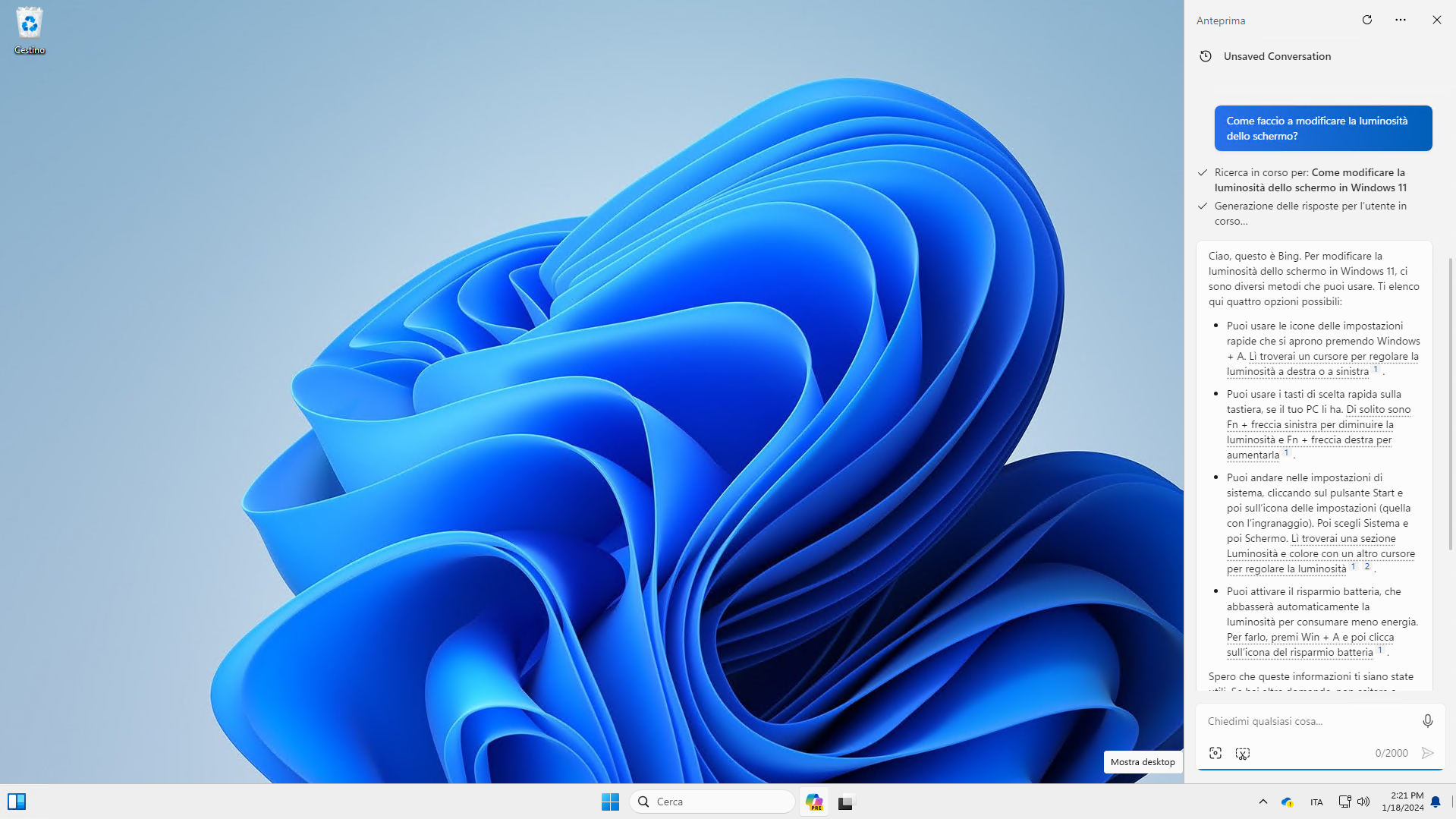
Figura 2: Ricerca su come modificare delle impostazioni di Windows 11
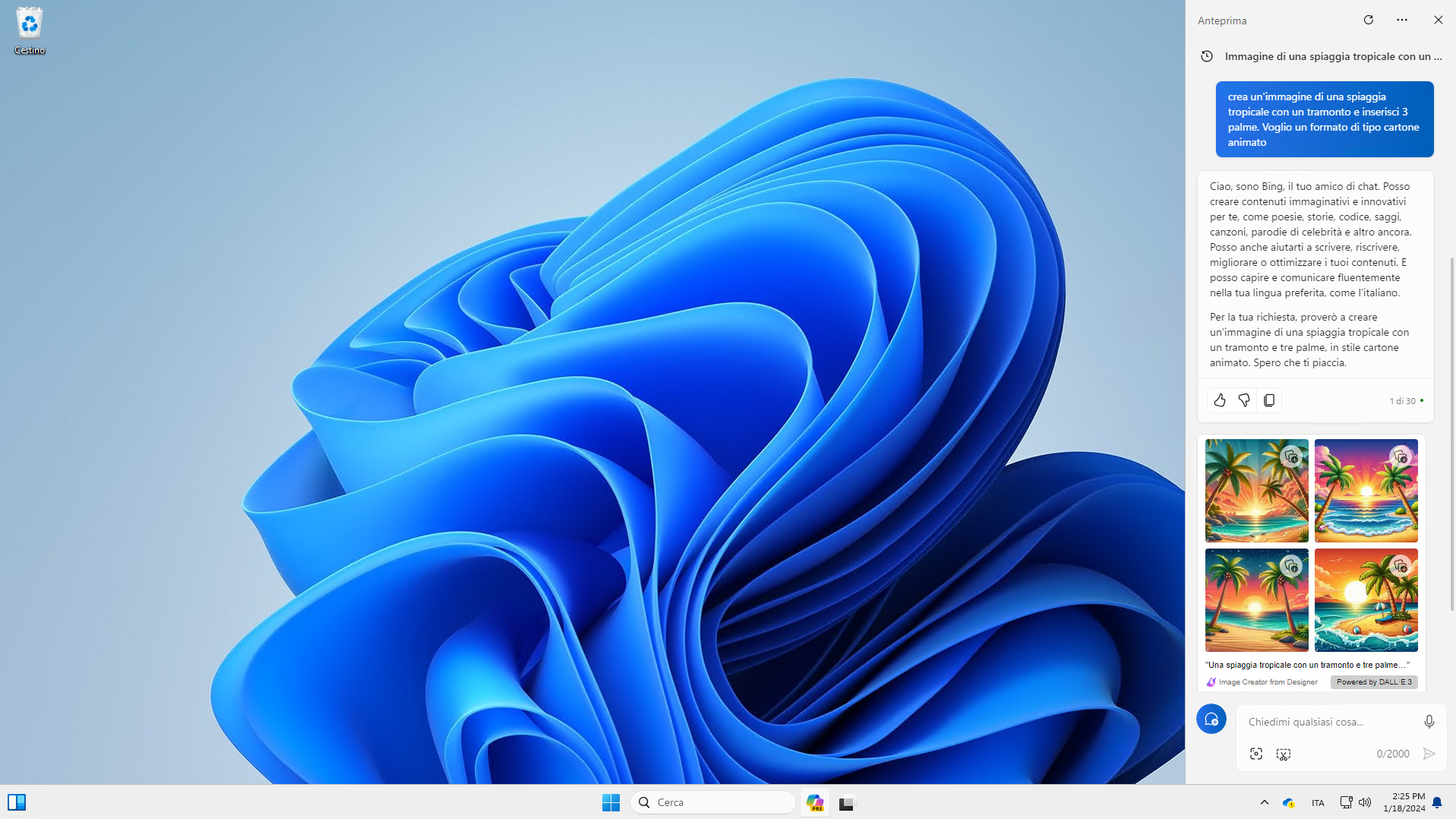
Figura 3: Generazione di un'immagine tramite DALL-E 3
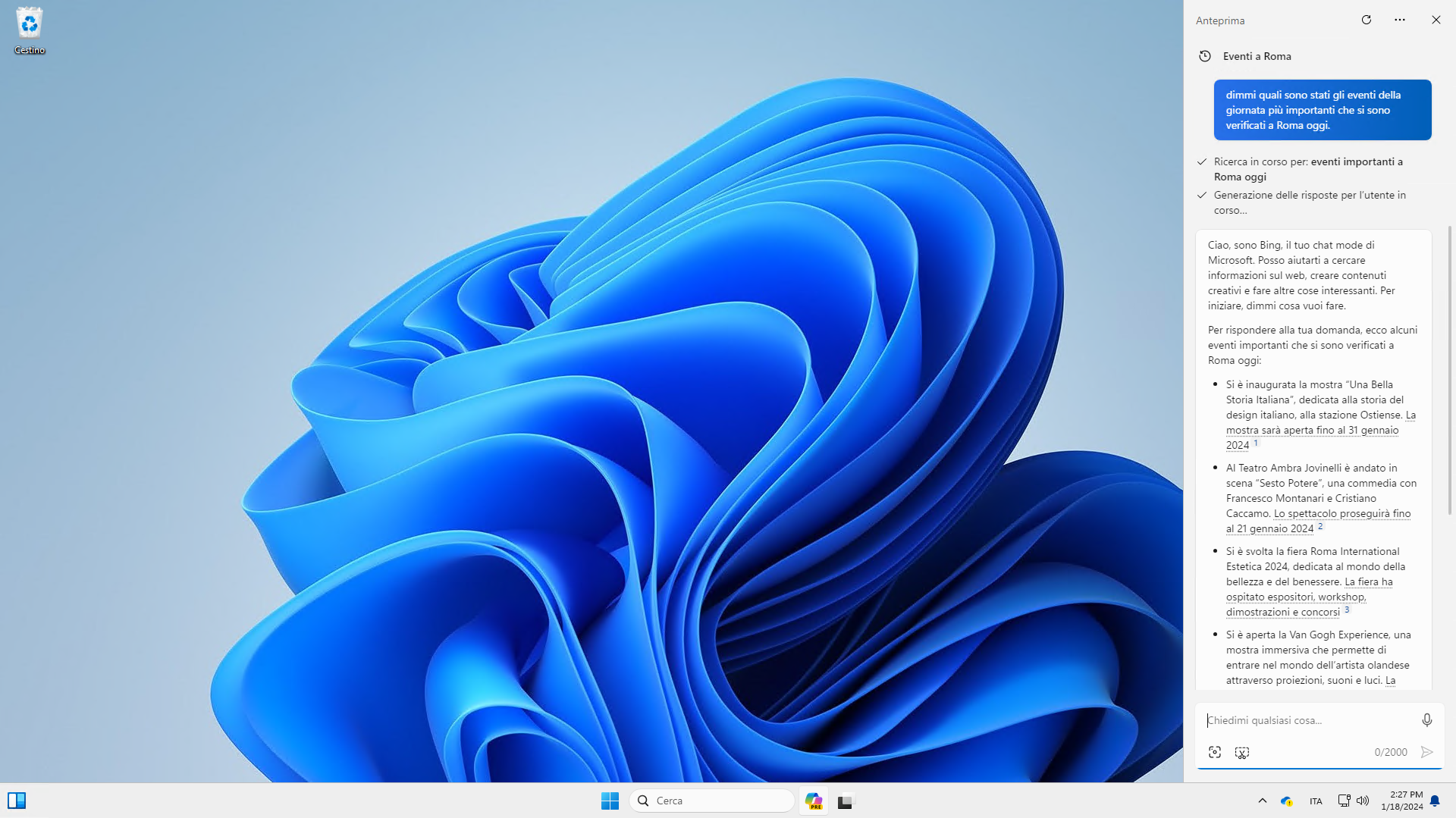
Figura 4: Ricerca e riepilogo su informazioni aggiornate
Questi sono solo pochi esempi delle possibilità offerte da Microsoft Copilot. Lascio a voi la sperimentazione di tutta la sua potenza 😊
Conclusioni
L'arrivo di Microsoft Copilot in Windows 11 è una vera e propria svolta entusiasmante! Questo assistente intelligente, basato sull'AI, porta una ventata di freschezza e innovazione nel mondo della tecnologia, rendendo l'interazione con il computer più intuitiva, creativa e produttiva. Immaginate di avere un assistente che non solo risponde alle vostre domande, ma vi aiuta anche a riassumere i contenuti, personalizzare le impostazioni e persino risolvere problemi tecnici.
- Dettagli
- Visite: 2093
Passkey in Windows 11 è una funzionalità introdotta per migliorare la sicurezza e la comodità degli accessi ai siti web e alle applicazioni. Rappresenta una soluzione alternativa alle tradizionali password, basandosi su un sistema di autenticazione più sicuro e intuitivo, con la comodità aggiunta della sincronizzazione dei Passkey tra dispositivi all'interno dello stesso ecosistema o sistema operativo.
Le edizioni di Windows che supportano le Passkey sono: Windows Pro, Windows Enterprise, Windows Pro Education/SE e Windows Education.
Principali caratteristiche di Passkey:
- Sicurezza migliorata: A differenza delle password, le Passkey sono resistenti ai tentativi di phishing e sono uniche per ciascun sito web o applicazione. Questo significa che una Passkey utilizzato per un servizio non può essere impiegato per accedere ad altri servizi.
- Facilità d'uso: La creazione e l'uso delle Passkey sono intuitivi ed eliminano la necessità di ricordare password complesse.
- Compatibilità multi-dispositivo: Le Passkey possono essere utilizzate su tutti i tuoi dispositivi, facilitando l'accesso ai vari servizi.
Prerequisiti
Per utilizzare le Passkey, ci sono alcuni prerequisiti da considerare:
- Dispositivo compatibile: Devi avere un dispositivo che supporta la tecnologia Passkey. Questo include dispositivi con sistemi operativi aggiornati come Windows 11, iOS 16 o versioni più recenti, Android con supporto Passkey e macOS Ventura o versioni successive.
- Sistema di autenticazione: Le Passkey spesso richiedono un metodo di autenticazione biometrica come il riconoscimento del volto, l'impronta digitale o un PIN. Quindi, il tuo dispositivo dovrebbe essere equipaggiato con queste tecnologie o con Windows Hello per i dispositivi Windows.
- Browser o App compatibili: Il browser o l'app che stai utilizzando per accedere a un sito o servizio deve supportare le Passkey. Browser popolari come Google Chrome, Microsoft Edge e Safari hanno già iniziato a supportare questa tecnologia.
- Supporto dei siti web/applicazioni: I siti web o le applicazioni a cui vuoi accedere devono supportare le Passkey. Non tutti i siti web o le applicazioni hanno implementato questa tecnologia, quindi è importante controllare la compatibilità.
- Gestione delle Password: Per dispositivi Apple è richiesto l'uso di iCloud Keychain per salvare le Passkey. Per dispositivi Android, le Passkey sono legati al tuo account Google e conservati nel Google Password Manager.
- Connessione Internet: Sebbene le Passkey siano conservati localmente, una connessione internet potrebbe essere necessaria per la sincronizzazione iniziale o per alcuni aspetti della verifica dell'identità.
Abilitare Windows Hello per Windows 11
Windows Hello è una funzionalità di sicurezza integrata nei dispositivi Windows che permette di accedere al proprio dispositivo in un modo più personale e sicuro. Utilizza metodi biometrici come il riconoscimento del volto, l'impronta digitale o un PIN per accedere rapidamente ai dispositivi Windows 11. Questo sistema è progettato per essere più sicuro e comodo rispetto alle tradizionali password, poiché il PIN o i dati biometrici sono unici per il dispositivo e l'utente.
Per abilitare Windows Hello su Windows 11 segui questi passaggi:
- Apri il menu Start e vai su Impostazioni.
- Seleziona la voce Account.
- Vai a Opzioni di accesso.
- Qui troverai diverse opzioni per Windows Hello:
- Riconoscimento facciale (Windows Hello): per configurare l'accesso con il riconoscimento del volto usando la fotocamera a infrarossi del PC o una videocamera esterna compatibile.
- Riconoscimento impronte (Windows Hello): per configurare l'accesso con un lettore di impronte digitali.
- PIN (Windows Hello): per configurare l'accesso tramite un PIN.
Ricorda che per utilizzare il riconoscimento facciale o delle impronte digitali, il tuo dispositivo deve avere l'hardware necessario (come una fotocamera a infrarossi o un lettore di impronte digitali).
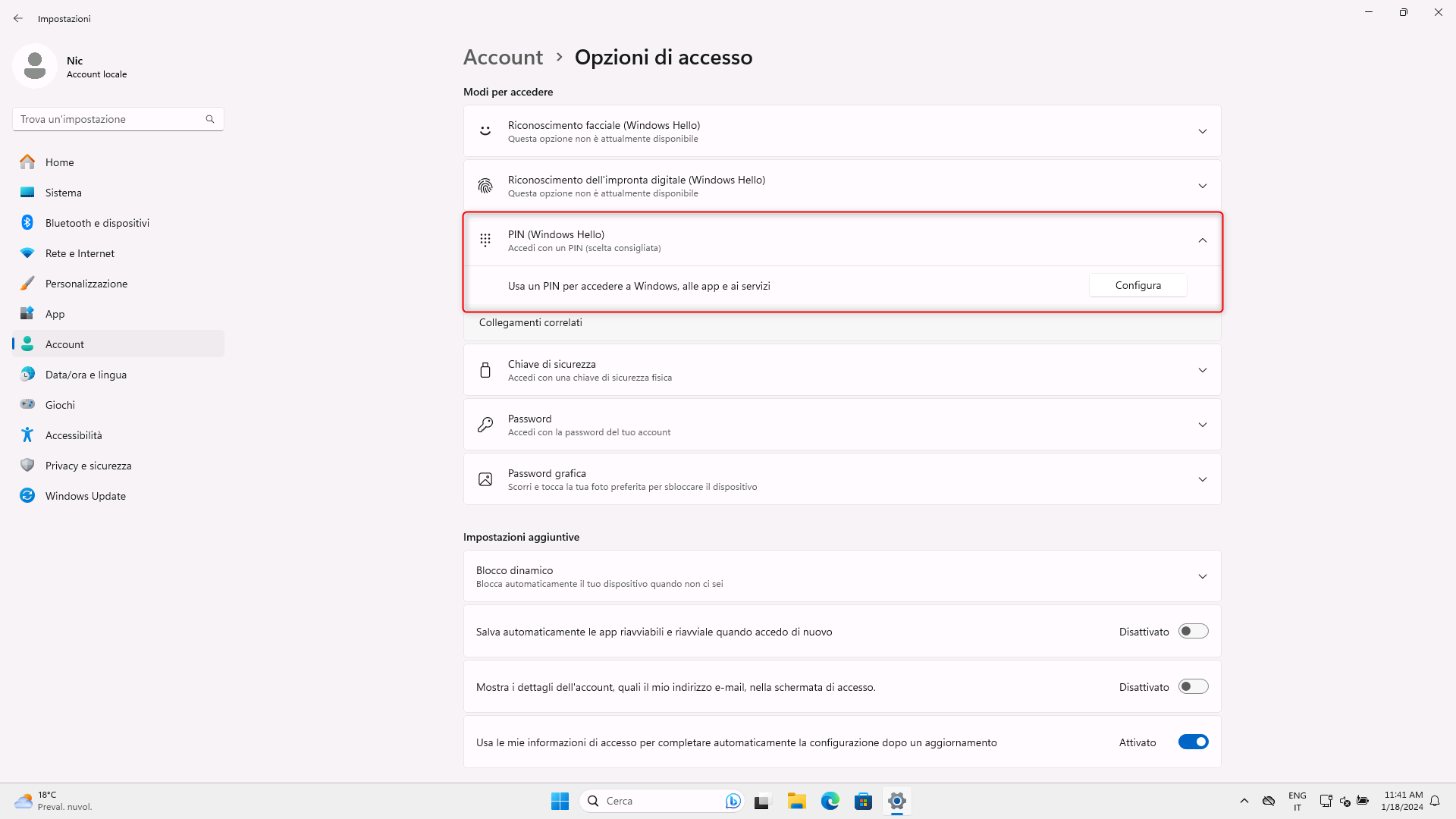
Figura 1: Configurazione di Windows Hello in Windows 11
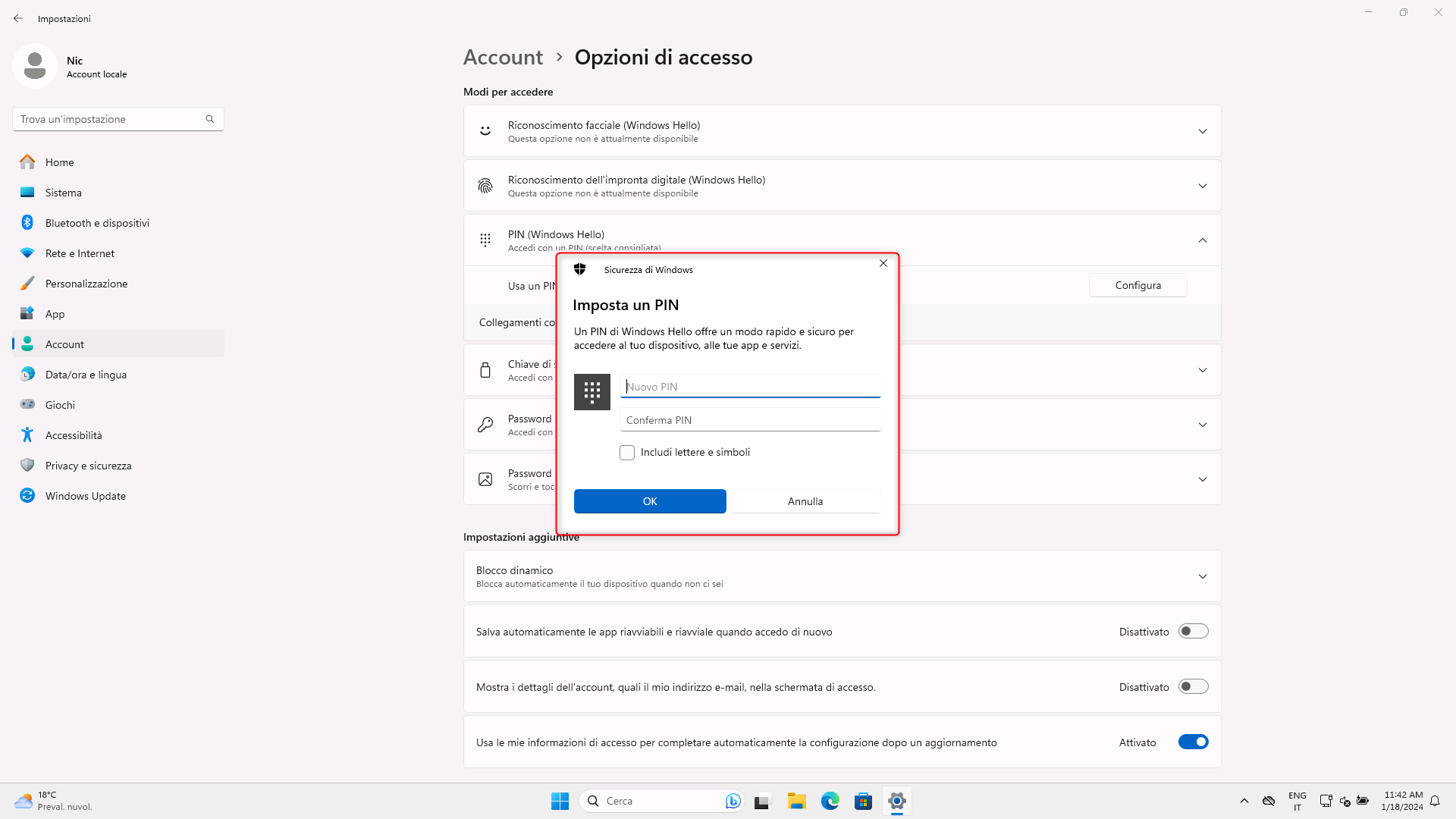
Figura 2: Impostazione del PIN per Windows Hello
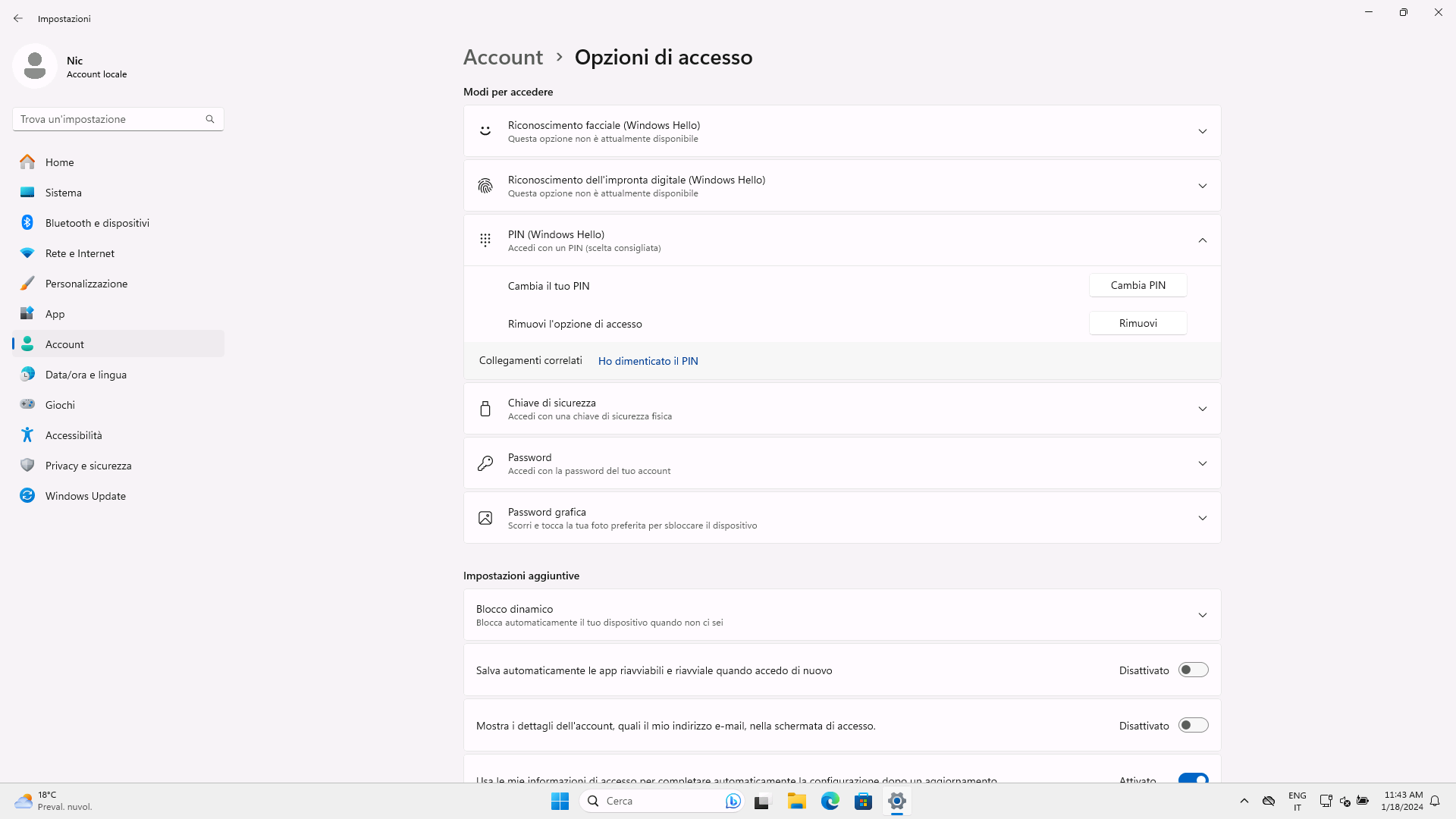
Figura 3: Windows Hello PIN creato con successo
Come creare una Passkey:
- Apri un sito web o un'app che supporta le Passkey (ad esempio Paypal, Google o eBay).
- Crea una Passkey dalle impostazioni del tuo account.
- Scegli dove salvare la Passkey. Può essere salvata localmente sul dispositivo Windows, su un dispositivo mobile (iPhone, iPad, o Android), su un dispositivo collegato (solo per dispositivi Android), o su una chiave di sicurezza FIDO2.
In questo esempio vi mostro come creare una Passkey associata al vostro account Google. Esiste un metodo veloce per farlo collegandovi alla pagina Crea una passkey per il tuo Account Google
Creare una Passkey per il tuo account Google richiede i seguenti passaggi:
- Accedi al tuo account Google su un dispositivo compatibile con Passkey.
- Cerca un'opzione per creare una Passkey nelle impostazioni di sicurezza del tuo account Google o quando accedi a un servizio che supporta Passkey (come Gmail).
- Segui le istruzioni a schermo per configurare la Passkey. Questo potrebbe includere la verifica del tuo account.
- Configura un metodo di autenticazione biometrica (come l'impronta digitale) o un PIN, se richiesto.
- Completa il processo per salvare la tua Passkey.
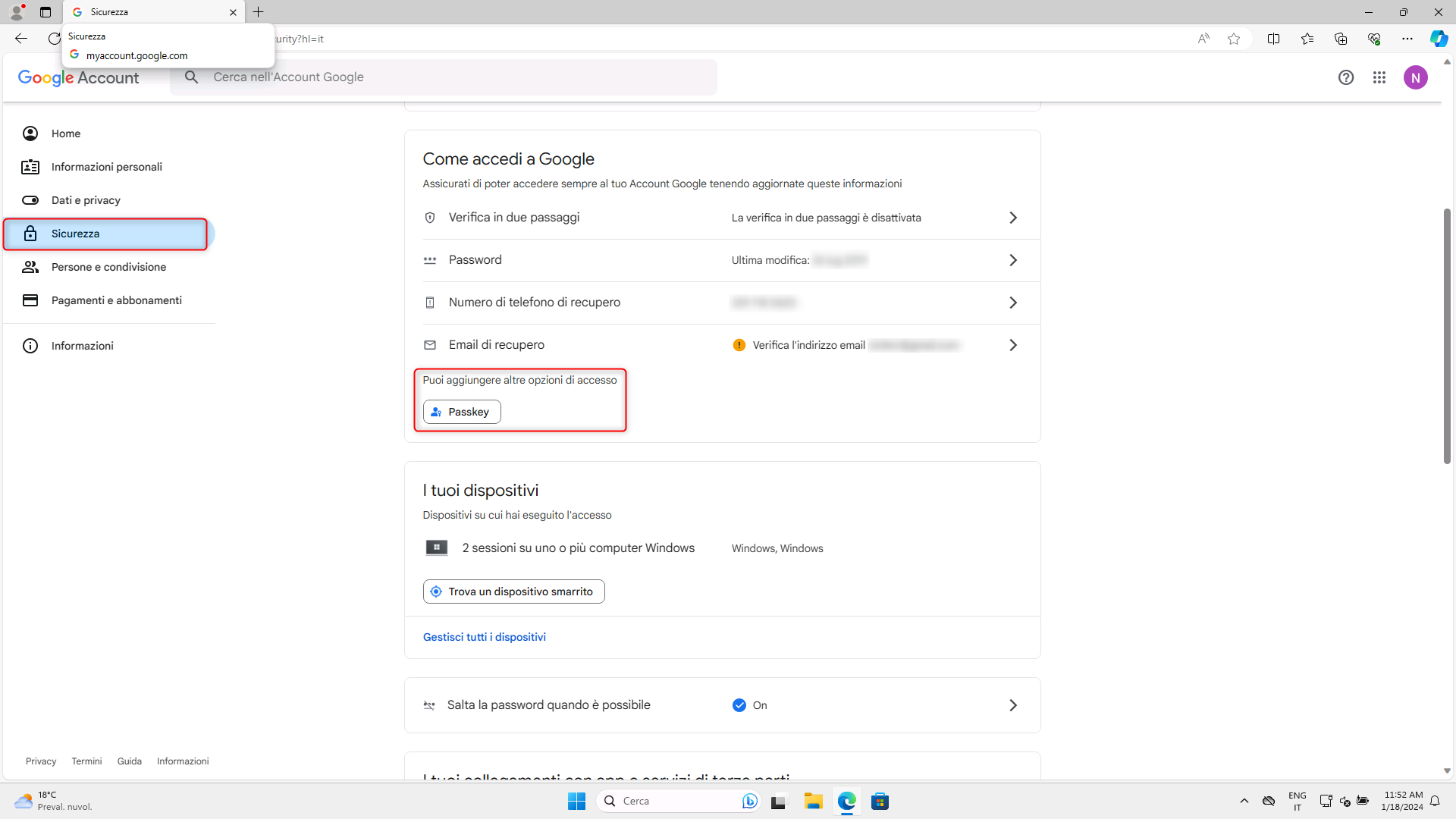
Figura 4: Impostazioni di sicurezza dell'account Google
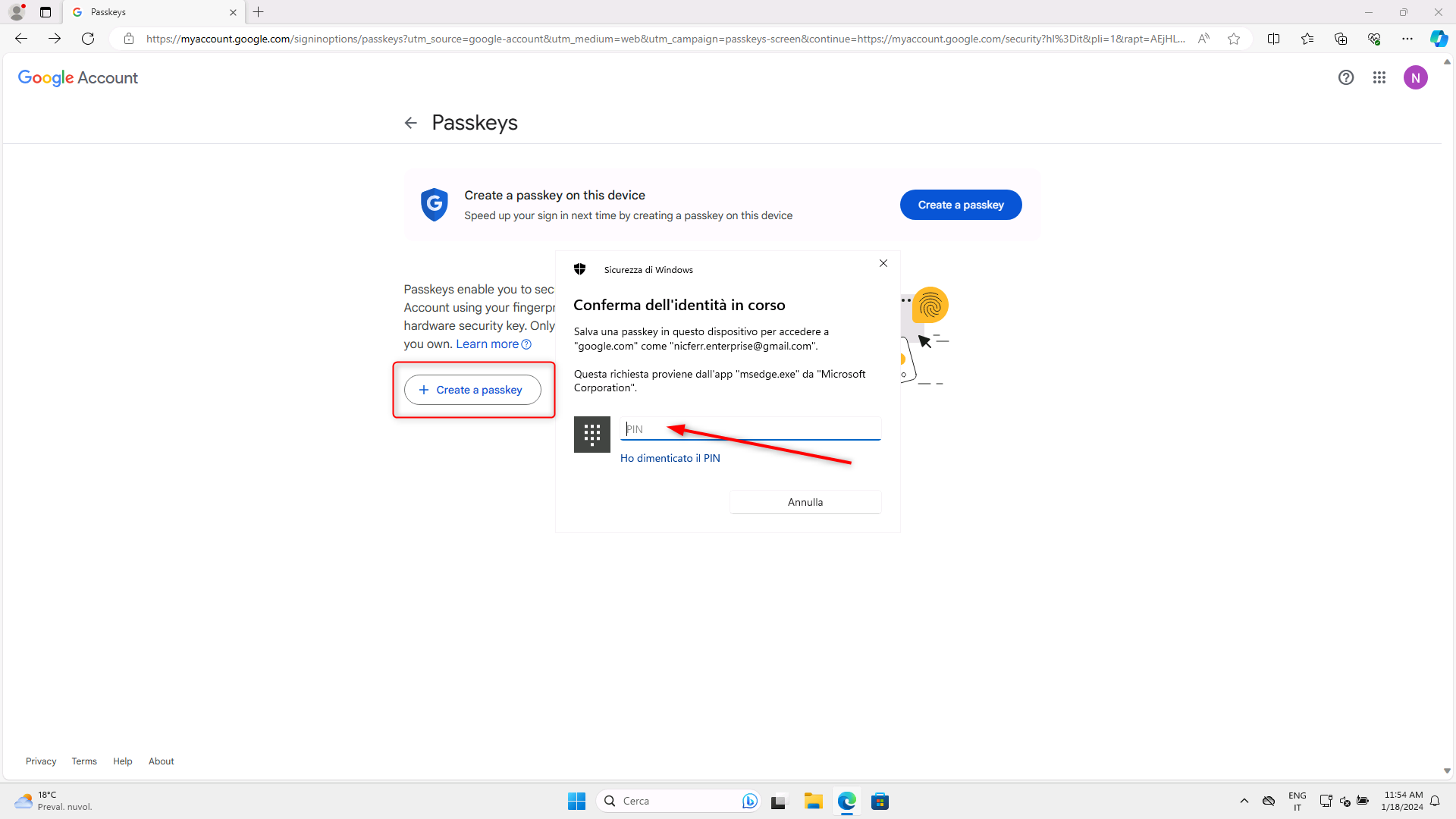
Figura 5: Creazione della Passkey ed inserimento del PIN di Windows Hello
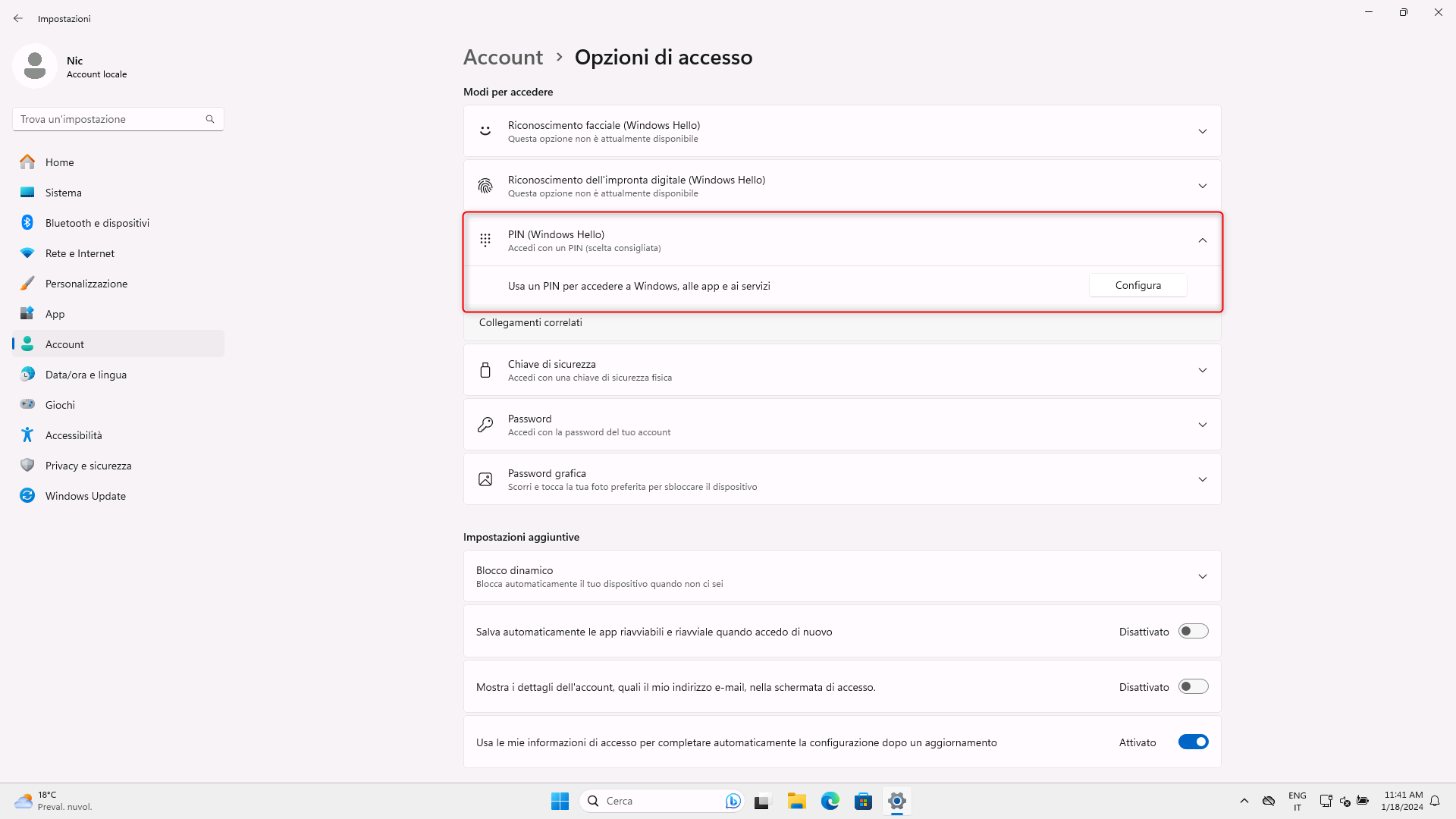
Figura 6: Passkey per l'account Google salvata
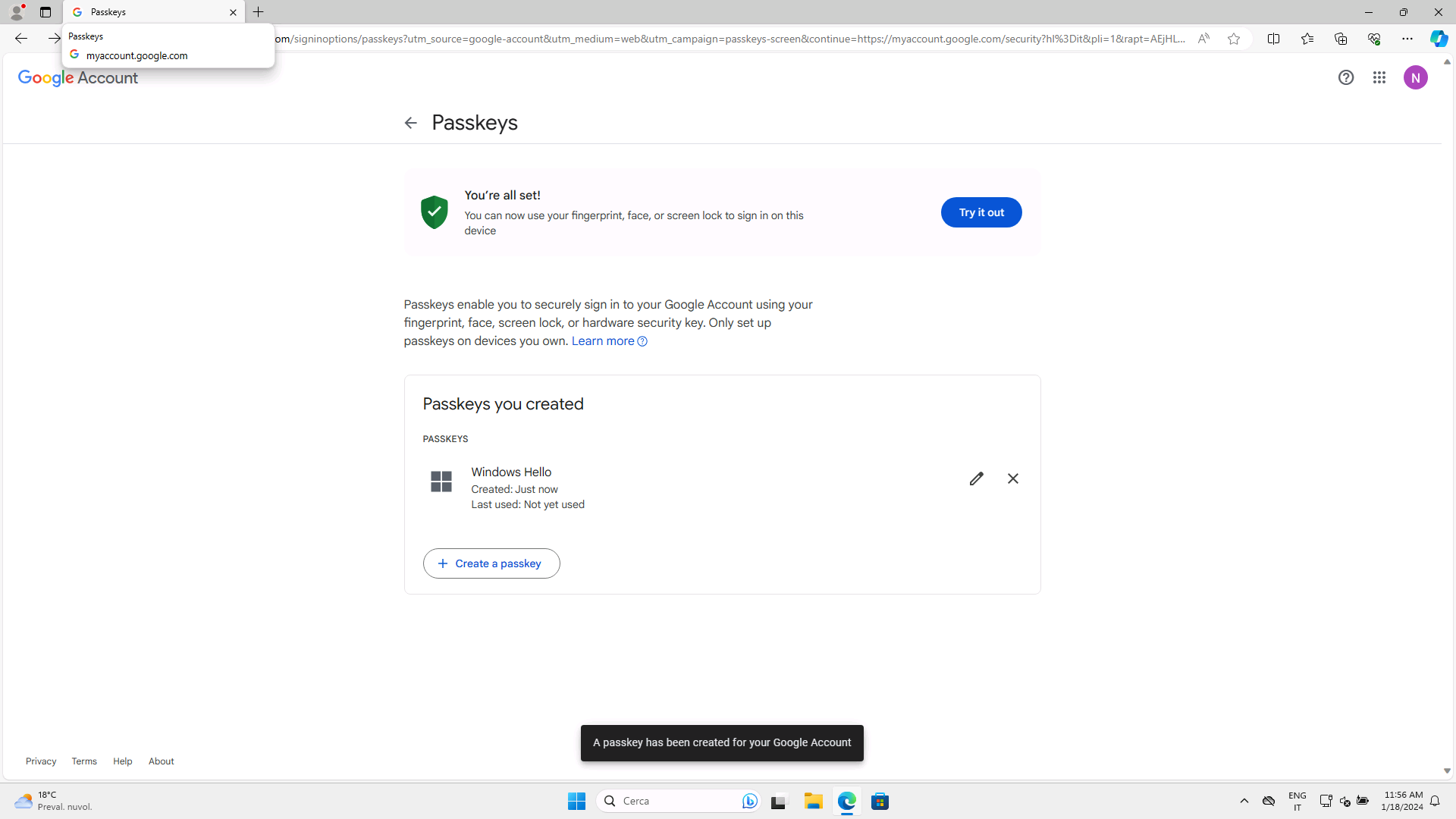
Figura 7: Passkey per l'account Google creata
Come utilizzare una Passkey:
- Apri un sito web o un'app che supporta le Passkey.
- Seleziona l'opzione per accedere con una Passkey.
- Se la Passkey è salvata localmente e protetta da Windows Hello, verrai invitato a utilizzare Windows Hello per accedere.
Se ad esempio mi voglio collegare a Gmail, dopo aver inserito la username mi verrà proposto di utilizzare Passkey per il login, come mostrato nelle figure sotto:
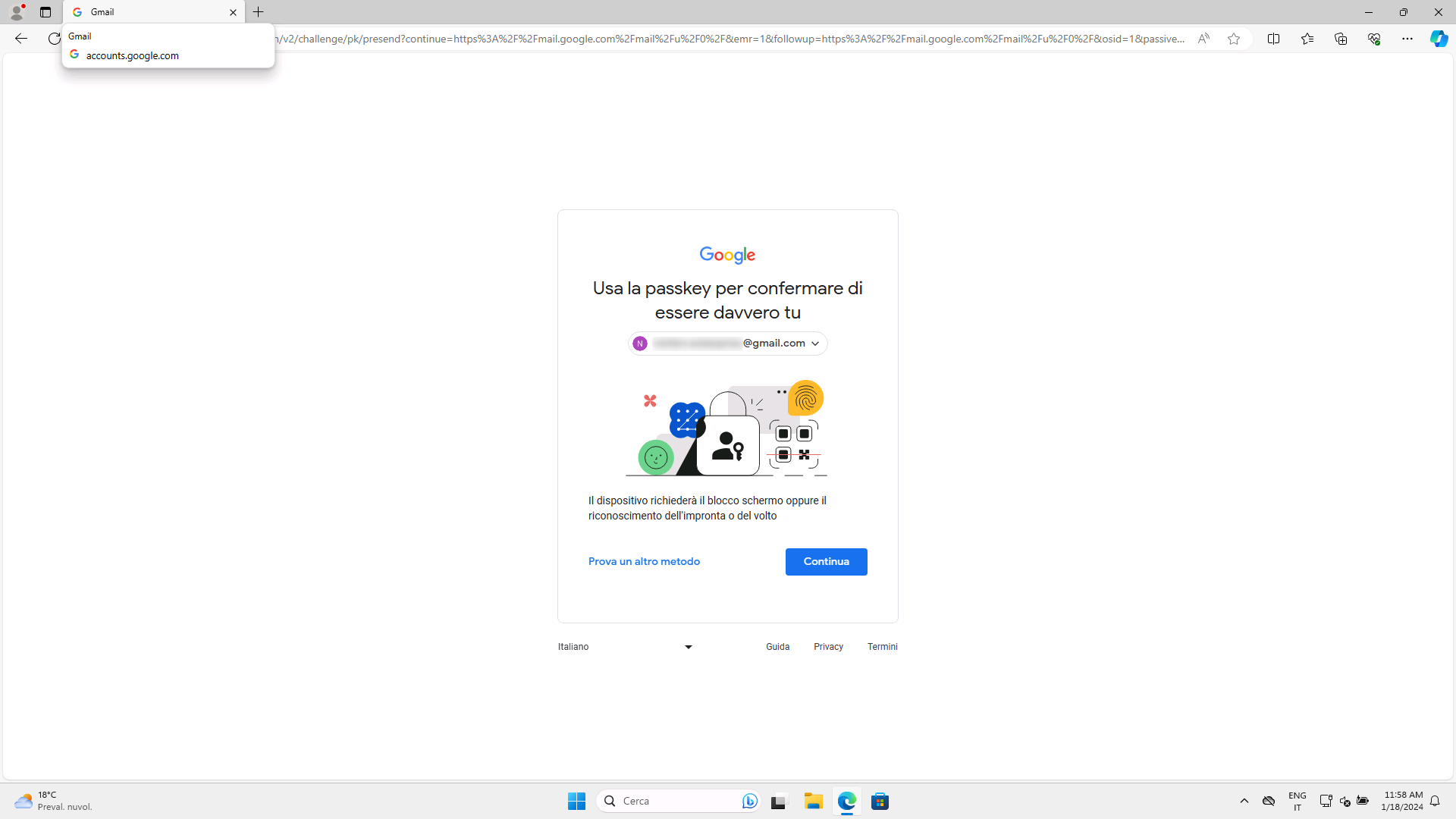
Figura 8: Richiesta dell'utilizzo di Passkey per l'accesso all'account Google configurato
Sarà ovviamente necessario confermare l’identità utilizzando il PIN di Windows Hello.
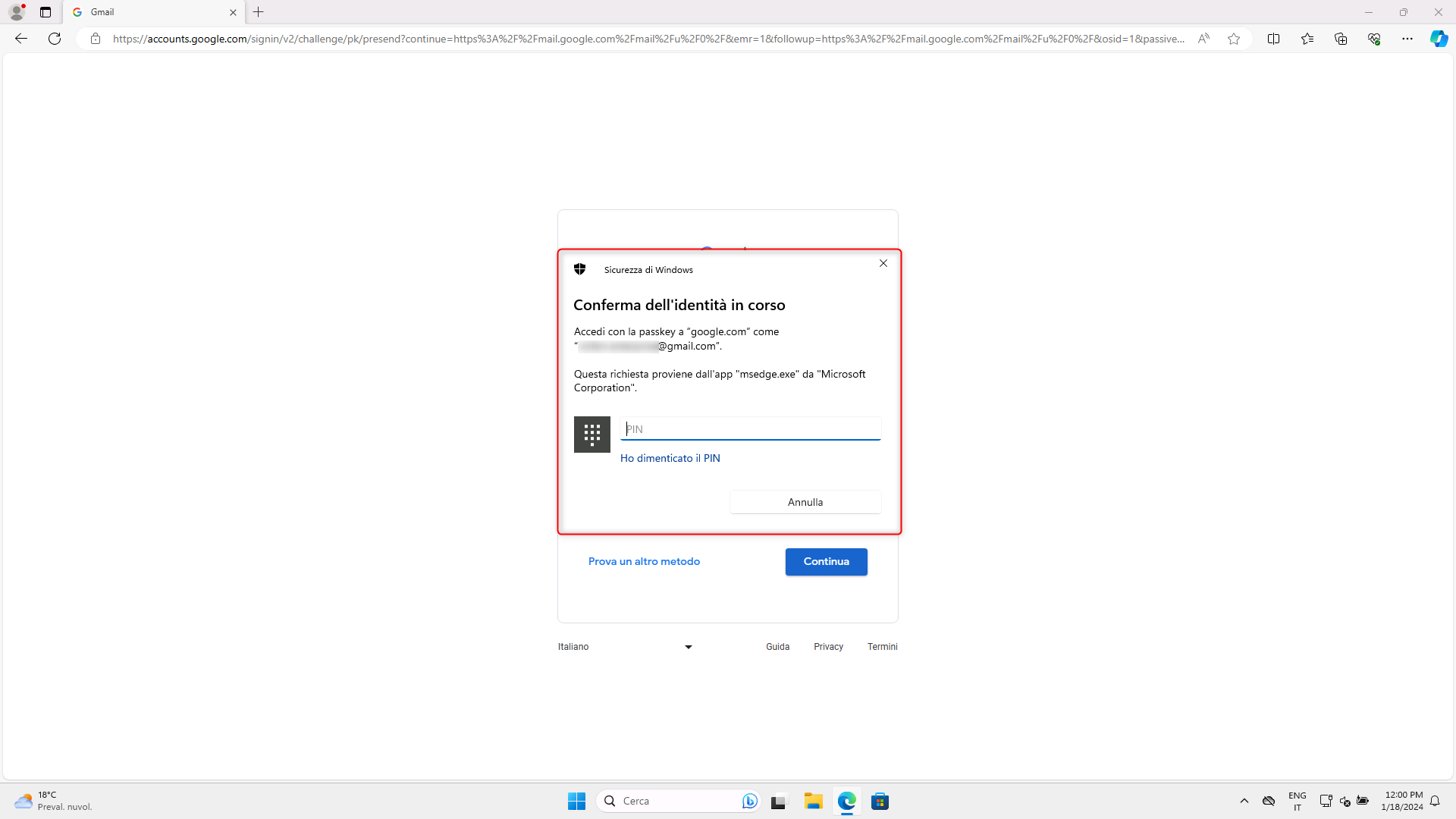
Figura 9: Conferma dell'identità e dell'utilizzo della Passkey tramite il PIN di Windows Hello
Gestione delle Passkey
Puoi visualizzare e gestire le Passkey salvate per le app o i siti web tramite l'app Impostazioni di Windows. Scegliendo Start > Impostazioni > Account > Passkey, avrai accesso a un elenco delle Passkey salvate e potrai gestirle.
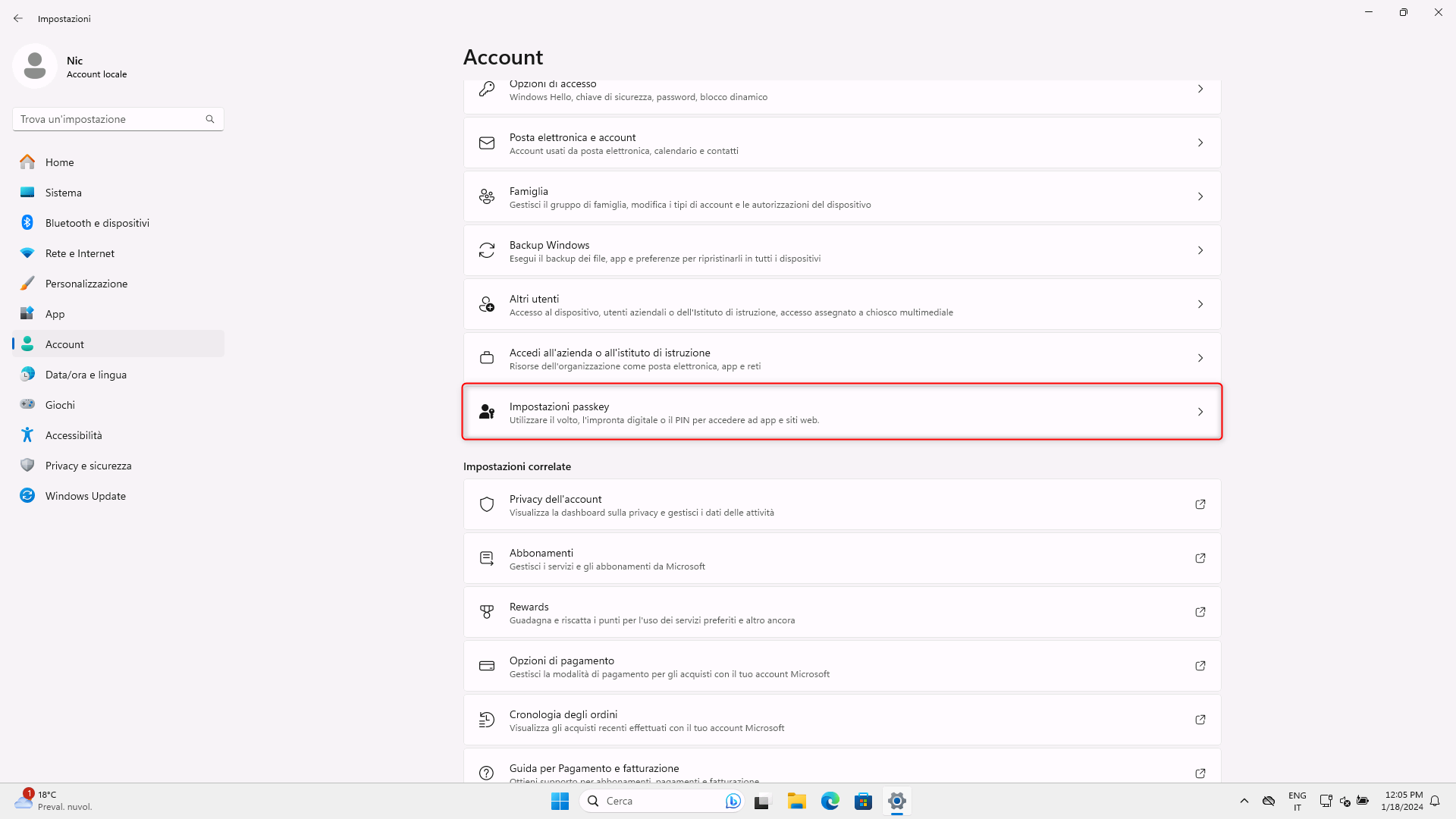
Figura 10: Impostazioni Passkey in Windows 11
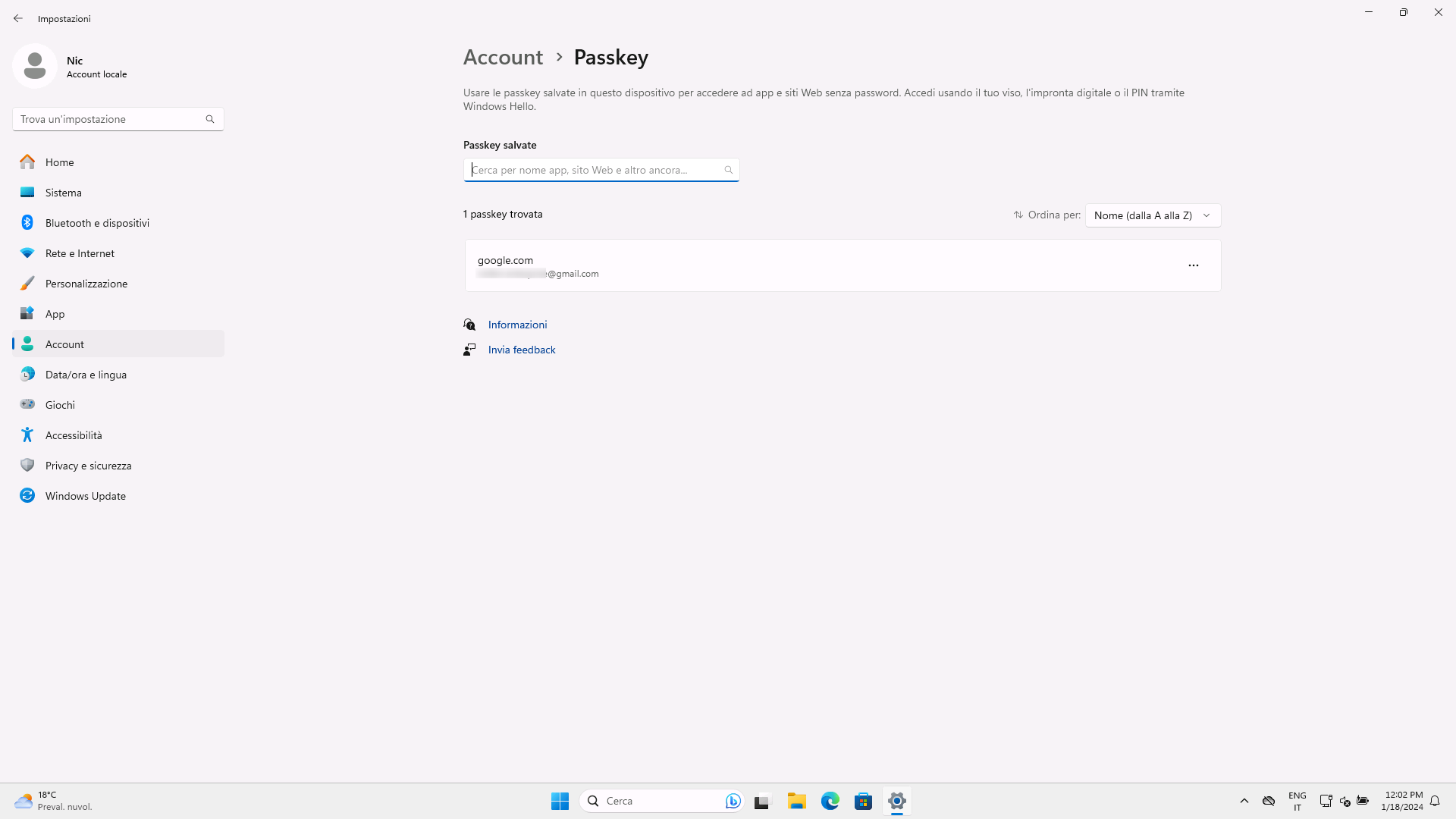
Figura 11: Passkey memorizzate in Windows
Che succede se perdo il dispositivo?
Se perdi un dispositivo su cui hai salvato una Passkey, non devi preoccuparti di perdere l'accesso al tuo account. Puoi semplicemente accedere con la tua password abituale e rimuovere la Passkey dal dispositivo perso collegandoti alle opzioni del tuo account (Google, PayPal, EBay, ecc.).
Conclusioni
le Passkey in Windows 11 offrono un metodo di autenticazione più sicuro e conveniente rispetto alle tradizionali password, con la comodità aggiunta della sincronizzazione delle Passkey tra dispositivi all'interno dello stesso ecosistema o sistema operativo.
- Microsoft Certified Trainer (MCT) Regional Lead 2024
- Designing Microsoft Azure Infrastructure Solutions (esame AZ-305) skills plan
- Rimuovere la password dal Microsoft Account ed effettuare solo autenticazioni passwordless
- L'importanza di conseguire una certificazione informatica e quali sono le certificazioni Microsoft disponibili sul mercato
- #POWERCON2023 – evento online del 6 dicembre - Gestione avanzata dei dispositivi aziendali con Microsoft Intune
- #POWERCON2023 – evento online del 6 dicembre – Distribuire una soluzione Zero Trust con Microsoft Entra ID
- Microsoft Applied Skills, i nuovi esami Microsoft per dimostrare le proprie abilità
- Windows 11 versione 22H2 Moment 4
- Nuova applicazione Backup per Windows 10
- Installare manualmente i Windows Update utilizzando PowerShell
- Microsoft punta alla stampa tramite Mopria. Addio ai driver di terze parti
- Le certificazioni Microsoft role-based (associate,expert e specialty) diventano open book
- Windows 365 Skills Plan
- Microsoft Intune Skills Plan
- #POWERCON2023 - evento online del 14 luglio - Azure Virtual Desktop e Windows 365: L'evoluzione della VDI
- #POWERCON2023 - evento online del 14 luglio - Microsoft Intune: gestione completa del modern workplace
- #POWERCON2023 - evento online del 14 luglio - Entra ID Security: rendere sicuri gli accessi alle nostre identità digitali
- Microsoft Identity and Access Administrator (esame SC-300) Skills Plan
- Microsoft Azure Virtual Desktop Specialty (esame AZ-140) Skills Plan
- Microsoft Azure Security Technologies (esame AZ-500) Skills Plan