- Dettagli
- Visite: 5296
In alcuni casi l’utilizzo di PowerShell per l’installazione degli aggiornamenti è davvero efficace. Ci sono diversi metodi per effettuare manualmente i Windows Update e molti di voi li conosceranno sicuramente. Oggi però voglio mostrarvi come effettuare gli aggiornamenti di Windows utilizzando la riga di comando ed in particolare utilizzando PowerShell.
Da un prompt seguito con privilegi elevati procedete all’installazione del modulo PowerShell PSWindowsUpdate utilizzando il comando Install-Module PSWindowsUpdate
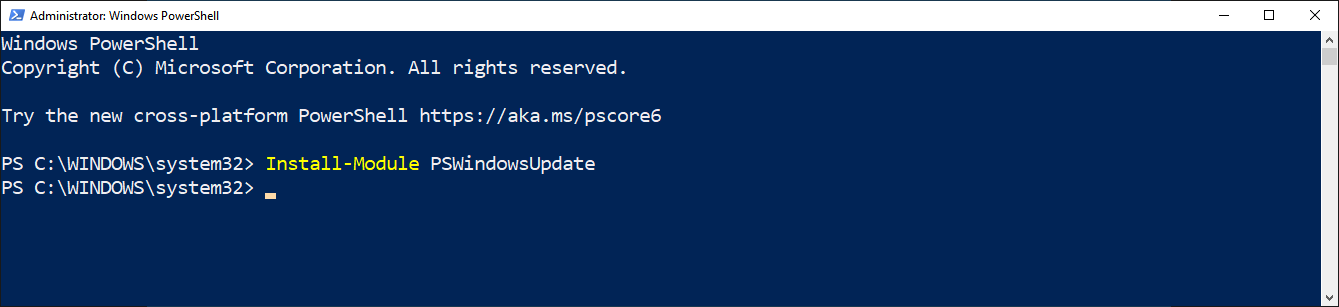
Figura 1: Installazione del modulo PowerShell PSWindowsUpdate
Abilitate l’esecuzione del modulo con il comando Set-ExecutionPolicy RemoteSigned
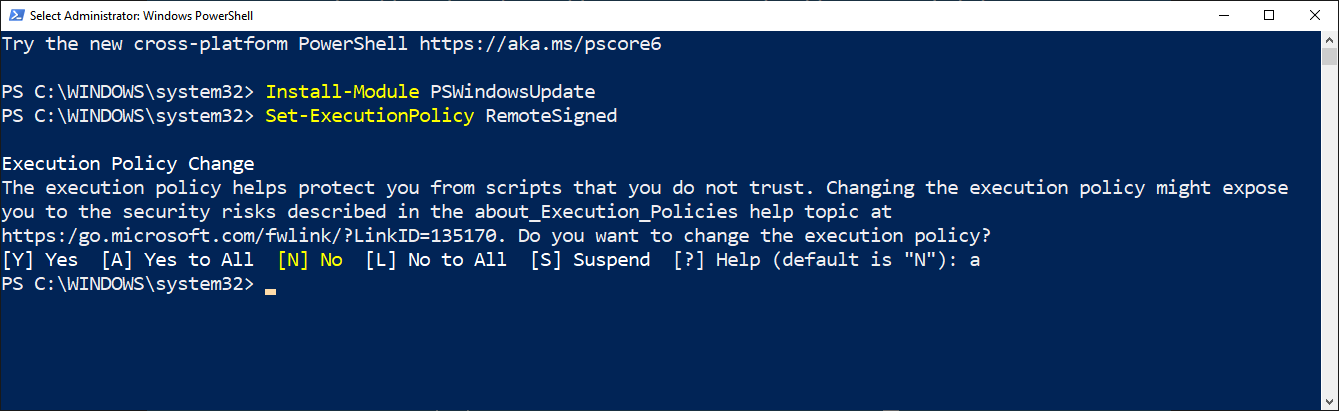
Figura 2: Abilitazione all'esecuzione del modulo PowerShell
Eseguite la ricerca degli aggiornamenti con il comando Get-WindowsUpdate
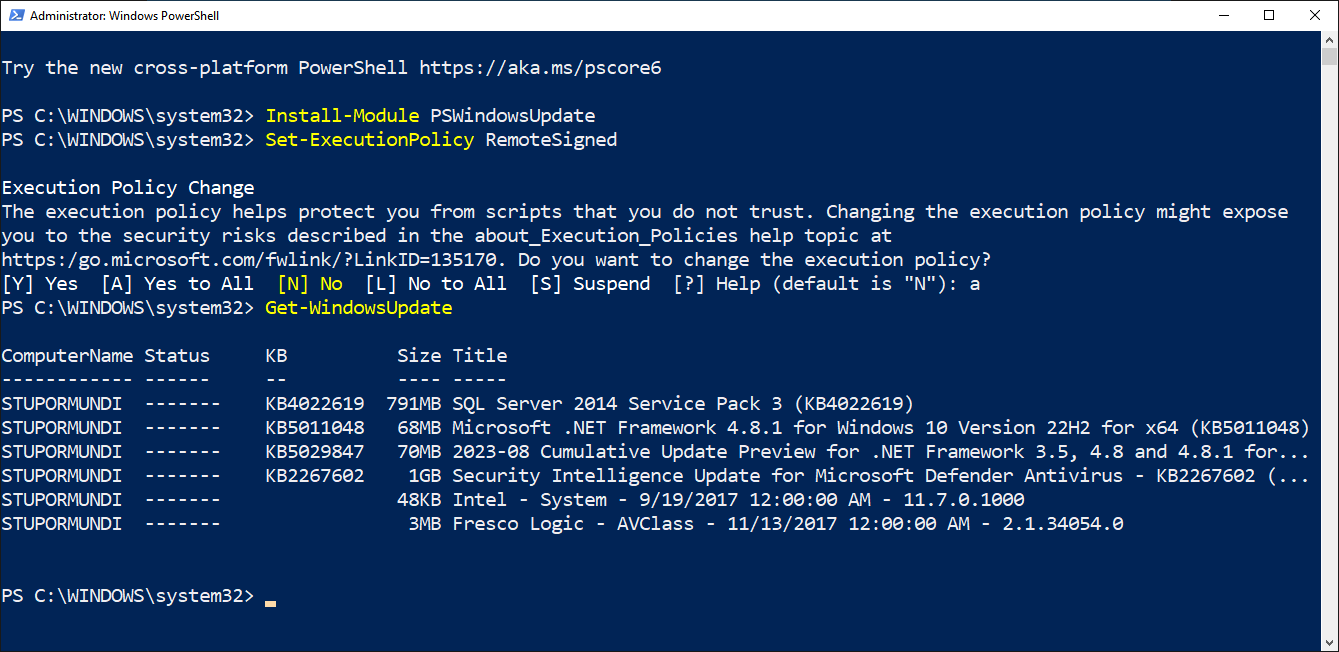
Figura 3: Ricerca degli aggiornamenti di Windows Update
Per installare un particolare aggiornamento utilizzate il comando Install-WindowsUpdate -KBArticleID KBNUMBER

Figura 4: Installazione di un aggiornamento di Windows Update
Se sarà necessario verrà richiesto di effettuare il reboot e sarete voi a decidere se farlo o meno.
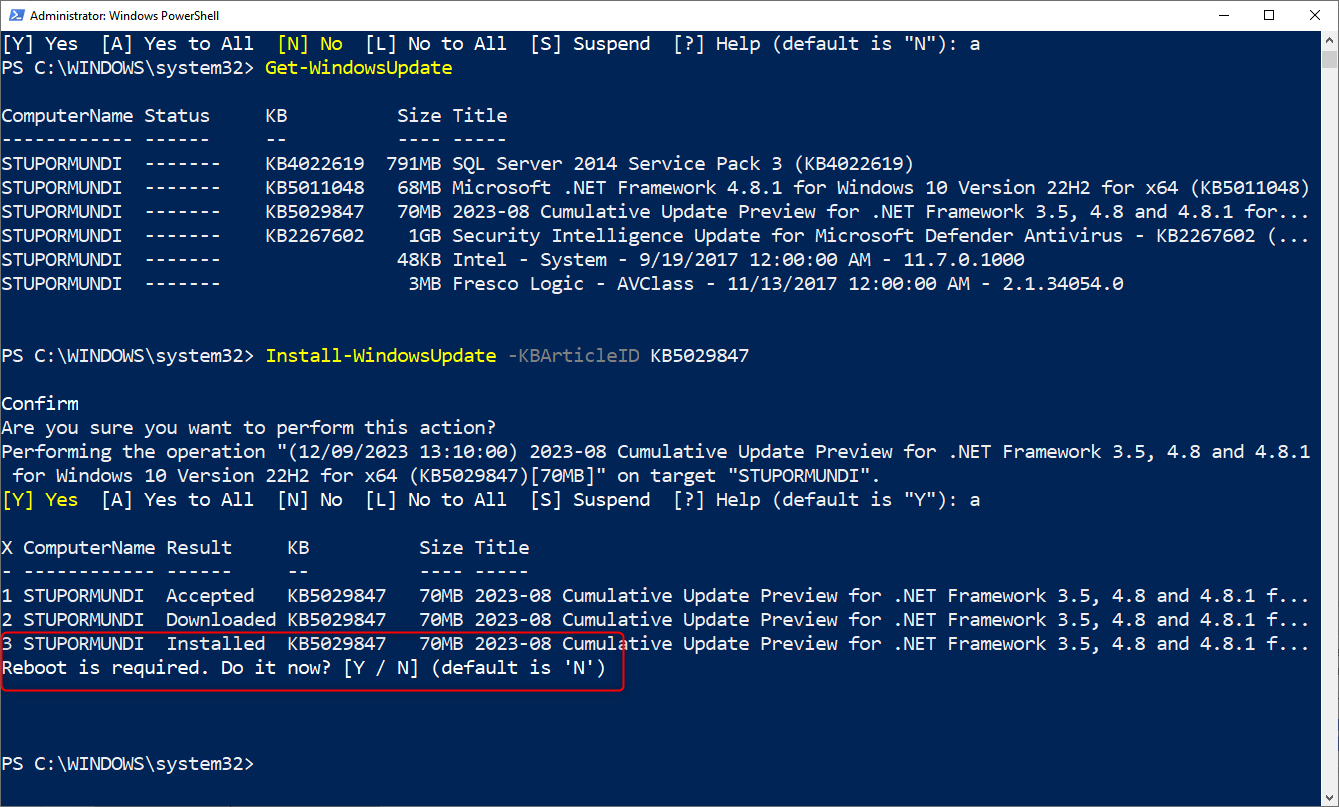
Figura 5: Installazione dell'aggiornamento completata e richiesta di riavvio della macchina per il completamento dell'installazione
Per sapere quali aggiornamenti sono stati installati potete utilizzare il comando Get-WUHistory. Come si può vedere dalla figura sotto, l’aggiornamento è nello stato InProgress perché abbiamo deciso di non riavviare.
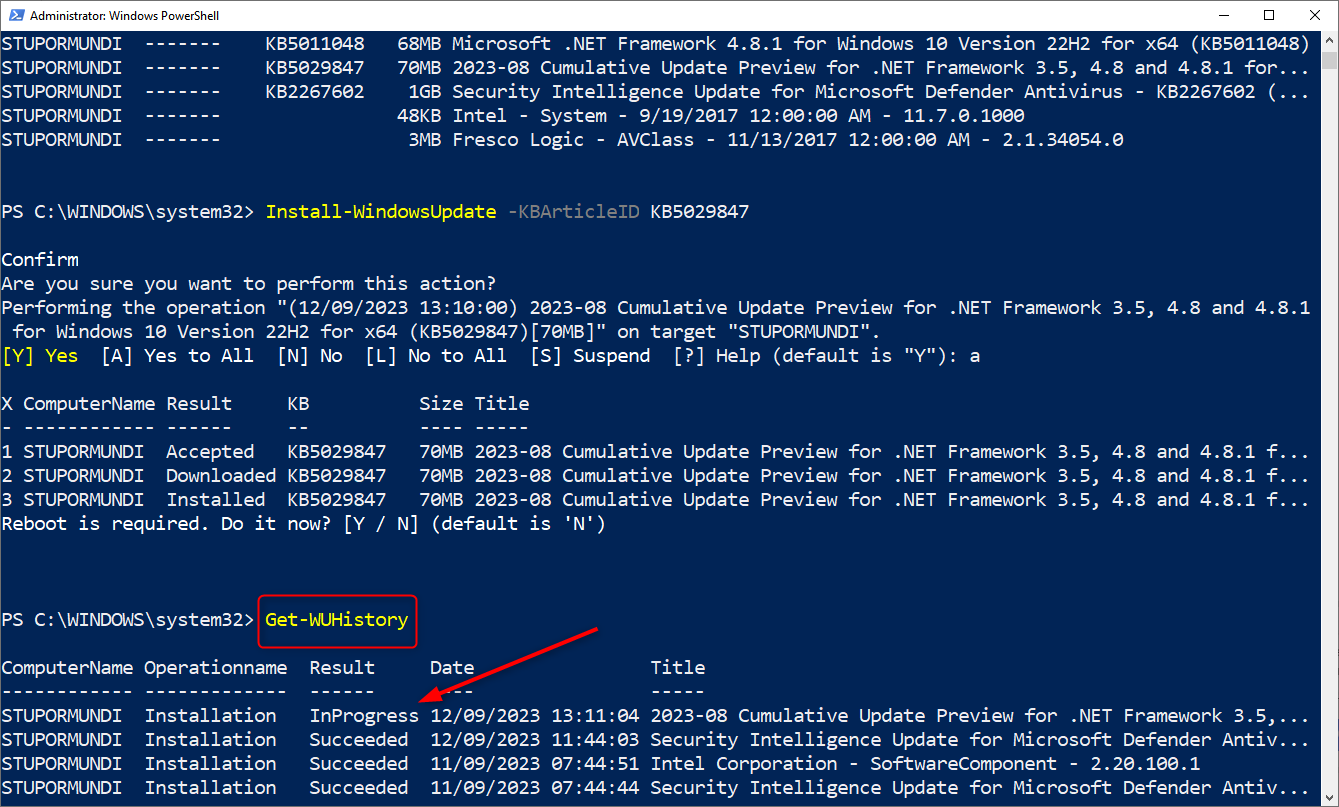
Figura 6: Aggiornamenti installati nel PC
È anche possibile installare gli aggiornamenti durante l’Out-Of-The-Box-Experience (OOBE), al momento del primo avvio del PC. Dopo la prima schermata infatti potete lanciate un prompt dei comandi con la combinazione di tasti SHIFT+F10 e digitare powershell. Dal prompt Powershell poi potete proseguire come prima. Di seguito ci sono alcune figure di esempio.
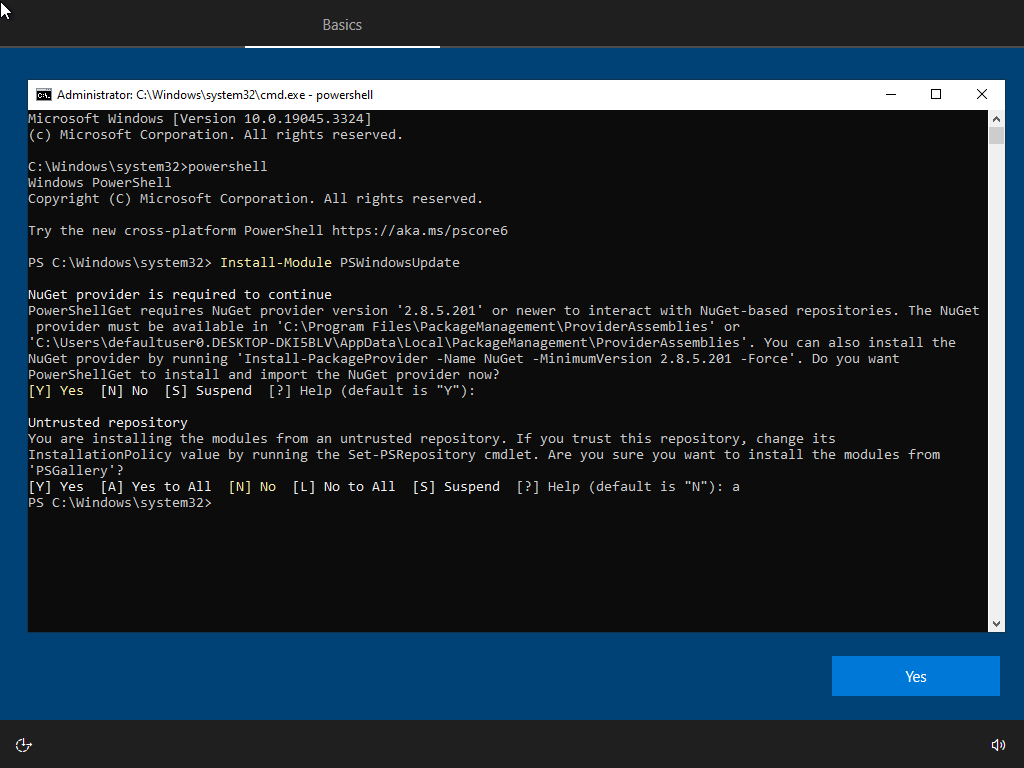
Figura 7: Lancio di un prompt PowerShell in modalità OOBE e installazione del modulo per il Windows Update
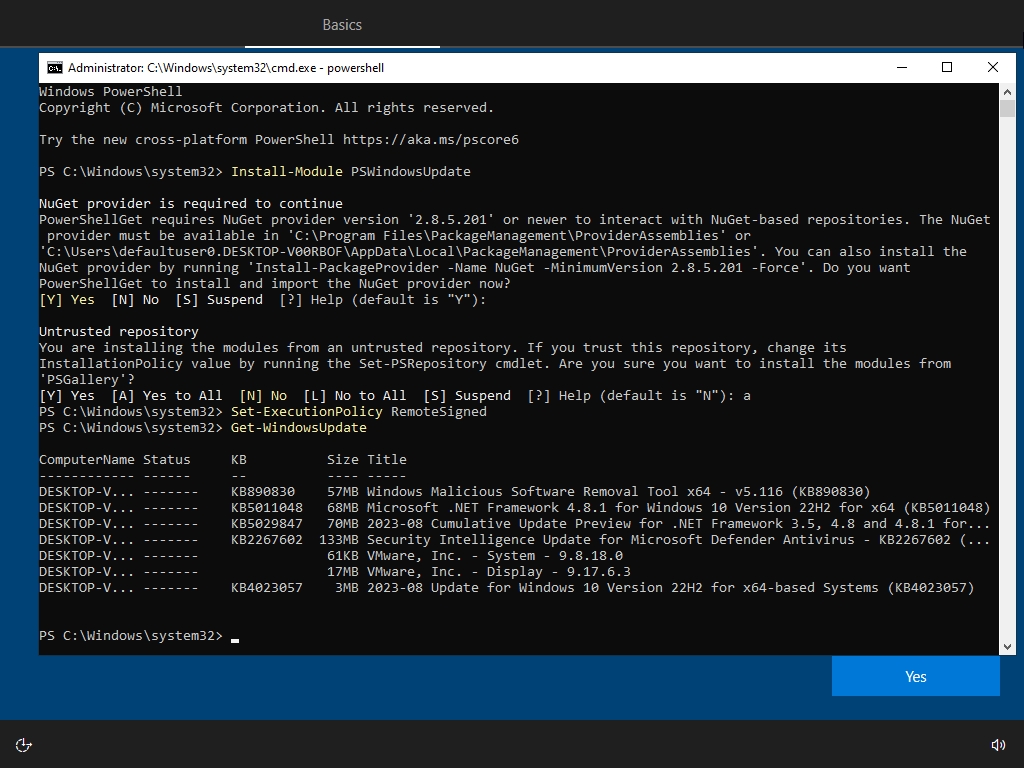
Figura 8: Verifica degli aggiornamenti disponibili
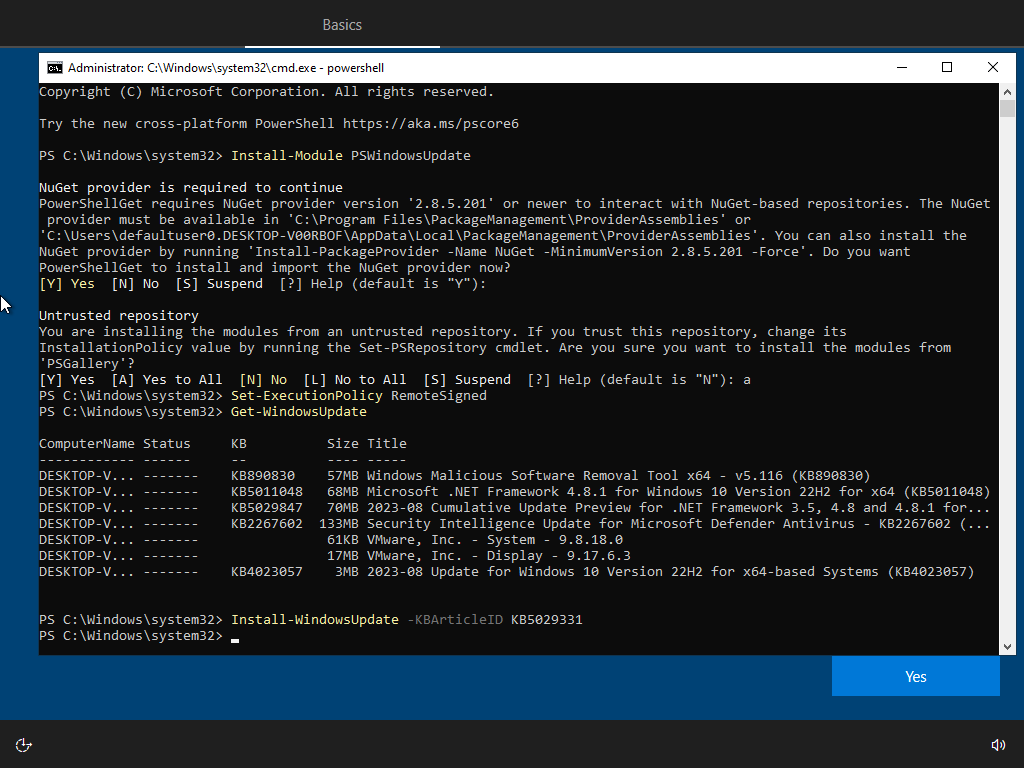
Figura 9: Installazione di un aggiornameno specifico
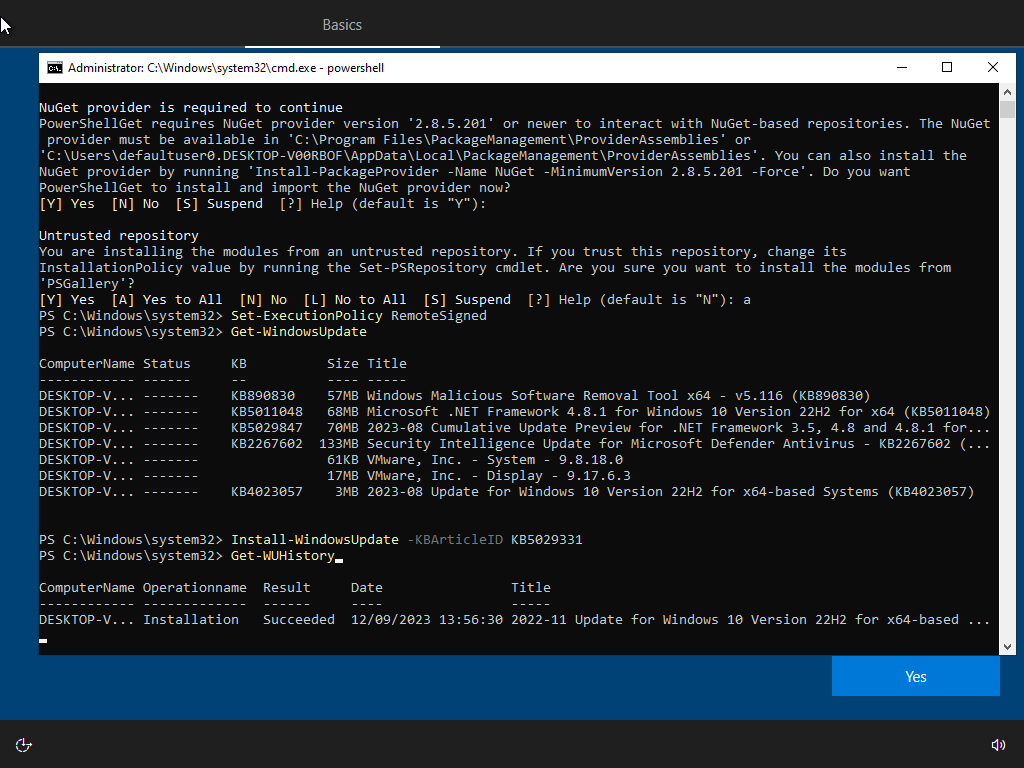
Figura 10: Verifica degli aggiornamenti installati
Conclusioni
Come avete potuto vedere, l’installazione manuale degli aggiornamenti di Windows Update è molto semplice se effettuata tramite comandi PowerShell. È uno dei tanti modi possibili, ma attualmente è quello che preferisco perché davvero immediato e semplice da utilizzare.
- Dettagli
- Visite: 608
È di pochissimi giorni fa l’annuncio da parte di Microsoft della volontà di terminare la pubblicazione di driver di stampa di terze parti Windows v3 e v4 legacy in favore di Mopria.
Per quanti non avessero mai sentito parlare ai Mopria, si tratta di una associazione di produttori di stampanti e scanner (di cui fa parte anche Microsoft) che ha lo scopo di creare delle soluzioni universali per la stampa e per le scansioni.
Questa associazione è stata fondata nel 2013 da Canon, HP, Samsung e Xerox e attualmente ne fanno parte:
- Canon Inc. (founder)
- HP Inc. (founder)
- Samsung Electronics (founder)
- Xerox (founder)
- Adobe Inc.
- Brother Industries
- EFI
- Epson
- FUJIFILM Business Innovation Corp.
- Konica Minolta
- Kyocera
- Lexmark
- Microsoft
- OKI Data
- Pantum
- Primax
- Qualcomm
- Ricoh
- Toshiba
Questa scelta da parte di Microsoft è abbastanza impattante e infatti la migrazione terminerà nel 2027.
Dal 2025 nessun nuovo driver verrà pubblicato in Windows Update, ma quelli esistenti potranno comunque essere aggiornati. Il processo terminerà nel 2027, quando gli altri tipi di aggiornamento per i driver di stampa di terze parti non saranno più concessi, a meno che non sia necessario distribuire update di sicurezza.
Già in Windows 10 21H2 era stato introdotto il supporto nativo alle stampanti certificate da Mopria tramite interfacce di rete e USB tramite Microsoft IPP Class Driver (Internet Printing Protocol). Interessante anche che sia possibile stampare e scansionare facilmente da diverse piattaforme come Android, Amazon Fire, Chromebook utilizzando le stampanti certificate e questo semplifica decisamente la vita degli utenti!
Trovate maggiori informazioni su Mopria visitando il sito ufficiale Mopria print and scan apps for easy mobile printing and scanning
- Dettagli
- Visite: 1515
Si avete letto bene. Da ieri 22 agosto 2023 le certificazioni Microsoft role-based (associate,expert e specialty) sono diventate open book. Questo significa che durante l’esame sarà possibile consultare la documentazione presente sul sito Microsoft Learn. Gli esami verranno via via aggiornati e la funzionalità di consultazione sarà disponibile in tutte le lingue a partire da metà settembre.
L’annuncio è stato dato sul blog ufficiale di Microsoft Learn da Liberty Manson, Director of Psychometrics for Microsoft’s Worldwide Learning organization, nel post Introducing a new resource for all role-based Microsoft Certification exams, in cui ha spiegato che sarà possibile navigare solo sul sito Microsoft Learn e non su altri siti per cercare conferma ai dubbi che dovessero esserci durante l’esame.
Nell’interfaccia dell’esame ci sarà un bottone che permetterà di navigare sul sito Microsoft Learn e:
- Non ci sarà un extra-time aggiuntivo
- Sarà possibile accedere a tutto il sito learn.microsoft.com, tranne alla sezione relative alle domande e risposte (Q & A) e al proprio profilo
- Il timer proseguirà mentre state visualizzando le pagine su Microsoft Learn
- Questa funzionalità sarà disponibile solo per gli esami role-based e non per gli esami fundamentals
- Le risorse saranno disponibili nella stessa lingua scelta per l’esame
NOTA: non verranno apportate modifiche alle domande e verranno proposte le stesse modalità viste finora, come i problemi o gli scenari.
Qui di seguito alcune schermate della nuova interfaccia d’esame
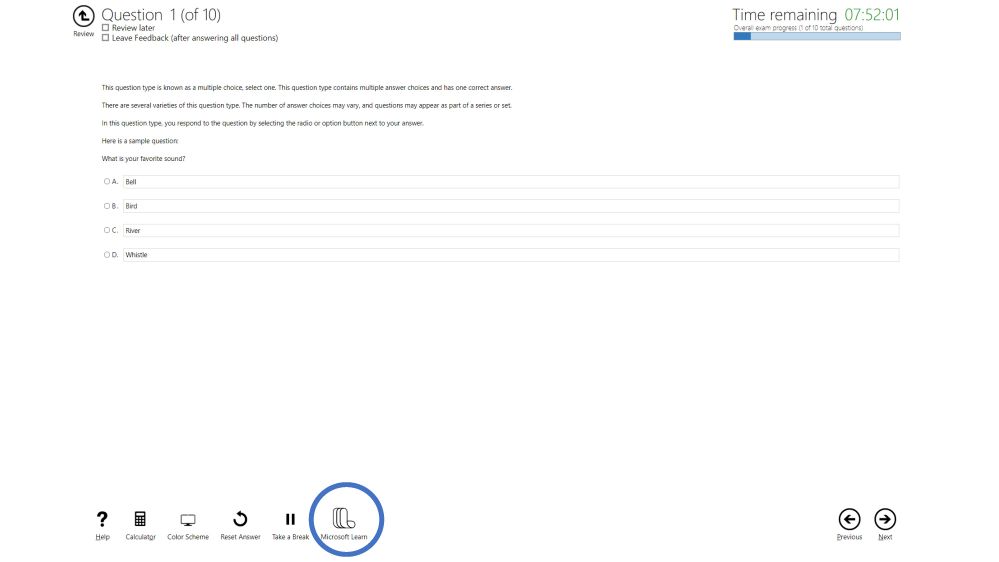
Figura 1: Pulsante Learn presente nella schermata d'esame (fonte: Microsoft)

Figura 2: Split screen con la Home Page di Microsoft Learn (fonte: Microsoft)
Sarà possibile anche utilizzare diversi tab del browser per effettuar e le ricerche e ridimensionare lo schermo per dare maggiore spazio alla domanda oppure al sito Microsoft Learn, fino ad arrivare alla visualizzazione a schermo intero.

Figura 3: Visualizzazione a schermo intero del sito Microsoft Learn durante l'esame (fonte: Microsoft)
Qui di seguito trovate un video che vi spiega la nuova interfaccia
Per chi si accinge a sostenere un esame di certificazione Microsoft per la prima volta, vi invito anche a leggere il mio post Come prepararsi a sostenere un esame di certificazione Microsoft
In bocca al lupo per i vostri esami!
Nic
- Windows 365 Skills Plan
- Microsoft Intune Skills Plan
- #POWERCON2023 - evento online del 14 luglio - Azure Virtual Desktop e Windows 365: L'evoluzione della VDI
- #POWERCON2023 - evento online del 14 luglio - Microsoft Intune: gestione completa del modern workplace
- #POWERCON2023 - evento online del 14 luglio - Entra ID Security: rendere sicuri gli accessi alle nostre identità digitali
- Microsoft Identity and Access Administrator (esame SC-300) Skills Plan
- Microsoft Azure Virtual Desktop Specialty (esame AZ-140) Skills Plan
- Microsoft Azure Security Technologies (esame AZ-500) Skills Plan
- Microsoft Azure Administrator (esame AZ-104) Skills Plan
- Windows 11 versione 22H2 Moment 3
- Windows 11 versione 22H2 Moment 2
- Ricevuto il premio Veeam Vanguard 2023
- Installare Windows 11 con un account locale
- Installare lingue aggiuntive in Windows 10 e Windows 11 in maniera rapida con PowerShell
- Come prepararsi a sostenere un esame di certificazione Microsoft
- Cosa sono i Momenti di Windows 11
- #POWERCON2022 – evento online del 6 dicembre - Microsoft Intune - Gestione dei dispositivi aziendali a 360 gradi
- #POWERCON2022 – evento online del 6 dicembre - Microsoft Defender for Business - la soluzione antimalware Microsoft per la PMI
- #POWERCON2022 – evento online del 6 dicembre - Secure Identities and Access to Azure AD
- Utilizzare la GPU nelle macchine virtuali Hyper-V in Windows 10 e Windows 11


