- Dettagli
- Visite: 34246
In Windows 11 Microsoft obbliga a configurare il proprio dispositivo con un Microsoft account poiché offre alcuni vantaggi, tra cui una migliore integrazione con i servizi cloud dell'azienda (come OneDrive e Office), la sincronizzazione dei contenuti tra computer e una migliore sicurezza.
Sebbene effettivamente vi siano ulteriori vantaggi nell'utilizzo di un account online, molti utenti desiderano comunque utilizzare l'esperienza più tradizionale con un account locale. Il problema è che Microsoft sta rendendo più difficile configurare Windows 11 senza un account Microsoft e ha già rimosso l'opzione dalla configurazione iniziale di Windows 11 Home e Windows 11 Pro.
OOBE (Out-of-Box Experience) è un termine che viene utilizzato per descrivere la prima volta che un utente accede e configura un nuovo dispositivo, come un computer o un dispositivo mobile. Questa esperienza è progettata per aiutare l'utente a configurare le impostazioni di base del dispositivo, come la lingua, la regione, la connessione a Internet e l'account da utilizzare per accedere al dispositivo.
L'OOBE è un processo importante poiché consente di personalizzare il dispositivo e di impostare le preferenze dell'utente per una migliore esperienza d'uso. Inoltre, l'OOBE fornisce anche informazioni sulle funzionalità del dispositivo e su come utilizzare il dispositivo in modo sicuro e produttivo.
In Windows 11, versione 22H2 l’OOBE presenta una schermata in cui ci viene chiesto come configurare il dispositivo (utilizzo personale o l'impostazione per il lavoro o la scuola).
Questa scelta riguarda il modo in cui l'utente intende utilizzare il dispositivo e le relative impostazioni e configurazioni.
Se l'utente sceglie "utilizzo personale", il dispositivo verrà configurato per un utilizzo privato e domestico. Questa modalità di configurazione fornisce una maggiore libertà di scelta sulle impostazioni personalizzate e sulla privacy, ed è ideale per un utilizzo personale del dispositivo.
Se l'utente sceglie "impostazione per il lavoro o la scuola", il dispositivo verrà configurato per un utilizzo professionale o educativo. Questa modalità di configurazione potrebbe richiedere l'utilizzo di un account aziendale o scolastico e potrebbe limitare alcune opzioni di configurazione e personalizzazione per garantire la conformità alle politiche aziendali o scolastiche. Questa modalità di configurazione è ideale per un utilizzo professionale o educativo del dispositivo.
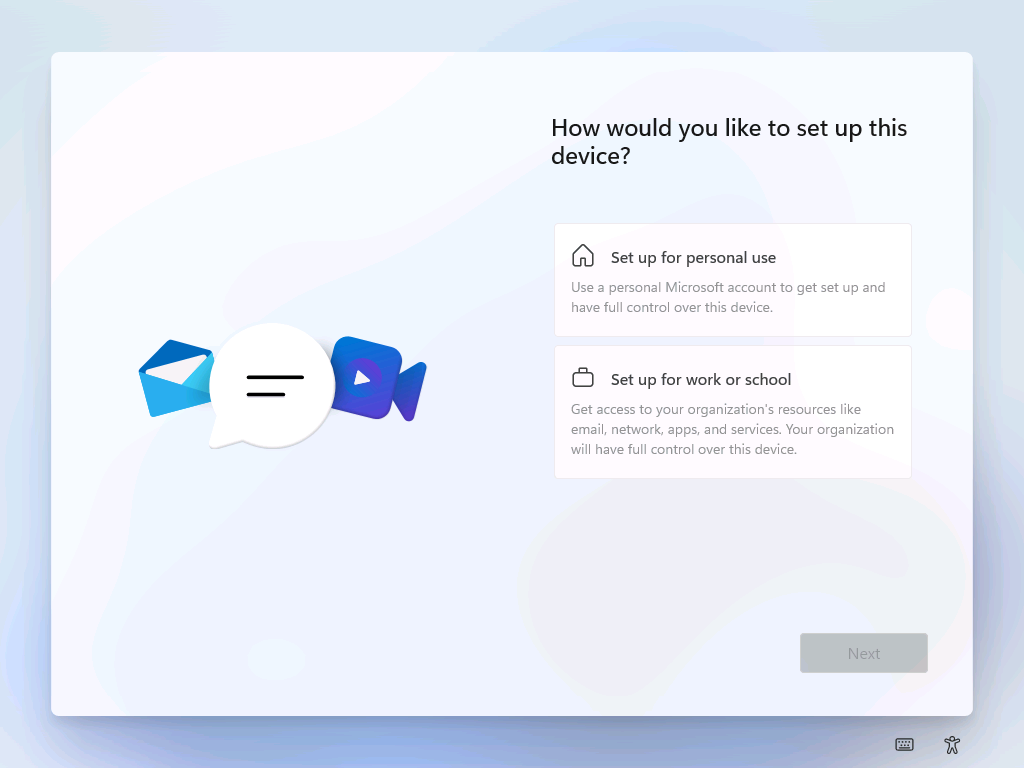
Figura 1: Scelta della modalità di utilizzo del dispositivo
Microsoft incoraggia gli utenti privati a utilizzare un Microsoft account per accedere ai servizi online e ai dati in cloud. Inoltre, utilizzare un account Microsoft consente anche di sincronizzare le impostazioni su diversi dispositivi e di accedere a una maggiore quantità di servizi online.
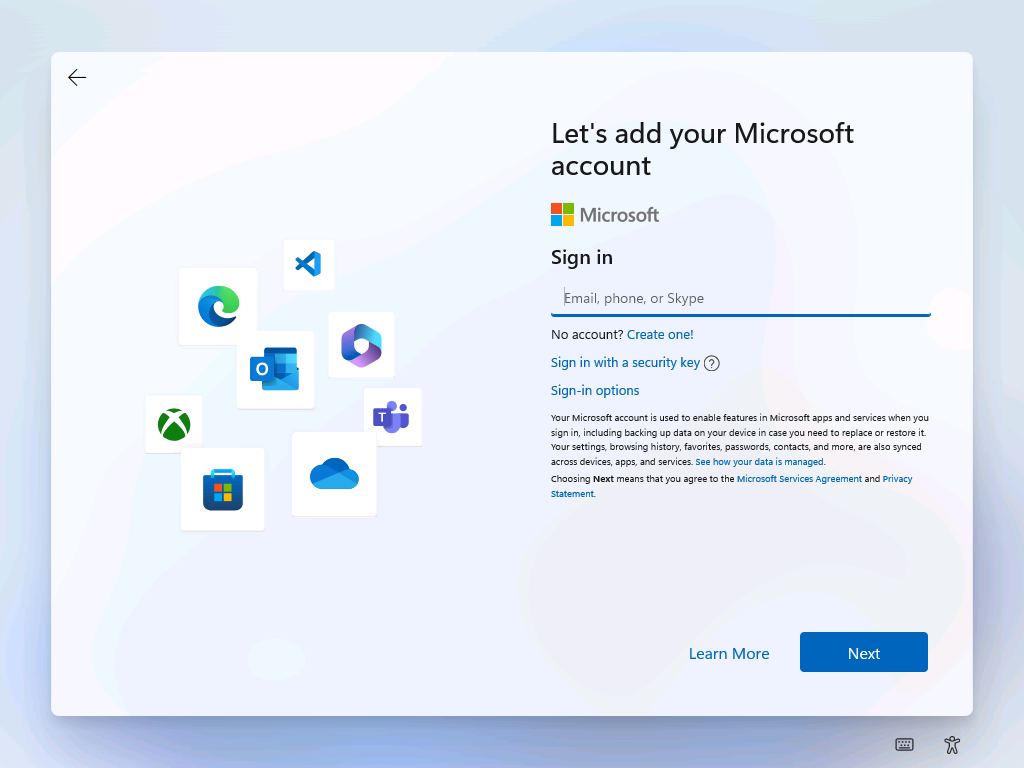
Figura 2: Aggiunta di un Microsoft Account personale al dispositivo
Aggiunta di un utente locale durante il setup iniziale, senza aggiungere un Microsoft Account
Per alcuni laboratori ho avuto necessità di creare un account locale nelle mie macchine direttamente durante la fase di setup iniziale (OOBE).
Durante il setup iniziale ho aperto un prompt dei comandi con la combinazione di tasti SHIFT+F10 e ho lanciato il comando oobe\bypassnro (senza spazi). Questo comando richiedere l'esecuzione del file bypassnro.cmd contenuto nella cartella oobe, che di fatto crea una chiave di registro e fa riavviare il PC. Questa chiave di registro farà apparire durante il setup una voce che ci permetterà di proseguire nell’installazione di Windows 11 anche in assenza di connettività, che altri menti sarebbe obbligatoria.
Se volete aggiungere manualmente la chiave di registro potete anche eseguire il comando
reg add HKLM\SOFTWARE\Microsoft\Windows\CurrentVersion\OOBE /v BypassNRO /t REG_DWORD /d 1 /f
ma per renderla effettiva è necessario riavviare il PC.
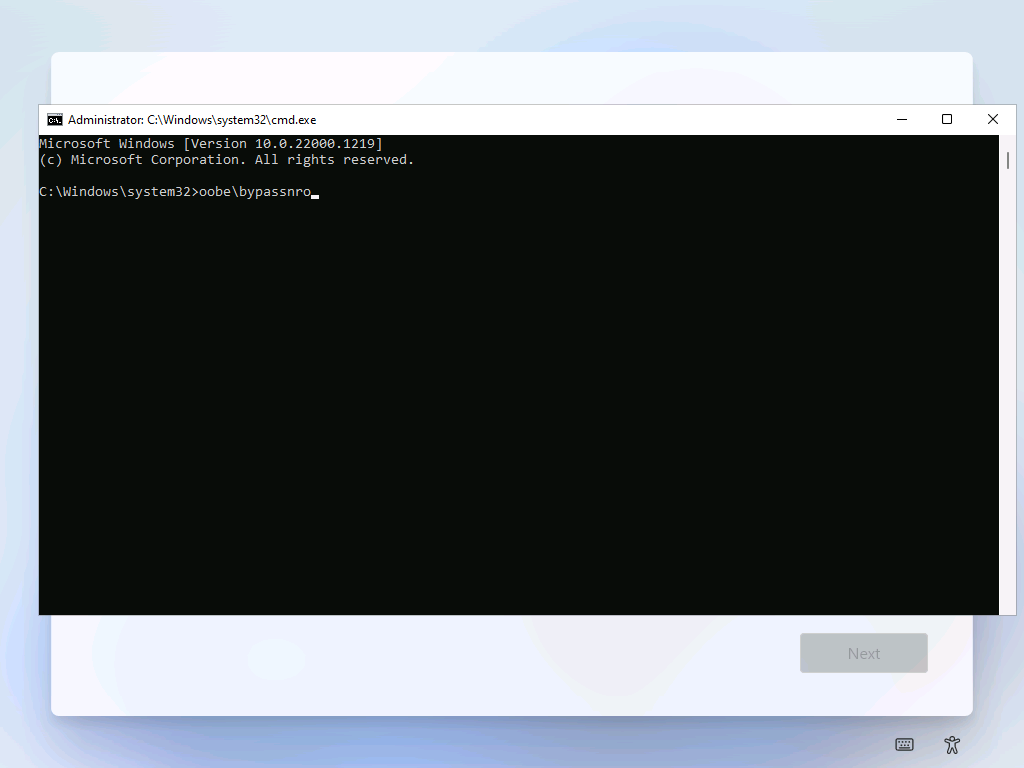
Figura 3: Esecuzione del comando oobe\bypassnro durante il setup di Windows 11
Al successivo riavvio vi verrà chiesto di continuare l’OOBE.
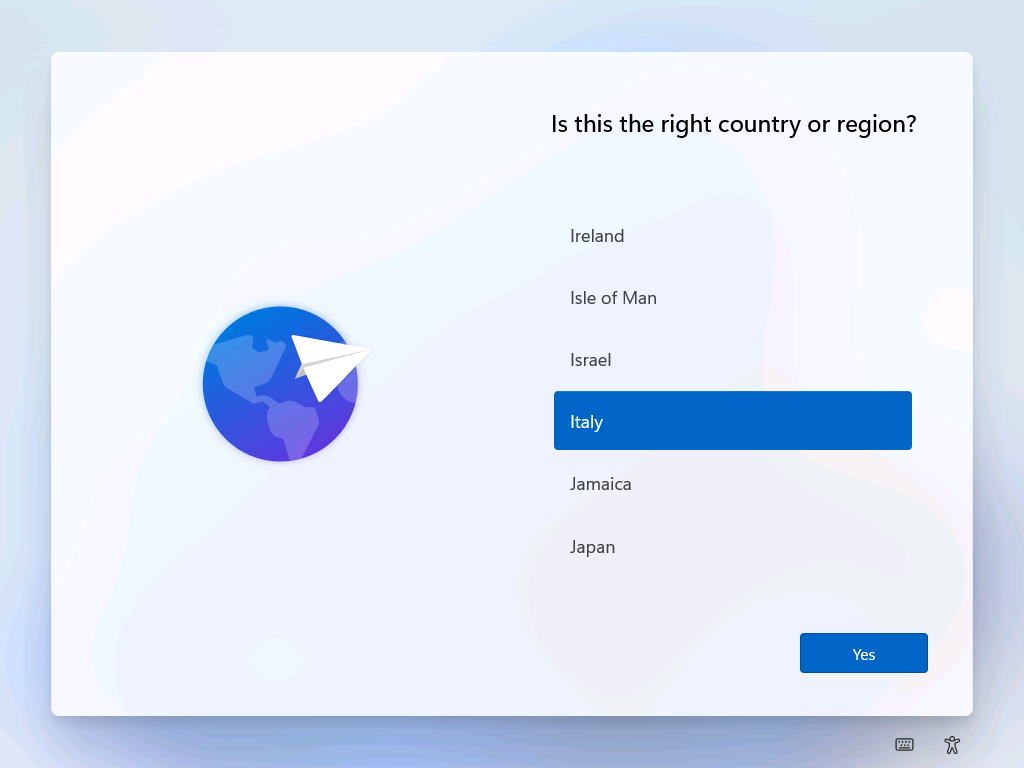
Figura 4: Richiesta della lingua durante il setup di Windows 11
Per creare un account locale è necessario che il computer NON sia connesso ad Internet, in modo tale che non ci obblighi all’utilizzo di un Microsoft account durante il setup.
Potete simulare di non essere connessi ad Internet in diversi modi. Se state lavorando su una macchina fisica basterà non collegare il cavo o la rete Wi-Fi. Se state lavorando con una macchina virtuale basterà scollegare la scheda di rete dal virtual switch.
In alternativa potete utilizzare la combinazione di tasti SHIFT+F10 per aprire un prompt dei comandi durante la schermata inziale e lanciare il comando ipconfig /release per disconnettervi dalla rete.
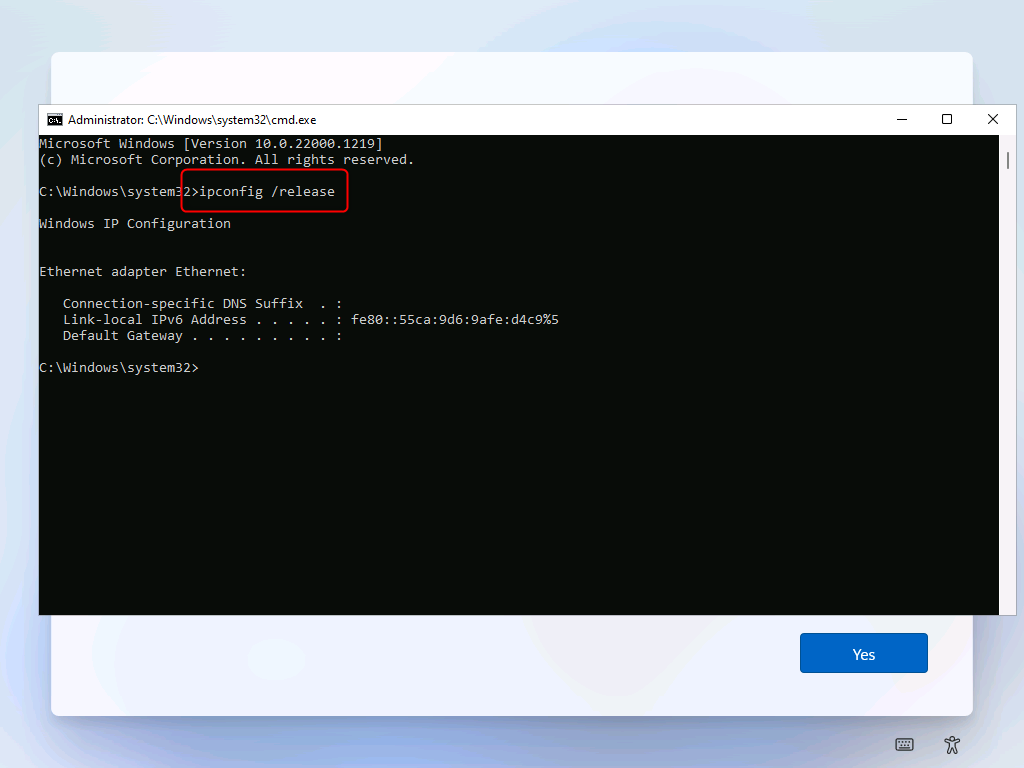
Figura 5: Disconnessione dalla rete con il comando ipconfig /release
Come ho già scritto, grazie al comando oobe\bypassnro adesso durante il setup di Windows 11 vi apparirà la voce “Non ho Internet” quando il dispositivo non ha connettività.

Figura 6: Il comando oobe\bypassnro fa apparire la voce "non ho Internet" in assenza di connettività durante il setup di Windows 11
Nella schermata successiva fate clic su Continua con l'installazione limitata per vedere apparire la finestra che consente di utilizzare un account locale.
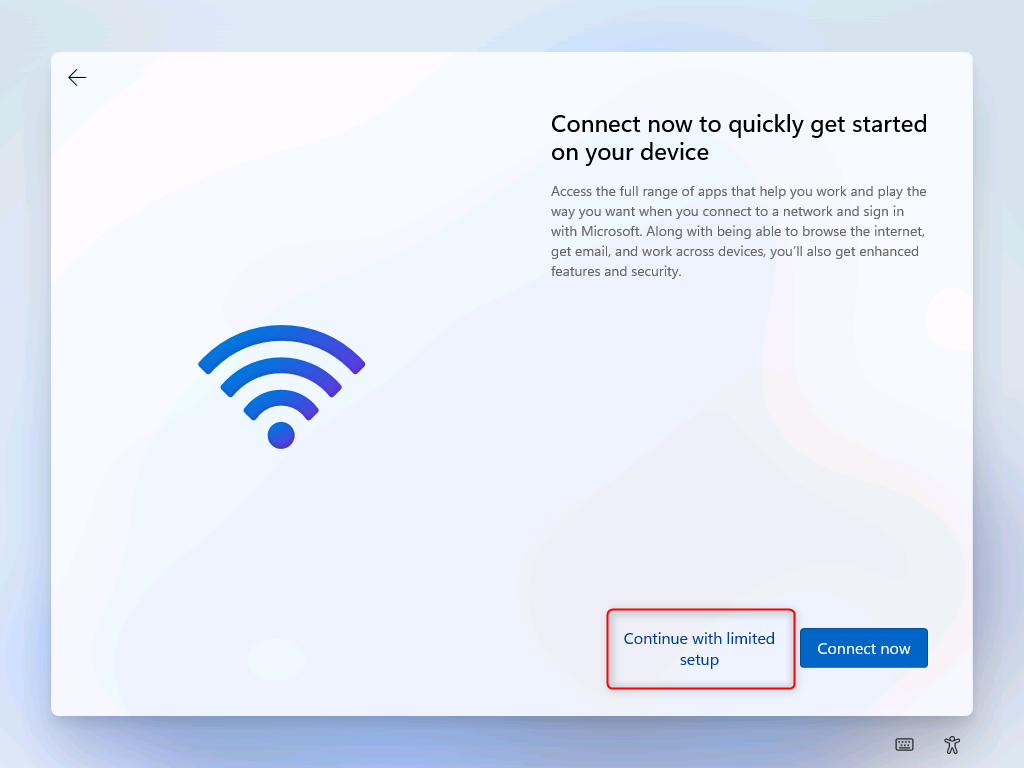
Figura 7: La schermata permette di continuare il setup anche in assenza di connettività
Se la rete non è disponibile o non funziona, Windows 11 non può né consentire il collegamento con le credenziali di un account Microsoft già esistente né permettere la creazione di un nuovo account. Adesso abbiamo la possibilità di creare un account locale.
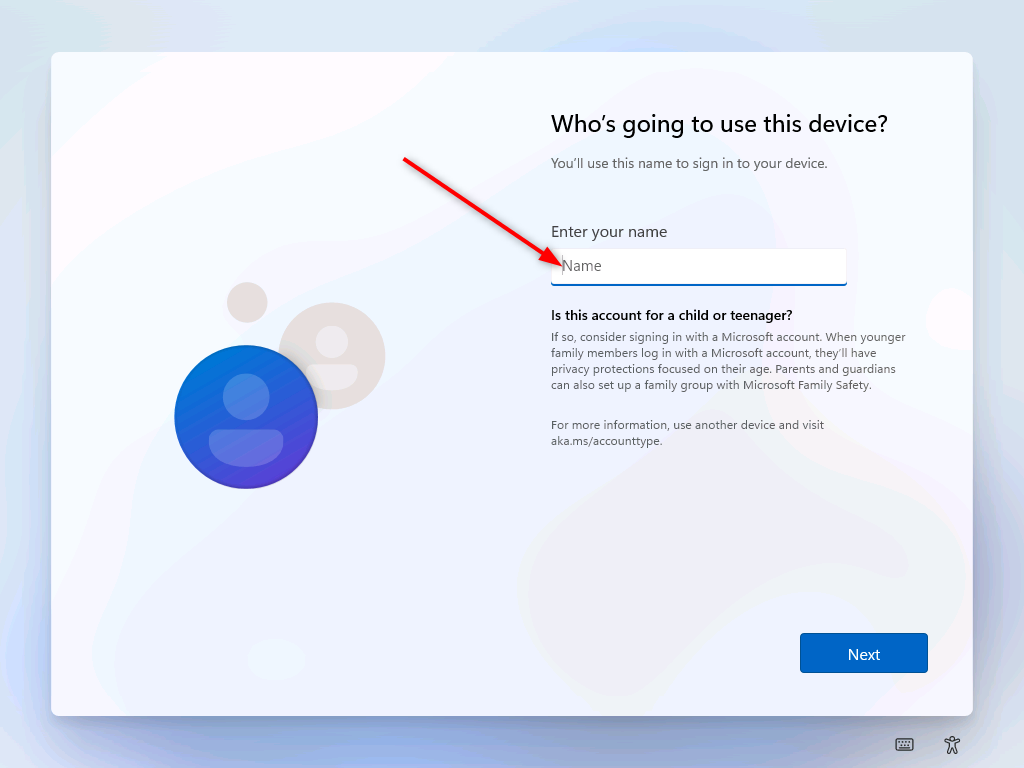
Figura 8: Inserimento del nome utente dell'account locale
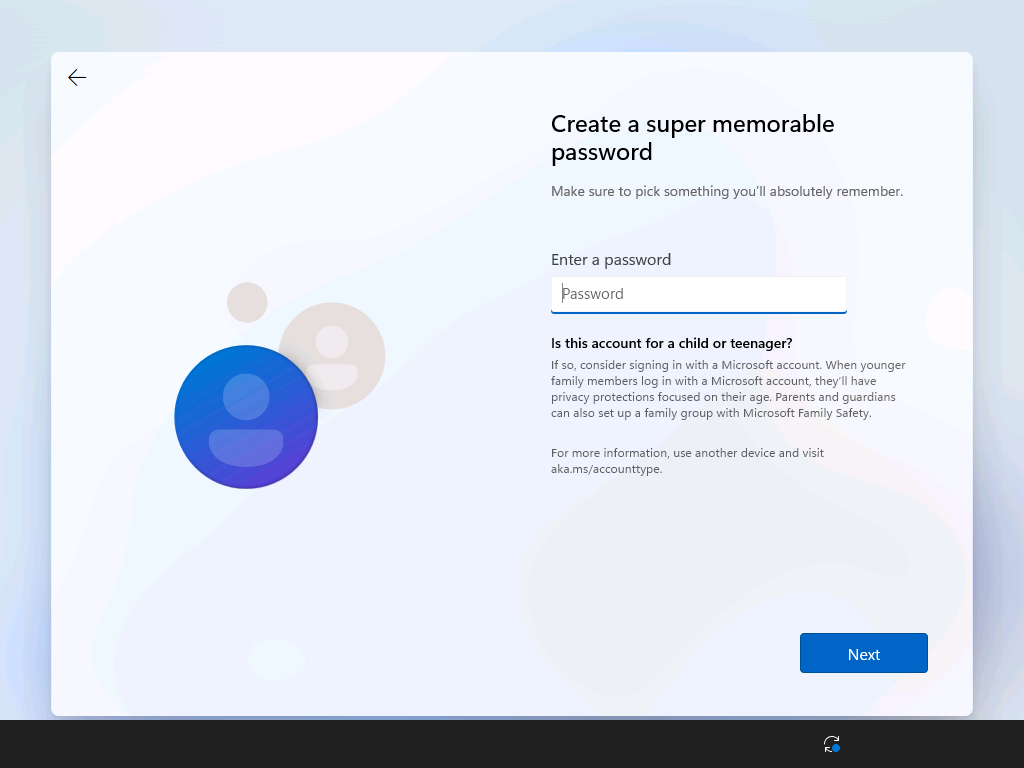
Figura 9: Inserimento della password dell'account locale
Proseguite quindi con l’inserimento delle domande di sicurezza e con le altre configurazioni richieste.
Conclusioni
Rispetto alle precedenti versioni del sistema operativo, Windows 11 ha reso molto più difficile la creazione di utenze locali durante il setup iniziale. Microsoft ha preso questa decisione per aumentare la sicurezza del sistema operativo e incoraggiare gli utenti a utilizzare un Microsoft account per accedere ai servizi online e ai dati in cloud.
Sono stati aumentati anche i requisiti minimi hardware per l’installazione di Windows 11. Nel caso vogliate mettere in piedi un laboratorio per testare Windows 11 è possibile applicare alcune modifiche tramite registro di Windows per bypassare i controlli hardware, seguendo la mia guida alla pagina Installare Windows 11 in qualsiasi computer
- Dettagli
- Visite: 9041
È possibile aggiungere lingue diverse all’interfaccia di Windows 10 e Windows 11 e alle Impostazioni internazionali e della lingua. Tutte le versioni di Windows 10/11 e Windows Server, ad eccezione di Windows 10/11 Home, prevedono infatti che il sistema operativo possa essere distribuito in lingue diverse.
Ho già fatto vedere nella guida NicolaFerrini.it - Installazione di lingue aggiuntive nelle immagini di Windows 10 come creare un’unica immagine del sistema operativo che conterrà tutte le lingue che vogliamo installare, da distribuire poi in produzione.
Quando compriamo un computer con Windows 10/11 oppure quando lo installiamo partendo da zero, il pc avrà la lingua che è stata scelta in fase di installazione. È possibile aggiungere successivamente:
- Languake Packs: Sono dei file .cab che contengono le lingue aggiuntive per il sistema operativo e modificano l’interfaccia grafica di Windows, i menù, la guida e le finestra di dialogo
- Language Interface packages (LIP): Sono dei language pack parziali che richiedono la preventiva installazione di un language pack (ad esempio il catalano richiede la preventiva installazione della lingua spagnola). Sono dei file.cab ma da Windows 10, versione 1809 vengono distribuiti come Local Experience Packs (LXPs) con estensione .appx
- Features on demand: Queste funzionalità aggiuntive prevedono funzionalità basilari per le lingue, come ad esempio spell checking, fonts, optical character recognition, handwriting, text-to-speech e speech recognition.
- Recovery languages: Sono dei file .cab che servono a modificare la lingua dell’interfaccia di Windows RE (Revovery Environment)
Le guide ufficiali Microsoft fanno riferimento al download e installazione delle Feature on Demand, che sono diversi per ogni versione di Windows 10 e Windows 11. Le Features on Demand (FODs) sono dei pacchetti aggiuntivi di funzionalità che possono essere aggiunti in qualsiasi momento alle installazioni di Windows 10/11. Generalmente vengono installati utilizzando Windows Update, come nel caso in cui vogliamo installare .Net Framework oppure il riconoscimento della scrittura a mano (Handwriting Recognition), ma è anche possibile installarli offline scaricando gli appositi file ISO.
Esiste però un modo più semplice per installare i language pack. Da Windows 10 20H2 è stata inserito nel sistema operativo il modulo di PowerShell che si chiama Install-Language.
Installazione del language pack
Aprite un prompt di PowerShell con privilegi amministrativi sulla macchina in cui volete installare le lingue aggiuntive. Per vedere quale lingua è installata nel sistema operativo utilizzate la cmdlet Get-InstalledLanguage

Figura 1: Verifica della lingua installata nel sistema operativo
Per installare un nuovo language pack utilizzate la cmdlet Install-Language it-IT , dove it-IT è il tag bcp47 che fa riferimento alla lingua da installare. Le lingue vengono infatti identificate usando tag di lingua BCP-47 normalizzati.

Figura 2: Installazione del language pack utilizzando PowerShell
Mettevi comodi perché l’installazione del language pack e delle funzionalità aggiuntive (OCR, TextToSpeech, Handwriting) dura alcuni minuti.

Figura 3: Installazione del Language pack terminata
Procedete così ad installare tutte le lingue aggiuntive che desiderate.
Per cambiare la lingua predefinita del sistema operativo è possibile utilizzare il modulo PowerShell Set-SystemPreferredUILanguage e lanciare il comando Set-SystemPreferredUILanguage it-IT , dove it-IT è il tag bcp47 che fa riferimento alla lingua da impostare come predefinita. Con la cmdlet Get-SystemPreferredUILanguage potrete verificare se tutto è stato configurato correttamente.
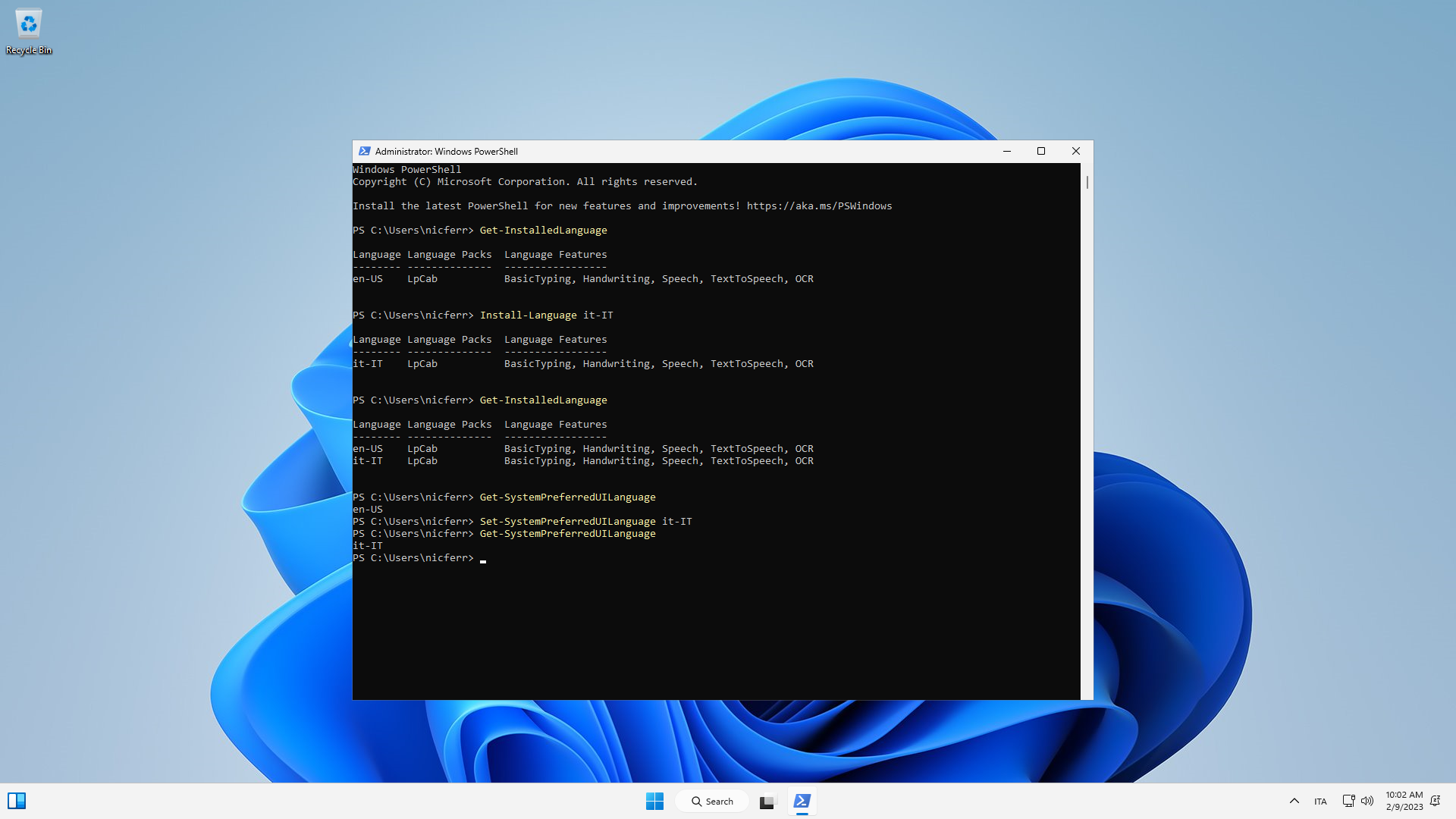
Figura 4: Modifica della lingua predefinita del sistema operativo
Per poter visualizzare la nuova lingua sarà necessario riavviare la macchina o semplicemente effettuare un logoff/logon dell’utente.
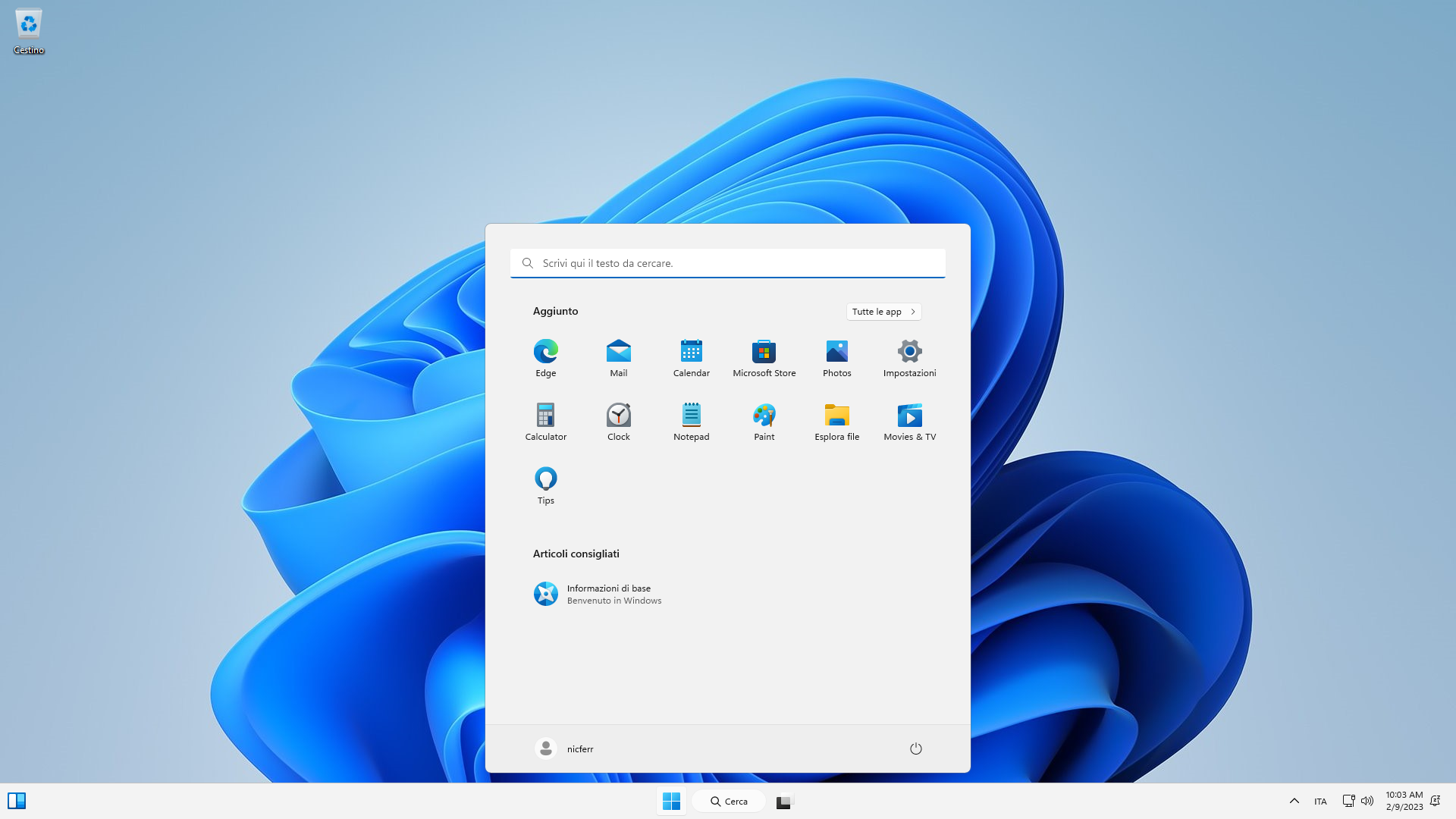
Figura 5: La lingua predefinita del sistema operativo adesso è in italiano
NOTA: Utilizzando il comando Install-Language it-IT -CopyToSettings sarà possibile installare la lingua ed impostarla predefinita in una singola operazione, modificando anche i formati regionali oltre al Windows Display Language.
Conclusioni
L'installazione di un language pack in Windows è un processo semplice e veloce che consente di modificare la lingua del sistema operativo e di molte altre applicazioni. L’operazione è enormemente semplificata grazie all’utilizzo di una semplice modulo PowerShell.
- Dettagli
- Visite: 7858
Come molti di voi sanno, sono un Microsoft Certified Trainer e spesso i corsi ufficiali che erogo sono finalizzati al conseguimento delle diverse certificazioni Microsoft attualmente disponibili sul mercato.
Mi è capitato molte volte a lezione di condividere alcuni suggerimenti per la preparazione agli esami e oggi ho finalmente trovato un po’ di tempo per scrivere due righe in modo tale da poter aiutare tutti coloro che hanno intenzione di certificarsi.
- Microsoft mette a disposizione gratuitamente la letteratura per potersi preparare all’esame.
Se ad esempio volete preparare l’esame Exam AZ-900: Microsoft Azure Fundamentals - Certifications | Microsoft Learn, nella pagina di descrizione degli obiettivi e dei contenuti dell’esame troverete anche la Study Guide che vi aiuterà a individuare le risorse per la preparazione.
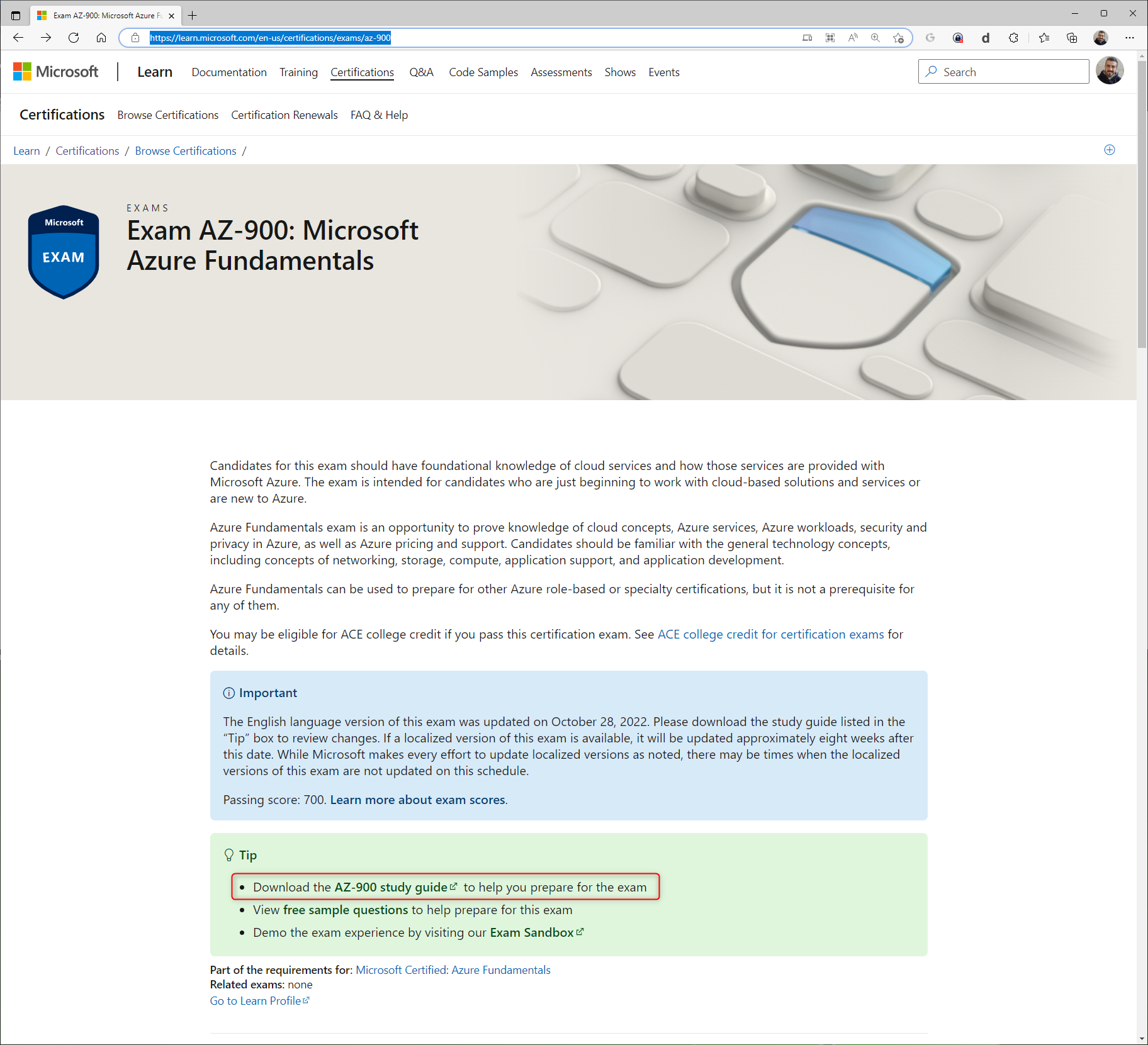
Figura 1: Exam Study Guide
In più se scorrete la pagina troverete le diverse modalità di preparazione: in autonomia seguendo i Learning Path oppure seguendo un corso tenuto da un istruttore ufficiale MCT.
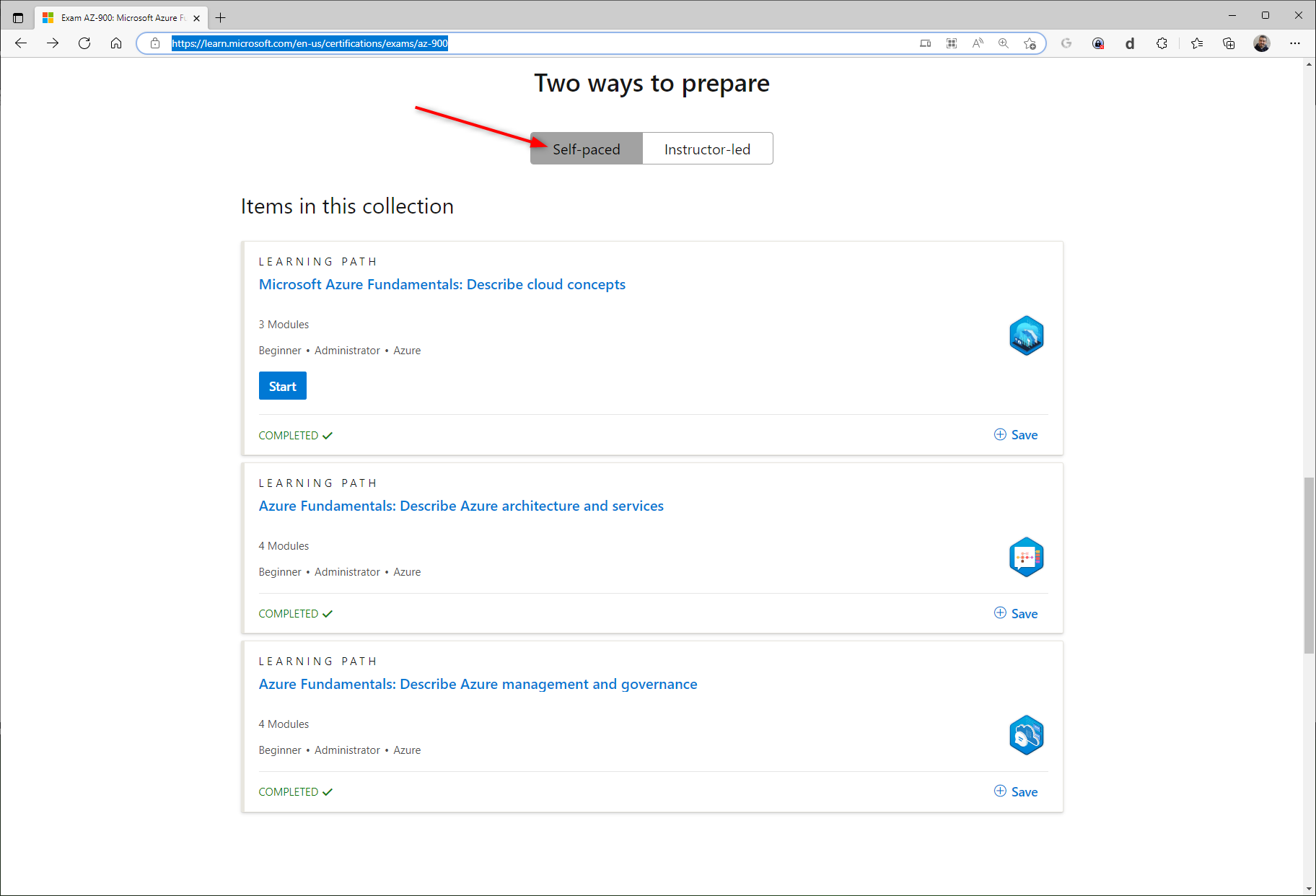
Figura 2: Modalità di preparazione dell'esame
- Potete utilizzare delle domande di esempio per valutare la vostra preparazione
Nella pagina dell’esame troverete un link con alcune domande per valutare la vostra preparazione.
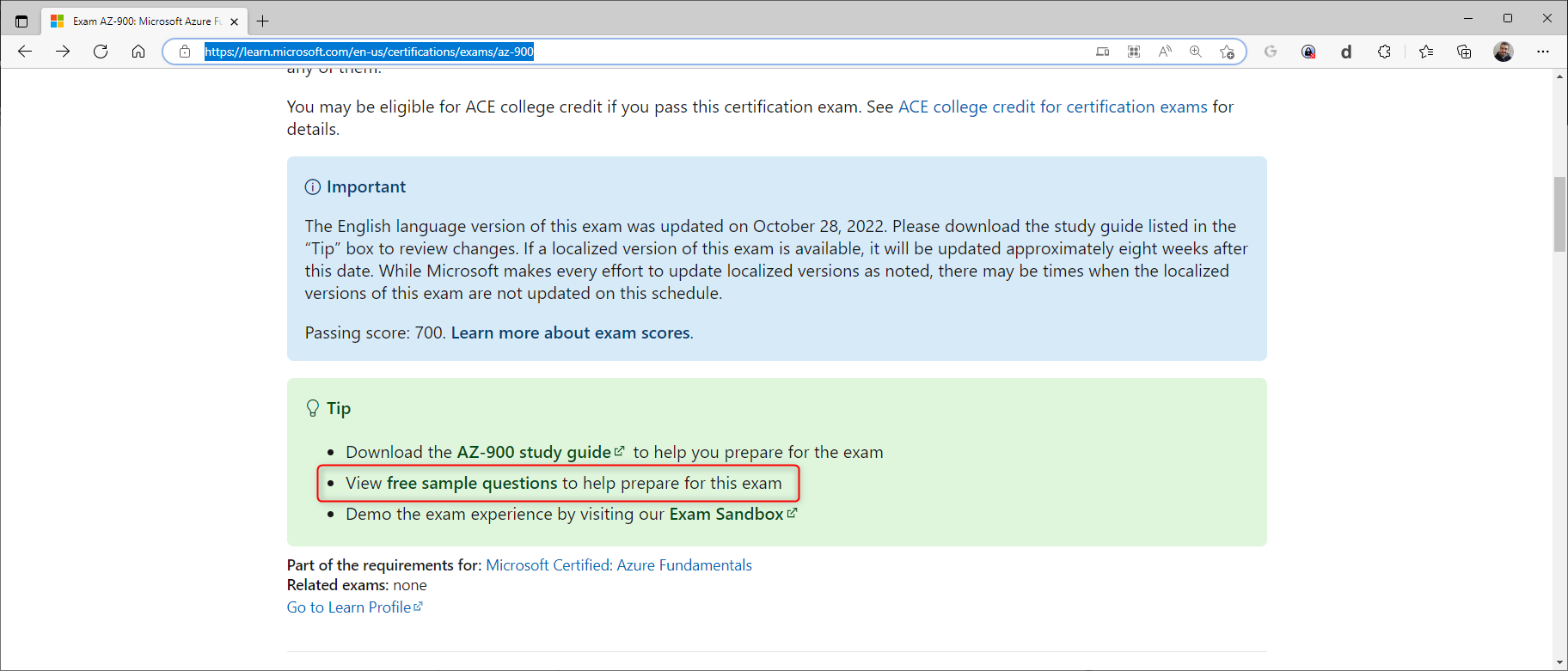
Figura 3: Domande di esempio per la valutazione della propria preparazione
Alla pagina Practice Assessments for Microsoft Certifications | Microsoft Learn c'è la lista aggiornata di tutti i test attualmente disponibili per la preparazione di alcuni esami Microsoft.
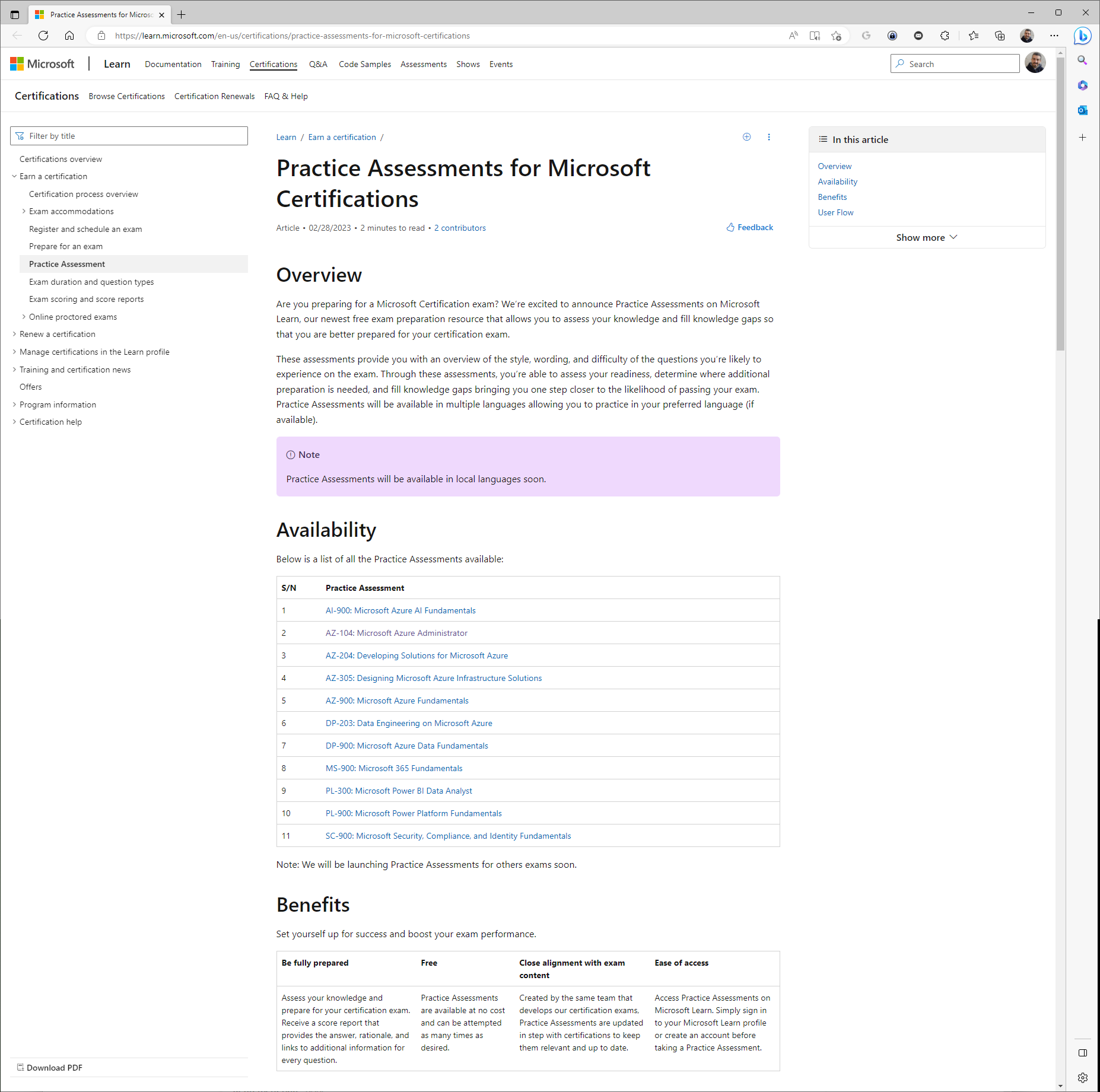
Figura 4: Practice assessments
Per alcuni esami sono disponibili domande aggiuntive. Le trovate nell’area di prenotazione dell’esame, cliccando sulla voce Take a free practice Assessment.
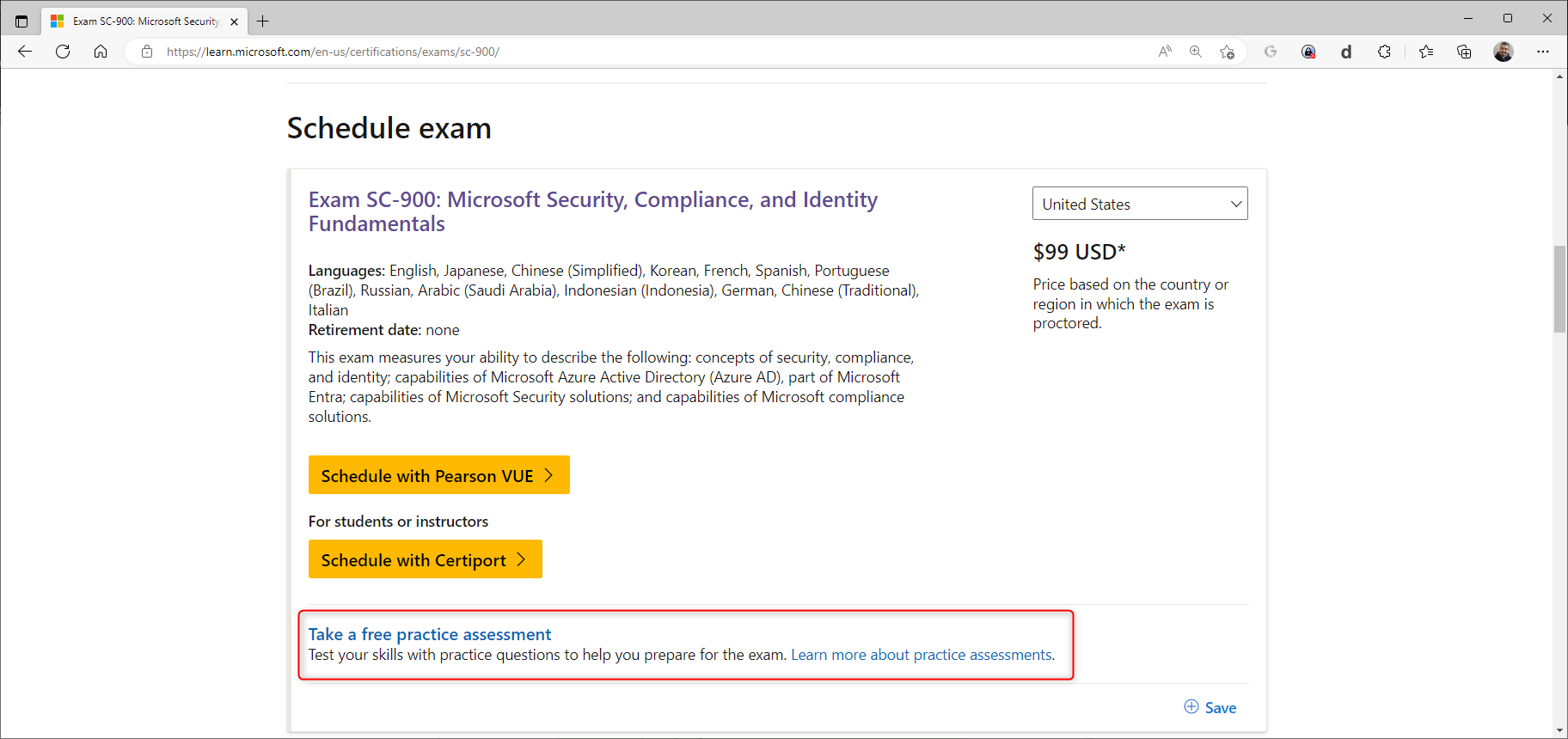
Figura 5: Assessment pratico gratuito
Il set di domande che apparirà è notevole e per ogni domanda ci sarà la possibilità di verificare la relativa risposta, con tanto di spiegazione. Fantastico!
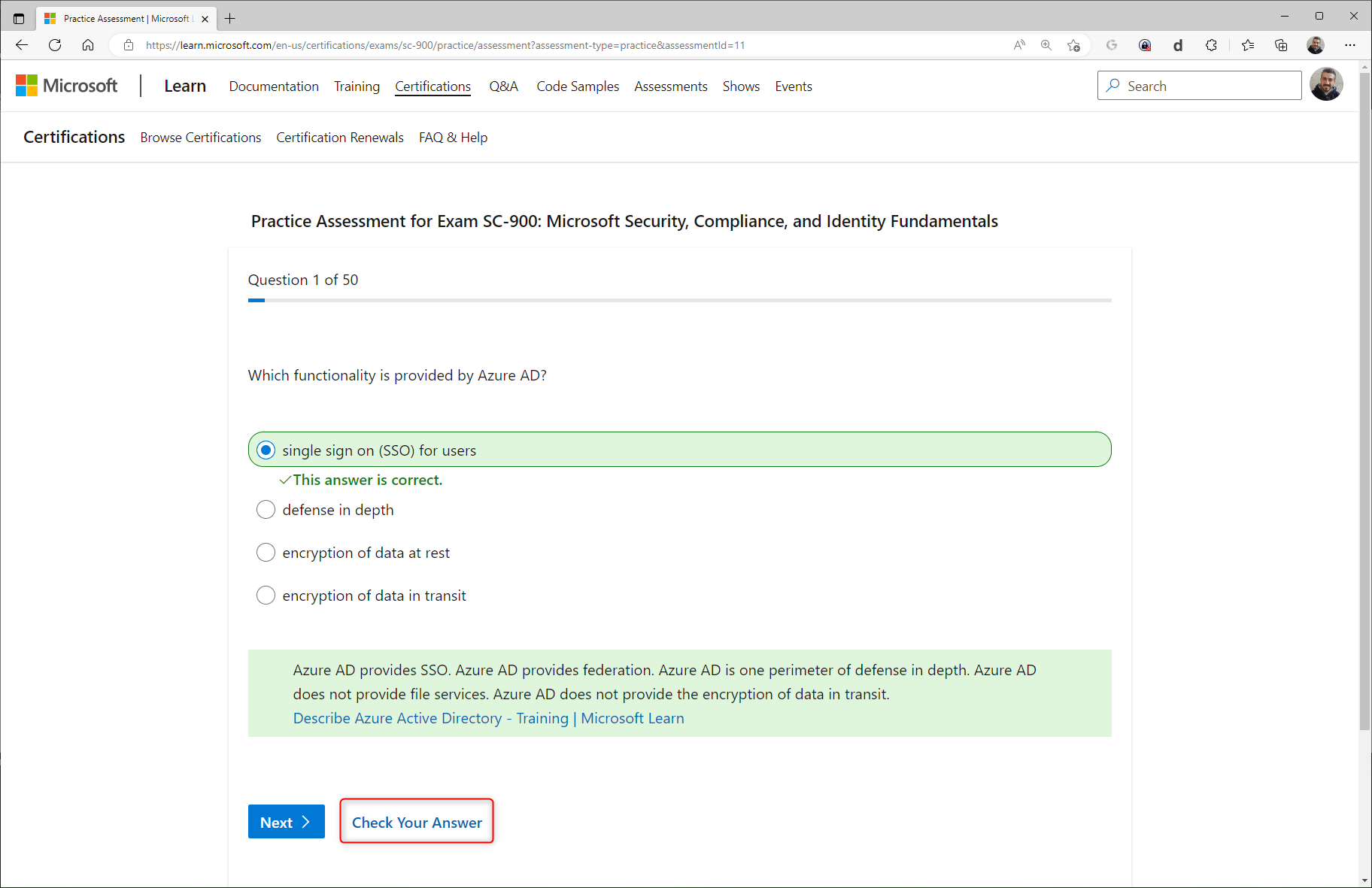
Figura 6: Questionario completo di correzione e spiegazione
- Demo sandbox con l’interfaccia che troverete all’esame
Già da qualche tempo Microsoft ha messo a disposizione un’interfaccia che simula quella dell’esame, con tanto di tipologie di domande che è possibile trovare: la Exam Sandbox. Guardate le tipologie di domande, che spaziano da quelle a risposta multipla a quelle a scelta multipla, dall’ordinamento delle operazioni da effettuare allo scenario complesso con le necessità dal cliente.
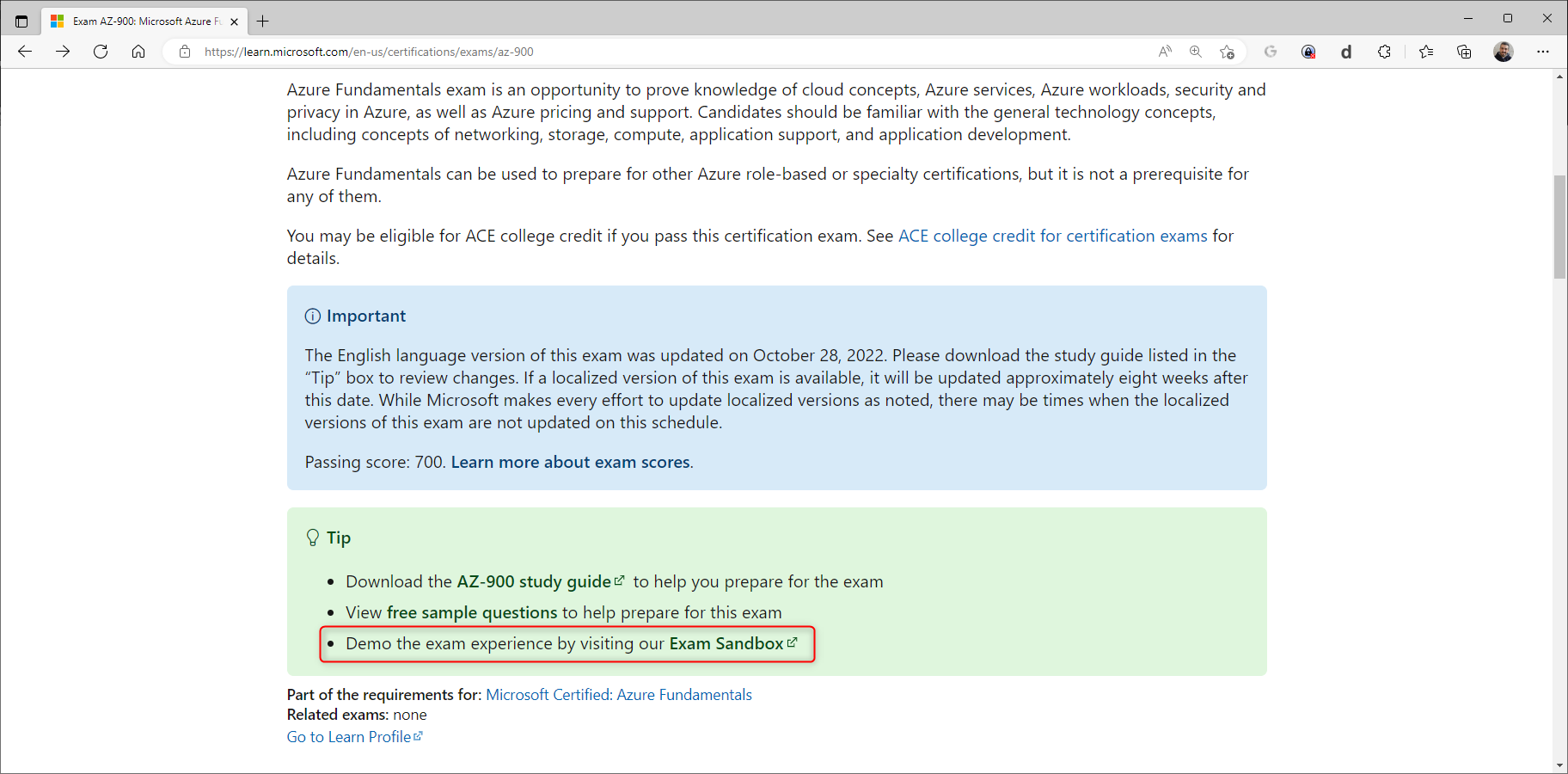
Figura 7: Exam Sandbox
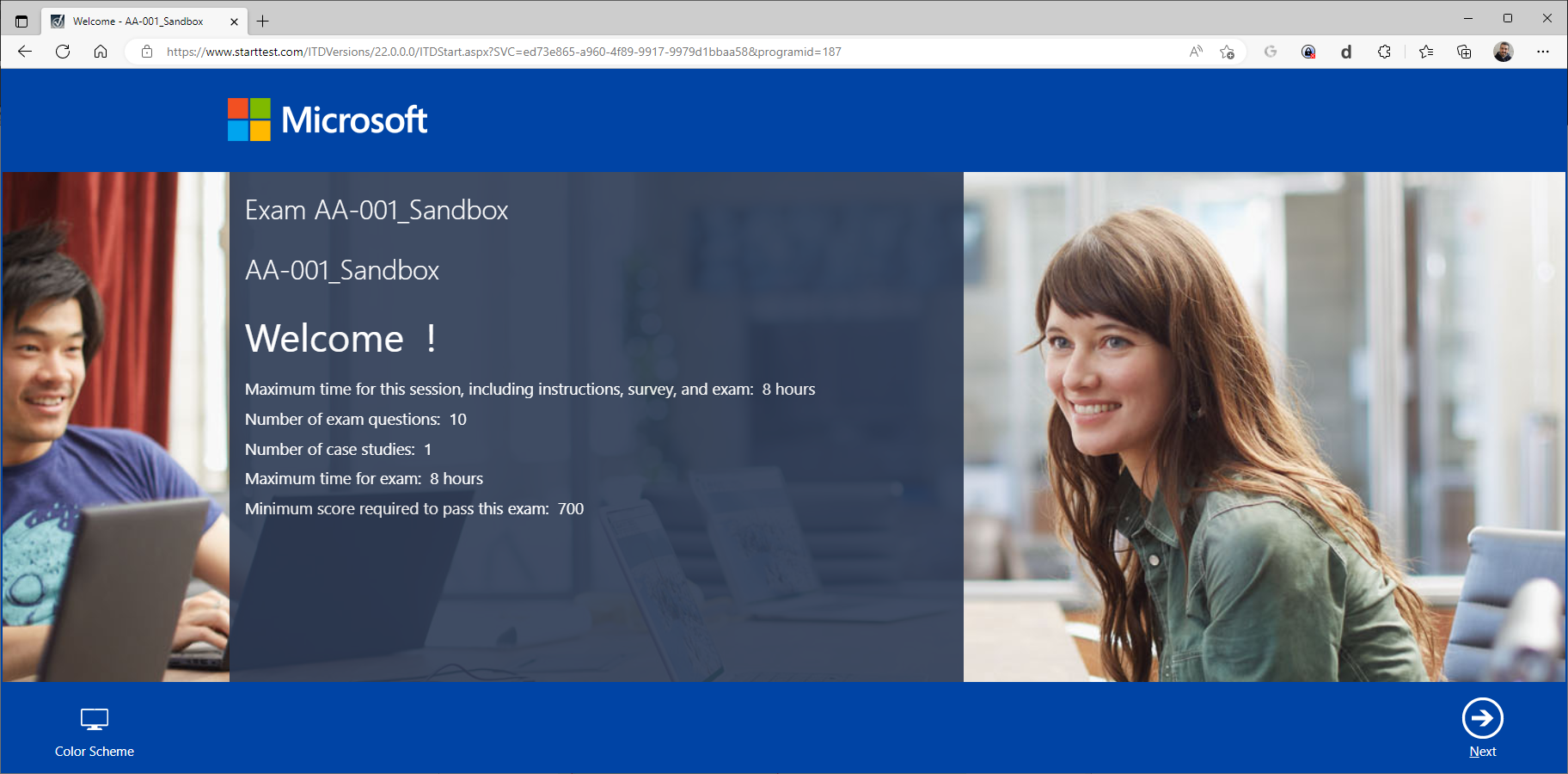
Figura 8: Simulazione dell'interfaccia d'esame

Figura 9: Alcune modalità con cui vengono proposte le domande
- Exam Readiness Zone
Alla pagina Exam Readiness Zone | Microsoft Learn trovate risorse utili creati da esperti che offrono suggerimenti, trucchi e strategie per prepararsi a un esame di certificazione Microsoft. I video sulla preparazione degli esami ti saranno utili per identificare le conoscenze e le competenze chiave misurate dall'esame e per capire come distribuire al meglio il tempo dedicato allo studio. Il formatore segnalerà anche gli obiettivi che molti esaminandi trovano difficili. In questi video sono incluse domande e risposte di esempio con relative spiegazioni. È consigliabile guardare questi video dopo aver completato la formazione o aver acquisito un po’ di pratica.
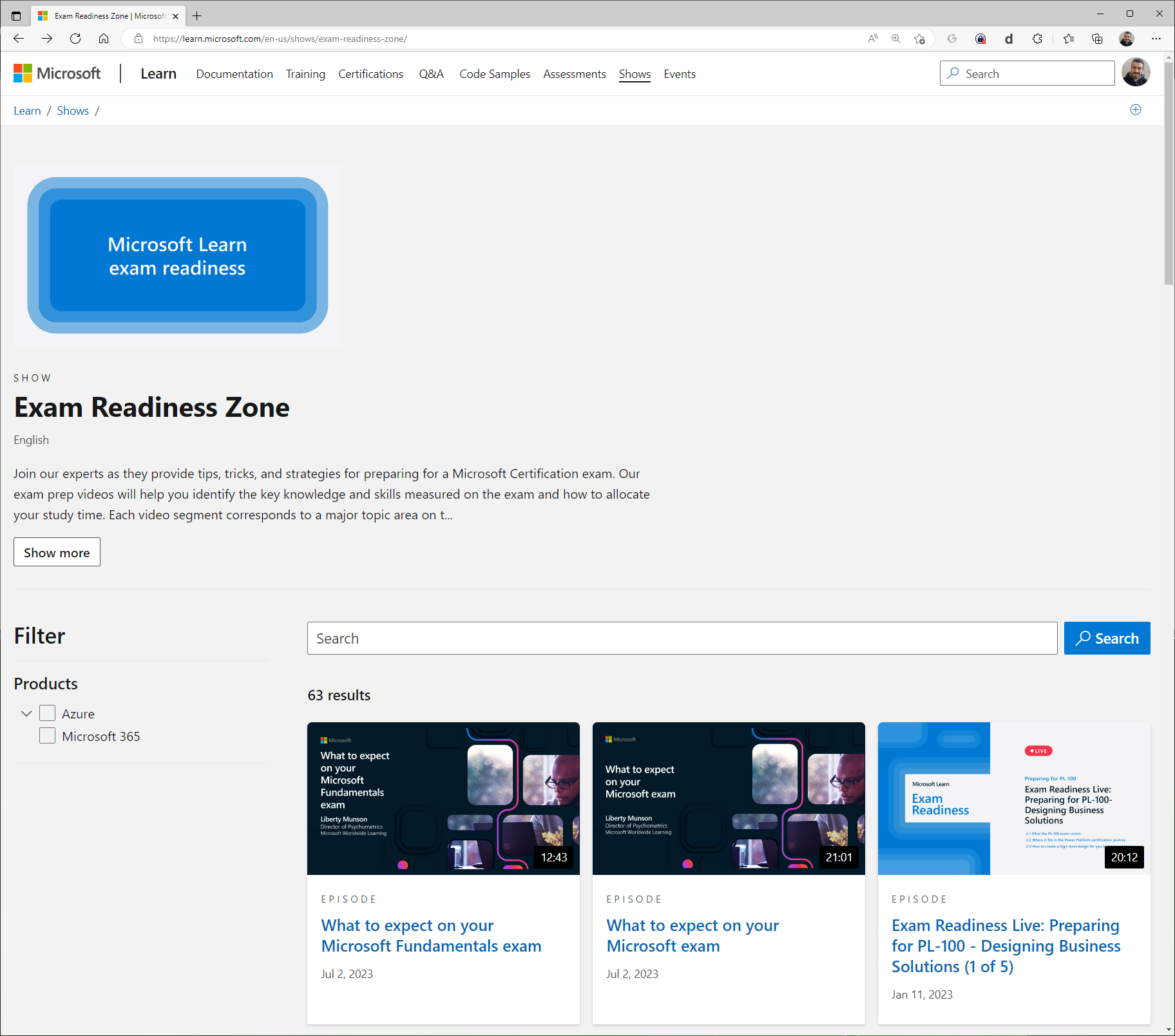
Figura 10: Microsoft Learn Exam Readiness
- Frequently asked questions
Non può mancare di certo una pagina dedicata alle Frequently asked questions | Microsoft Learn. In più partendo dalla stessa pagina si può utilizzare il menù a sinistra per navigare in altre aree dove troverete maggiori informazioni in merito alle certificazioni o come contattare il supporto tecnico in caso di problemi.
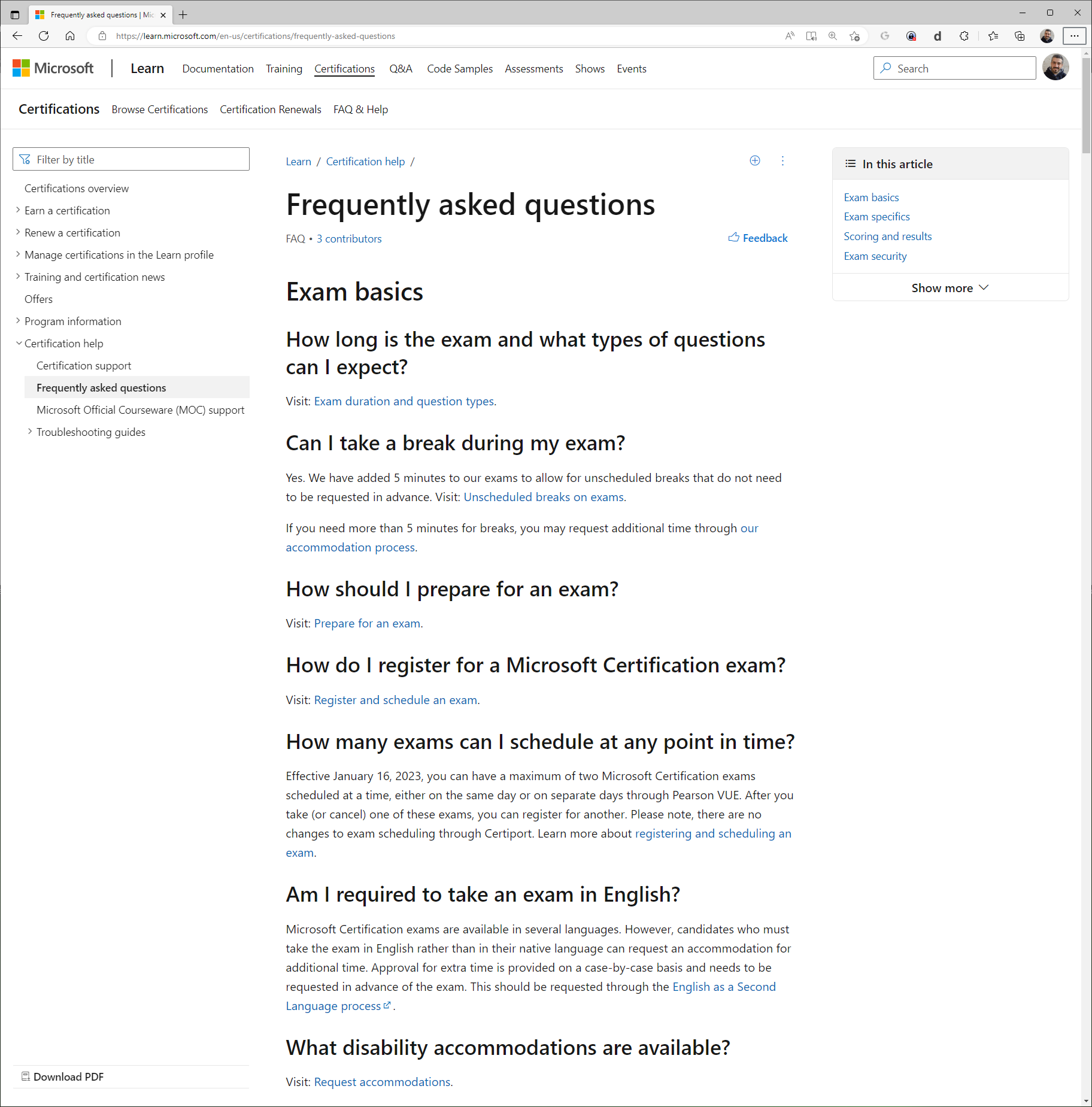
Figura 11: Pagina delle Frequently asked questions
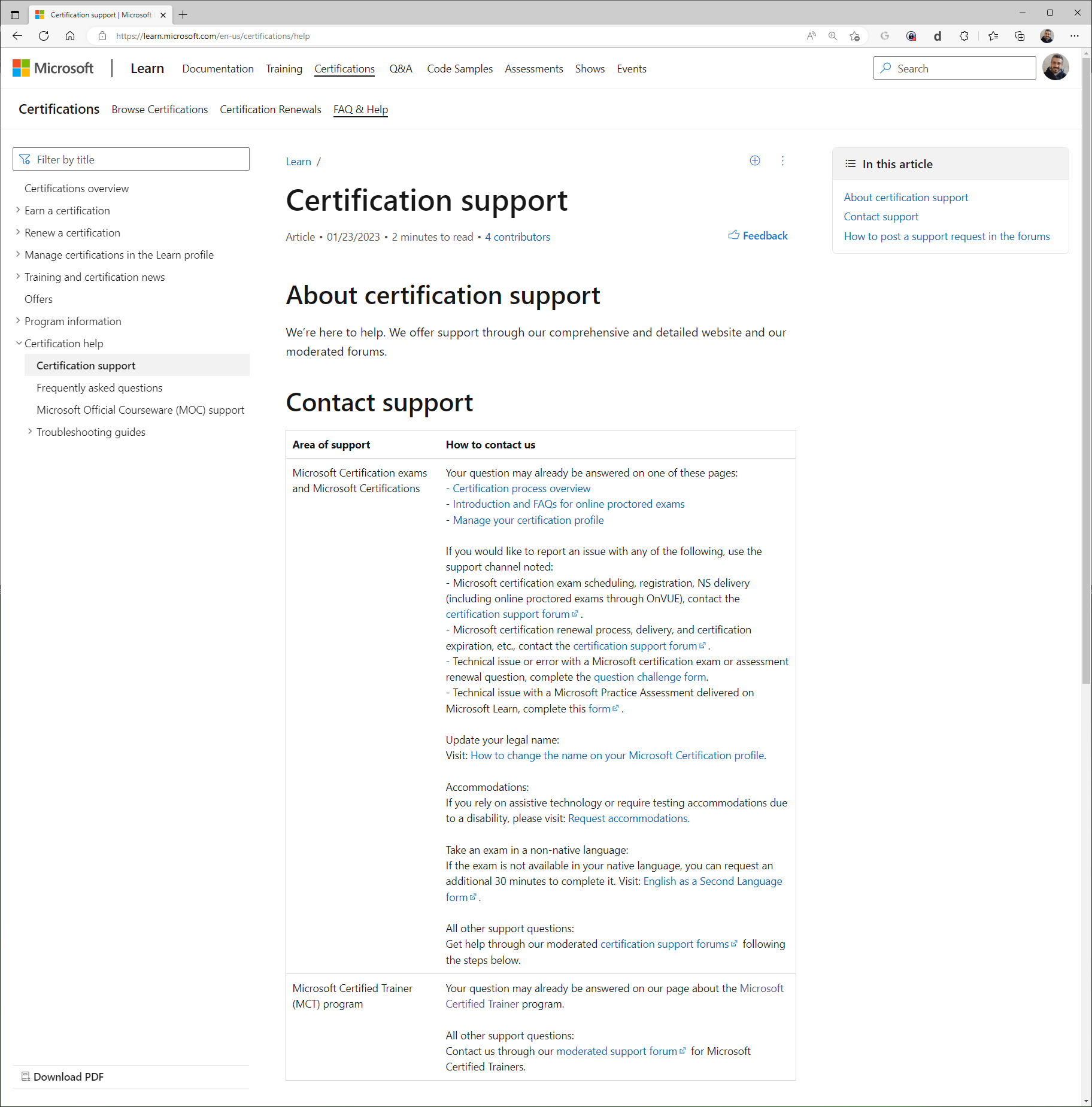
Figura 12: Certification support
- Offerte
Microsoft in collaborazione con Pearson VUE rende disponibili pacchetti speciali per esami e test pratici. Sostenere un esame può essere un'esperienza stressante o anche una sfida e fare pratica prima di passare all'esame e l'idea di poterlo ripetere possono darti più fiducia. Attualmente, queste offerte comprendono:
- Exam Replay.
- Exam Replay with Practice Test.
Trovate tutte le info alla pagina Offers | Microsoft Learn
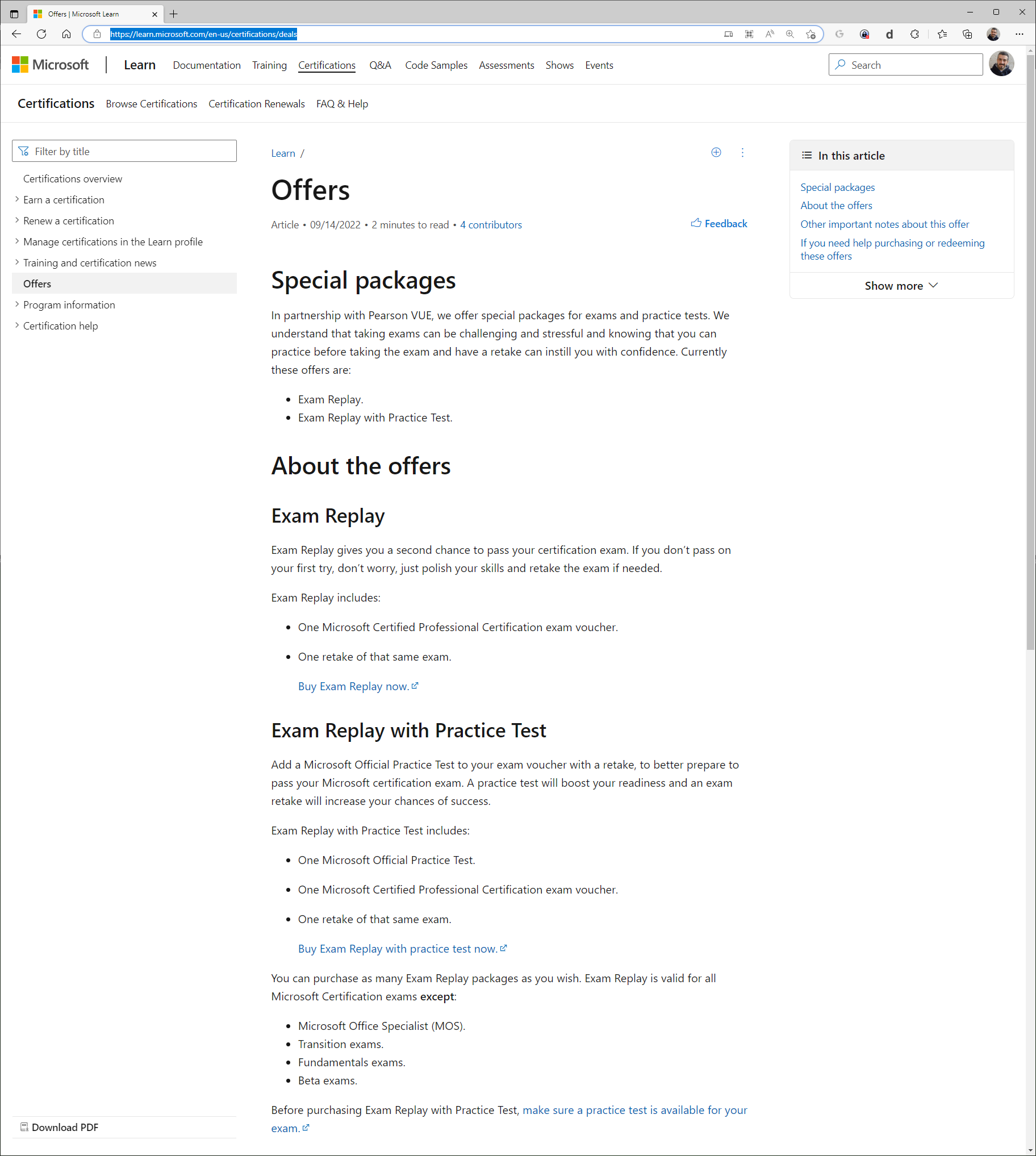
Figura 13: Offerte sugli esami
- Alcune considerazioni personali
Una certificazione informatica serve a mettere per iscritto le vostre competenze ed è la fine di un percorso formativo e di esperienza sul campo che può durare diversi mesi. Tanta pratica, tanto studio, tanta esperienza sono necessari al superamento degli esami e al conseguimento della relativa certificazione. Non è possibile seguire un corso (sia in autoformazione che con istruttore certificato) e pensare di poter superare l’esame di certificazione
Anche se avete una discreta esperienza lavorativa, ricordatevi che all’esame possono essere proposti scenari molto ampi e con esigenze di una azienda internazionale. La realtà lavorativa italiana è generalmente basata su piccola e media impresa e spesso è difficile lavorare con gli scenari complicati proposti all’esame. Perciò studiate molto bene la documentazione
Le figure che ho inserito sono volutamente in inglese. Consiglio sempre di sostenere gli esami in inglese e di studiare la documentazione in inglese perché per esperienza personale le traduzioni non sono ottimali. L’inglese è la lingu ufficiale della scienza e ciò di cui noi ci occupiamo è scienza dell’informazione.
Spero che queste informazioni siano utili per poter permettervi di preparare al meglio il vostro esame di certificazione.
In bocca al lupo!
- Cosa sono i Momenti di Windows 11
- #POWERCON2022 – evento online del 6 dicembre - Microsoft Intune - Gestione dei dispositivi aziendali a 360 gradi
- #POWERCON2022 – evento online del 6 dicembre - Microsoft Defender for Business - la soluzione antimalware Microsoft per la PMI
- #POWERCON2022 – evento online del 6 dicembre - Secure Identities and Access to Azure AD
- Utilizzare la GPU nelle macchine virtuali Hyper-V in Windows 10 e Windows 11
- Come funziona Chocolatey, gestore di pacchetti e applicazioni per Windows
- Reset e reinstallazione di Windows 11 dal Cloud
- Windows Package Manager: Installazioni semplificate delle applicazioni In Windows 10 e in Windows 11
- Eseguire app Android in Windows 11
- Rilasciato Windows 11 2022 Update
- Ricevuto il premio 2022-2023 Microsoft Most Valuable Professional (MVP)
- #POWERCON2022 - evento online del 24 giugno - Azure Virtual Desktop – La soluzione Desktop-As-A-Service sicura di Microsoft
- Sensibilizzazione alla sicurezza informatica: perchè la prevenzione è sempre meglio della cura!
- Windows 11 Onboarding Kit
- Installare Windows 11 in qualsiasi computer
- Boxstarter e Chocolatey: Automatizzare l’installazione dei software in Windows
- Posticipare o impedire la distribuzione dell’aggiornamento di Windows 10 a Windows 11
- #POWERCON2021 – Evento online del 10 dicembre – Windows Server 2022, le novità sulla sicurezza e la gestione ibrida di Azure
- MCT (Microsoft Certified Trainer) Regional Lead 2022-2023
- #POWERCON2021 – Hybrid work e gestione del new normal – Evento online gratuito
