- Dettagli
- Visite: 2074
Il 20 Settembre 2022 è stato rilasciato Windows 11 2022 Update (22H2 build 22621), dopo un anno dal lancio ufficiale di Windows 11.
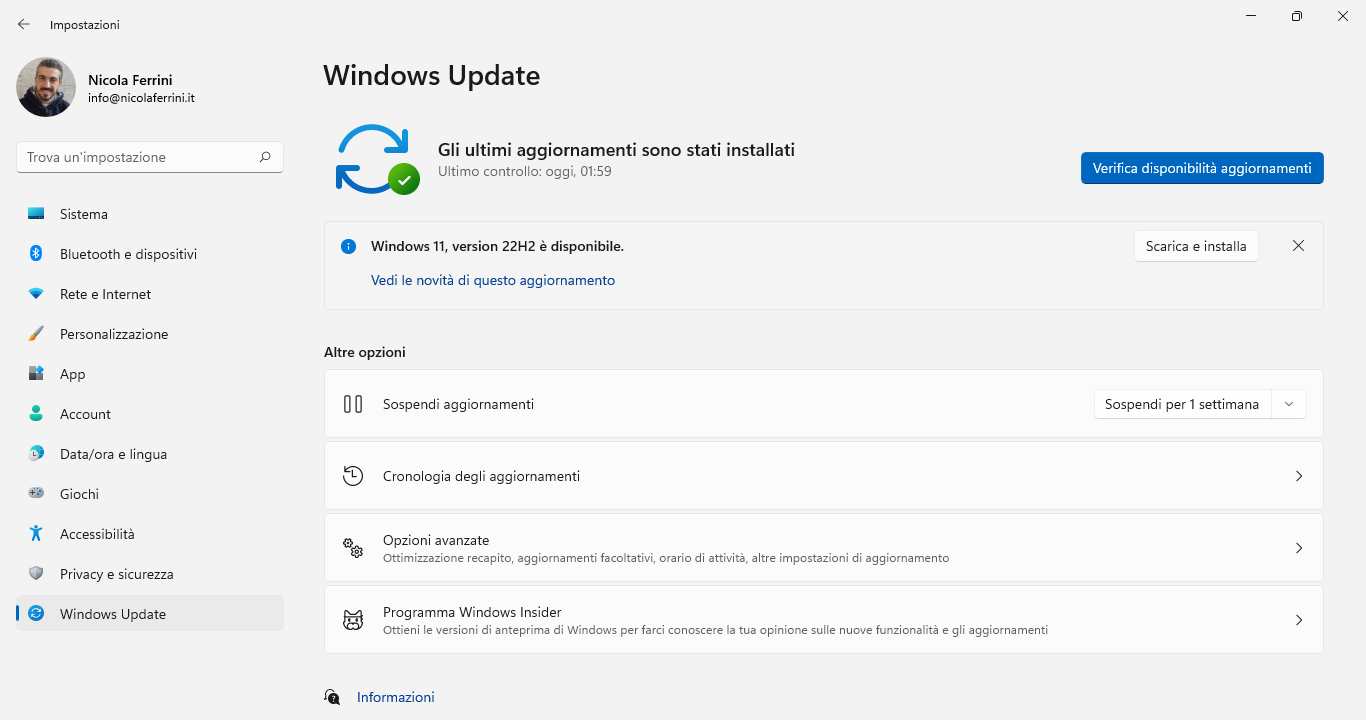
Figura 1: Notifica della disponibilità dell’aggiornamento sui dispositivi Windows 11
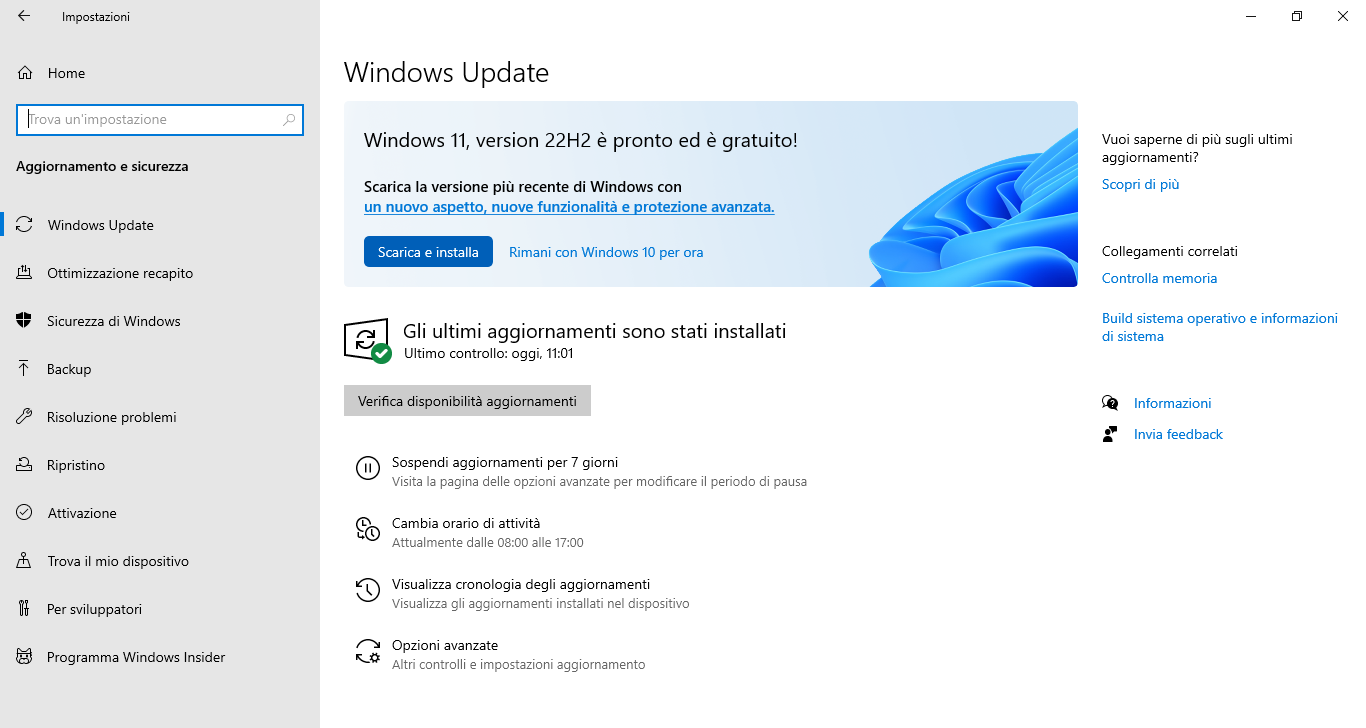
Figura 2: Notifica della disponibilità dell’aggiornamento sui dispositivi Windows 10
Questo primo grande aggiornamento di funzionalità del sistema operativo Windows 11 introduce diverse novità:
- Miglioramento della protezione contro il Phishing La protezione avanzata dal phishing in Microsoft Defender SmartScreen è stata progettata per proteggere le password da un fenomeno in grande ascesa e dall'utilizzo non sicuro nei siti Web e nelle applicazioni.
- Smart App Control Aggiunto un livello maggiore di protezione contro i malware, comprese le minacce nuove ed emergenti, bloccando le app dannose o potenzialmente non affidabili.
- Credential Guard I dispositivi che installano Windows 11 Enterprise, versione 22H2, avranno Windows Defender Credential Guard attivato come impostazione predefinita; gli amministratori IT potranno personalizzarla.
- Blocco dei Driver dannosi e malevoli La block list dei driver vulnerabili viene automaticamente abilitata sui dispositivi che soddisfano queste due nuove condizioni: Smart App Control attivo e installazioni pulite di Windows 11.
- Rafforzamento della sicurezza e protezione dalle minacce Supporto a una protezione aggiuntiva per il processo LSA (Local Security Authority), il cui obiettivo è impedire l'inserimento di codice che potrebbe compromettere le credenziali.
- Personal Data Encryption La crittografia dei dati personali (abbreviata PDE) è una funzionalità di sicurezza introdotta in Windows 11, versione 22H2, la quale fornisce una possibilità di crittografia aggiuntiva. PDE differisce da BitLocker in quanto va a crittografare i singoli file anziché interi volumi e dischi.
- Miglioramenti al layout del menu Start e all’interfaccia Windows 11 migliora l’esperienza utente e aggiunge diverse funzioni a livello estetico: più app e cartelle nel menu Start, miglioramenti per la barra delle applicazioni, Snap Layout migliorati e nuova funzione Focus.
- Miglioramenti del Task Manager L’esperienza utente del noto “Esplora risorse” è stata ridisegnata in modo tale da includere: una nuova barra dei comandi per consentire l'accesso alle azioni comuni in ciascuna sezione, una UI migliorata e una modalità di efficienza utile a limitare l'utilizzo delle risorse da parte di un processo attivo.
- Accessibilità Tanti miglioramenti aggiuntivi per le persone con disabilità: sottotitoli in tempo reale a livello di sistema, sessioni Focus, accesso vocale e voci più naturali (Natural Voices) per l'Assistente vocale.
- Microsoft Pluton Supporto al chip Microsoft Pluton, una tecnologia di processo di aggiornamento del sistema operativo sicurezza chip-to-cloud basata sui principi Zero Trust.
Aggiornamenti del sistema operativo
Notevoli migliorie sono state apportate anche al processo di aggiornamento del sistema operativo.
Infatti, con Windows 11 2022 Update arrivano due sostanziali miglioramenti:
- Installazione degli aggiornamenti più piccola e veloce. La dimensione del download degli aggiornamenti delle funzionalità viene ridotta, per la maggior parte degli utenti, di circa 450 MB. Sono stati ridotti anche i tempi di download e installazione dell'aggiornamenti cumulativi mensili.
- Windows Update è ora a conoscenza del carbonio. Windows Update cercherà di rendere più semplice, per i dispositivi, ridurre le emissioni di carbonio. Quando i dispositivi sono collegati, accesi, connessi a Internet e sono disponibili i dati regionali sull'intensità del carbonio, Windows Update pianificherà l’installazione degli aggiornamenti in determinati momenti della giornata.
Strumenti e risorse per il supporto IT di Windows 11 22H2
- Security baseline per Windows 11 22H2
- Template amministrativi (.admx) per Windows 11 22H2
- Foglio di lavoro contenente l’elenco delle Group Policy per Windows 11 22H2
- Problemi noti e notifiche in Windows 11 22H2
- Problemi risolti in Windows 11 22H2
Versione di valutazione di Windows 10 Enterprise 22H2
Per chi volesse provare una versione di valutazione di 90 giorni (edizione Enterprise) può scaricarla direttamente dall’Evaluation Center.
Buon download!
Nic

- Dettagli
- Visite: 2091
Oggi è arrivata la mail di congratulazioni per la ricezione del premio Microsoft Most Valuable Professional (MVP), assegnato ai leader delle community tecniche con doti eccezionali che condividono con altri una straordinaria passione, la competenza sul campo e l'esperienza tecnica dimostrando un impegno esemplare. Per il dodicesimo anno consecutivo sono stato premiato e ho ricevuto l'award per la categoria Cloud and Datacenter Management.


Microsoft ritiene che le community tecniche svolgano un ruolo essenziale nell'adozione e nel progresso delle tecnologie e nell'aiutare i clienti a ottenere risultati straordinari con i prodotti e i servizi Microsoft. I membri di Microsoft MVP sono un gruppo selezionato costituito dagli esperti tecnologici migliori e più brillanti che condividono un impegno costante nelle proprie community.
Grazie a tutti i miei lettori e a Microsoft, che hanno reso possiible la ricezione di questo premio, per nulla scontato e sempre molto ambito!
Trovate il mio profilo MVP al link https://mvp.microsoft.com/it-it/PublicProfile/4032167?fullName=Nicola%20Ferrini
- Dettagli
- Visite: 970
Primo appuntamento dell’anno per la #POWERCON2022, che si è tenuta in due sessioni, una antimeridiana ed una pomeridiana.
Sono cambiate tantissime cose in soli 6 mesi, dal quando abbiamo tenuto la #POWERCON2021 – Hybrid work e gestione del new normal – Evento online gratuito – ICT Power.
Moltissime sono le novità introdotte in Microsoft Azure e in Microsoft 365.
Migrare ad una soluzione VDI basata sul Cloud permette alle aziende di utilizzare le funzionalità di sicurezza native e di eliminare i rischi associati alla virtualizzazione desktop tradizionale. Azure Virtual Desktop offre l’integrazione con Azure Sentinel e Microsoft Defender for Endpoint e assicura il rispetto delle security best practices, come multi-factor authentication, access condizionale, endpoint security, application restriction e audit log.
Grazie alla scalabilità e all’utilizzo delle risorse solo quando necessarie le aziende possono abbattere i costi della VDI e rendere più sicuro l’accesso degli utenti, anche a fronte di una aumento del remote working.
Potete scaricare la presentazione della sessione al link https://www.ictpower.it/download/POWERCON2022 - Nicola Ferrini - Azure Virtual Desktop – La soluzione Desktop-As-A-Service sicura di Microsoft.pdf
Qui di seguito invece c’è la registrazione della sessione:
Grazie a tutti i partecipanti e arrivederci al prossimo evento!
- Sensibilizzazione alla sicurezza informatica: perchè la prevenzione è sempre meglio della cura!
- Windows 11 Onboarding Kit
- Installare Windows 11 in qualsiasi computer
- Boxstarter e Chocolatey: Automatizzare l’installazione dei software in Windows
- Posticipare o impedire la distribuzione dell’aggiornamento di Windows 10 a Windows 11
- #POWERCON2021 – Evento online del 10 dicembre – Windows Server 2022, le novità sulla sicurezza e la gestione ibrida di Azure
- MCT (Microsoft Certified Trainer) Regional Lead 2022-2023
- #POWERCON2021 – Hybrid work e gestione del new normal – Evento online gratuito
- Come funzionano i profili utente in Windows: Local, Roaming, Mandatory e Super Mandatory
- Come scaricare ed installare Windows 11
- Liberare automaticamente spazio su disco utilizzando la funzionalità Storage Sense di Windows 10
- Ricevuto il premio 2021-2022 Microsoft Most Valuable Professional (MVP)
- Annunciata la prima Insider Preview di Windows 11
- Protezione Ransomware di Windows 10
- Azure Active Directory Application Proxy
- #POWERCON2021 – Innovazione digitale e sicurezza informatica - Evento online GRATUITO
- Configurare lo sblocco a due fattori con Windows Hello for Business e il bluetooth dello smartphone
- Azure Active Directory come Security Boundary
- #POWERCON2020 – Nuovi modelli di lavoro nelle aziende al tempo del Covid-19 – Evento online GRATUITO
- Rilasciato Windows 10 20H2, October 2020 Update
